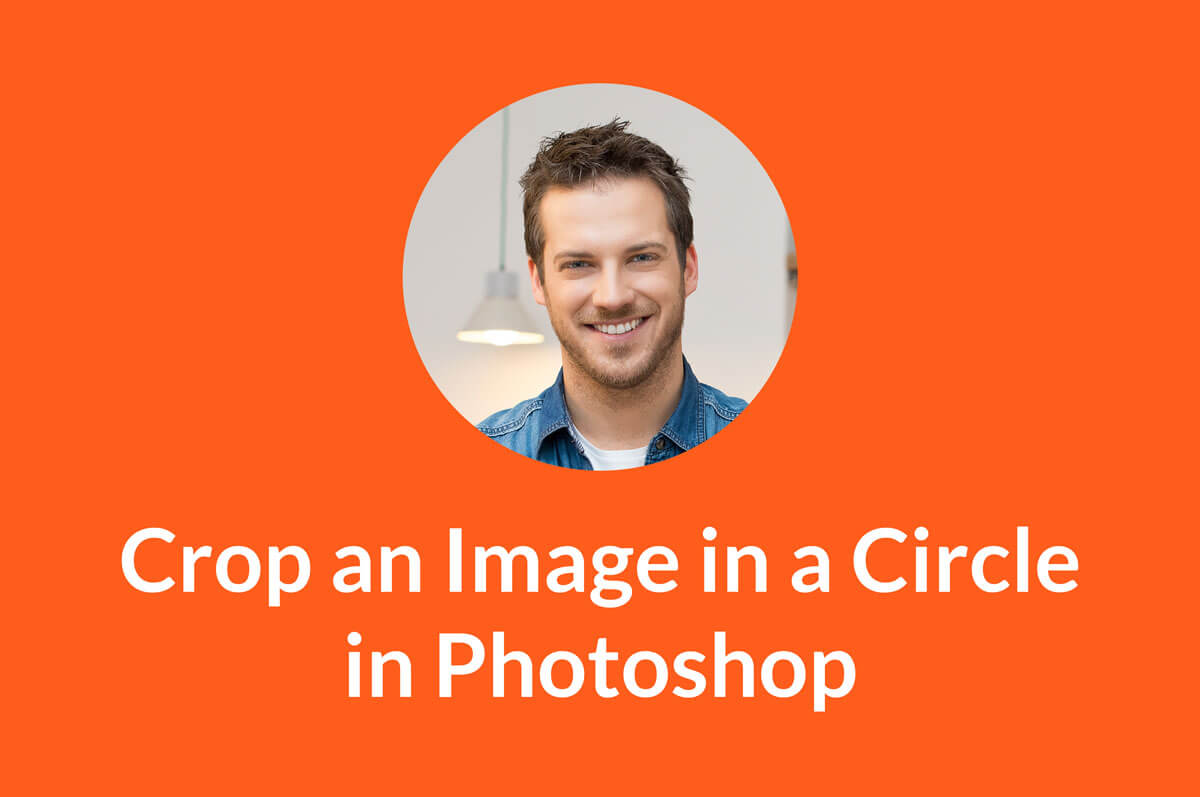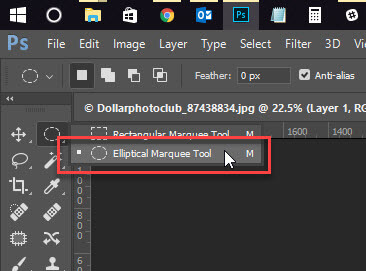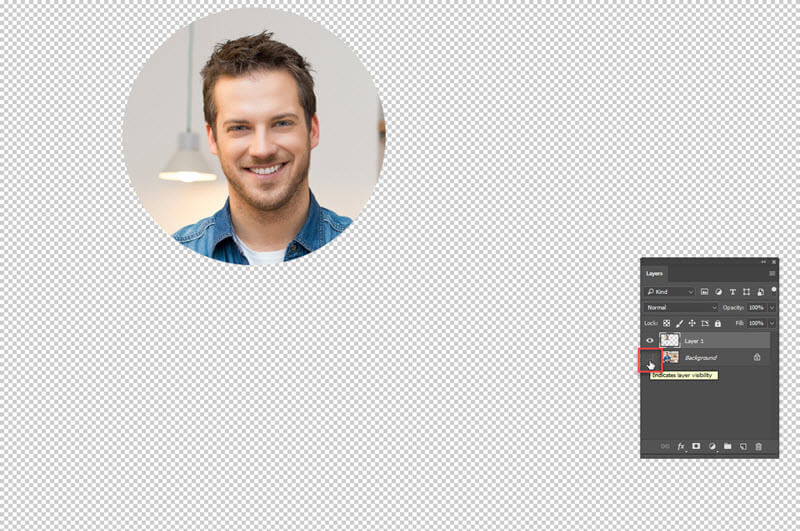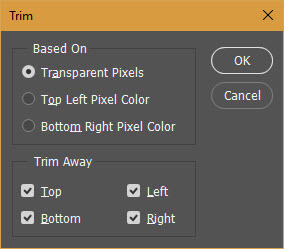One of the hottest queries that keep beginners awake is regarding the software that should be used to edit photos professionally. While the free options have Picasa and iPhoto among other commercial software like Pixelmator, the most popular ones are the Adobe Photoshop and Lightroom. They have a lot in common but they still possess a few unique features sufficient to boost “What’s the actual difference between Adobe Photoshop and Lightroom?” query.
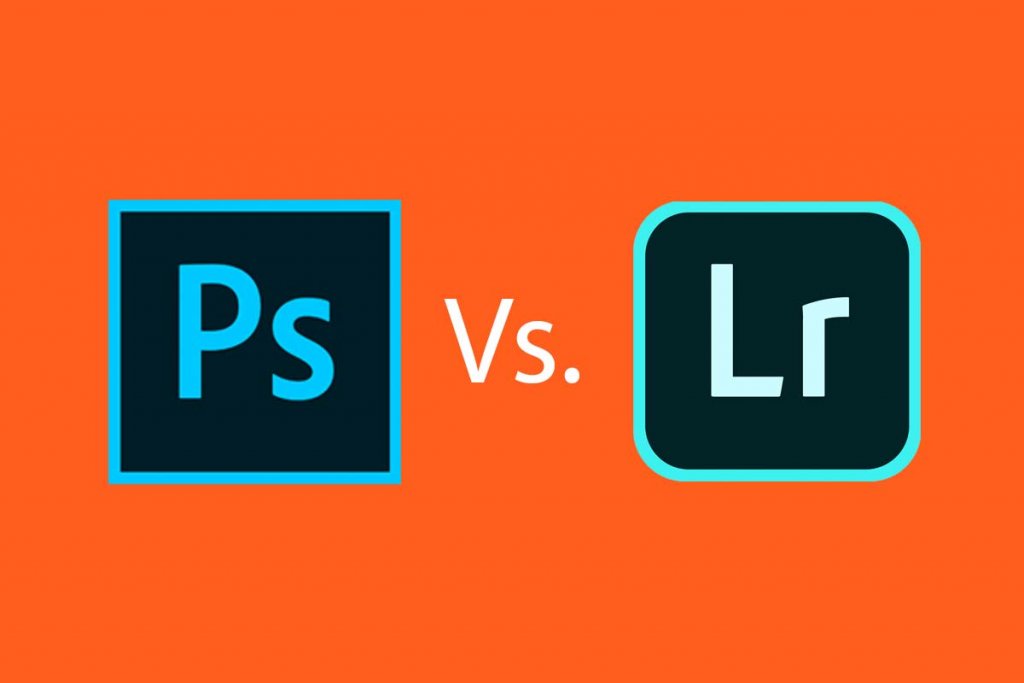
Today, I am going to share few of the differences between Adobe Photoshop and Lightroom. So, let’s begin.
1: File Handling Varies
The first case where the Lightroom differs from the Adobe Photoshop is the way it handles the file fed to it. It neither edits your photos nor can be used to transfer them between multiple locations. The changes you make in a photo via Lightroom gets stored in a separate file named “Catalogue”. This means that while you are altering or modifying any pic, Lightroom will record this sequence of alterations into the Catalogue. It leaves the original file intact.
Photoshop on the other hand has no Catalogue and does edits on the same image. The original image is altered without any scope of re-modifying it from the initial state again. There is a way called as “non-destructive” editing where you get to preserve your image.
2: Workflow
Lightroom offers end-to-end workflow solutions to the photographers stepping newly into this profession. From importing pictures from your storage to organising, editing, sharing and finally printing them, Lightroom takes care of almost everything that you expect from it. It even has virtual folders to track the images being edited and organised.
Photoshop, however, fails to transfer files and doesn’t even organize them into slide shows or photo books. It’s editing is still better and powerful than the Lightroom. Photoshop Bridge is something which is can be engaged to import and organize photos in Photoshop (if urgently required). The workflow is not as streamlined as in Lightroom, but Photoshop is undoubtedly a great deal to compromise with a few points.
3: Variety in the Tools
Lightroom’s quickly editing feature helped it gain a major popularity over Photoshop. It was specifically designed for editing hundreds of pictures in one-go. Lightroom basically has all the tools from Photoshop bundled together in an easy to handle package.
From adding Adjustment Layer to the Blend Mode and Dodge Layer, Photoshop truly has made real editing possible. Lightroom however has a few features less than the Advanced Photoshop program. Photoshop also supports adding 3D support and text to your pictures. This is why it is ideal for every editing situation. Lightroom is a collection of only those editing tools which shutterbugs or professionals utilize the most.
Wrapping Up
So this was all about the difference between Adobe Photoshop and Adobe Lightroom. Thanks to the Adobe’s Creative Cloud Option under which you can own these two at $10 monthly subscription.
Both the programs have a lot to offer. The choice depends upon the type of modifications you want to implement to your snaps. If you too are familiar with these two programs, do share your feedback with us. There might be more differences which we need to spread. I hope you guys enjoyed this. Share this piece with as many as you can. We’ll be back with more such articles. Till then, good luck and stay tuned.
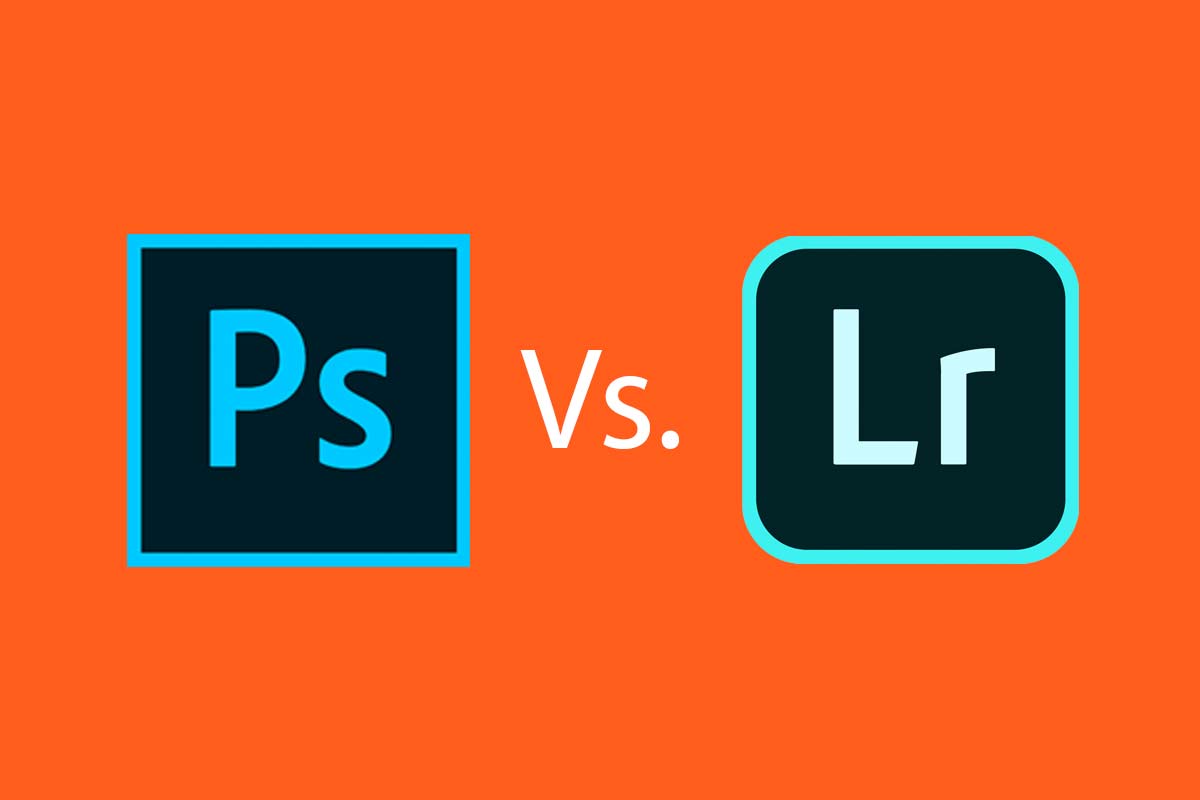
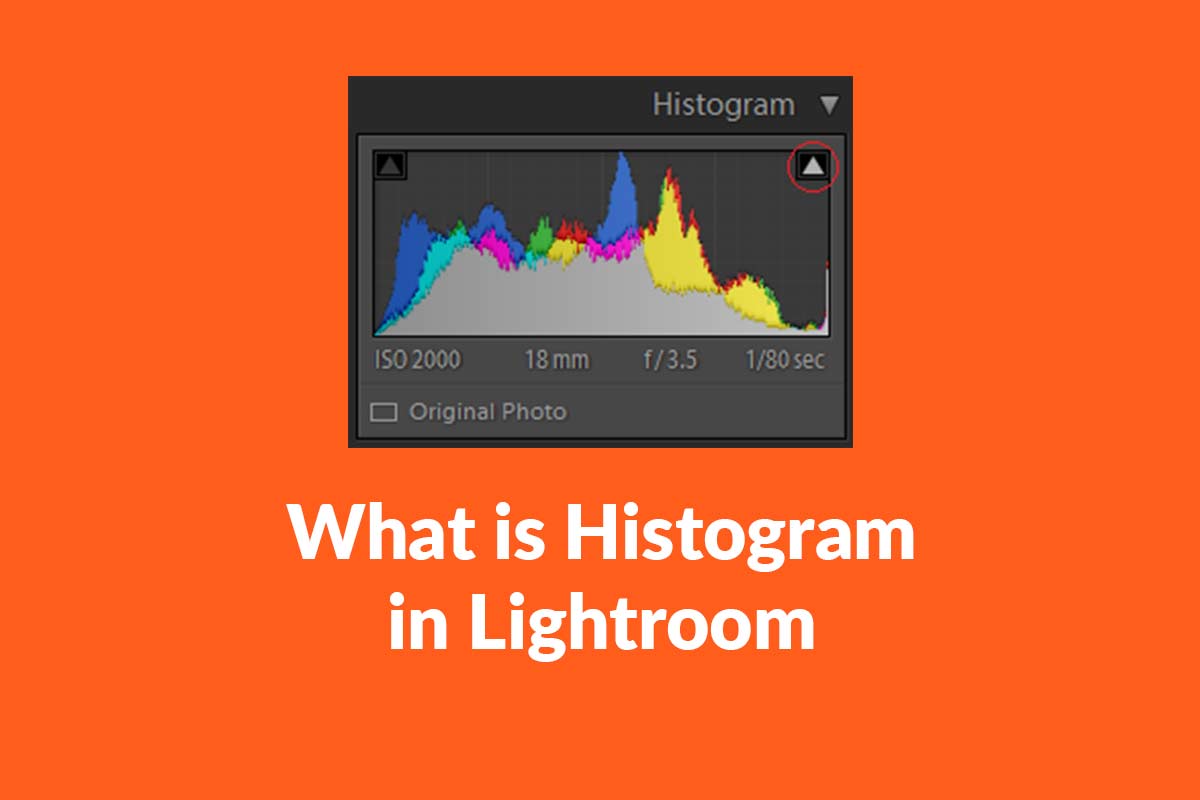
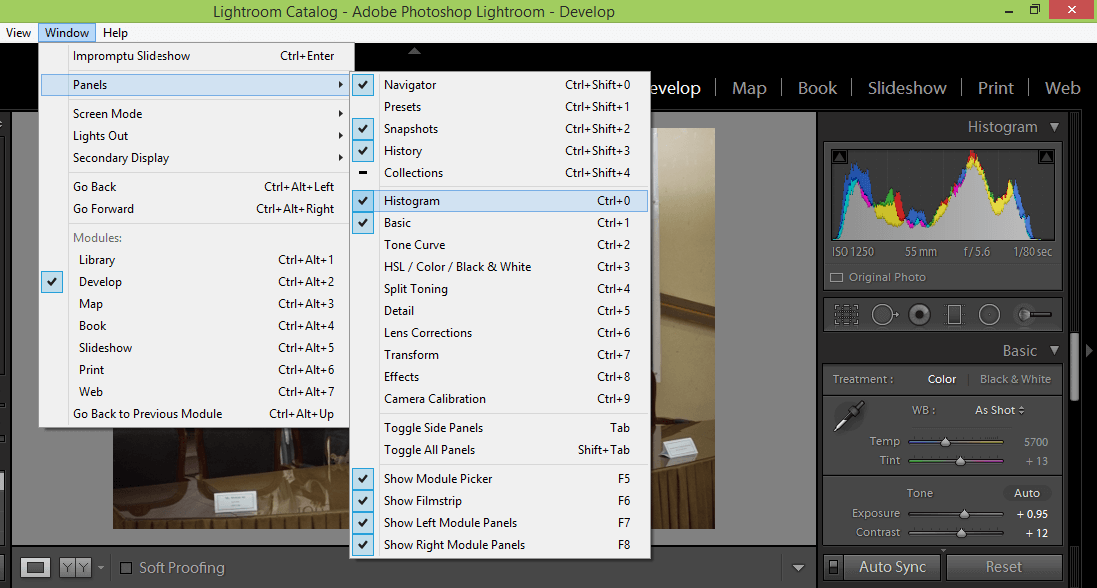

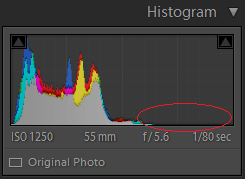
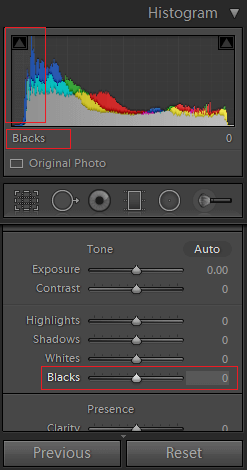
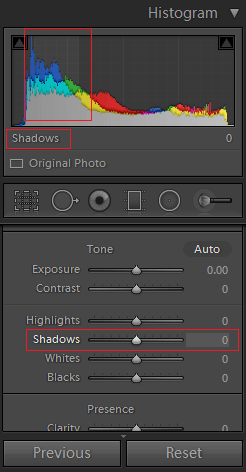
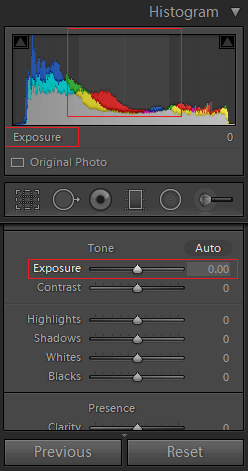
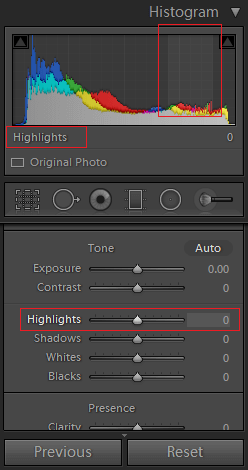
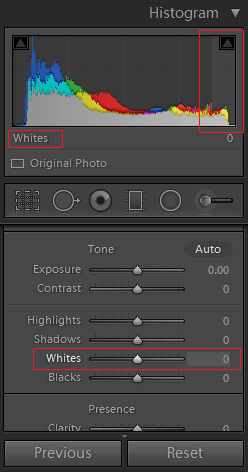
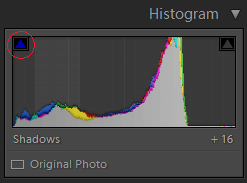

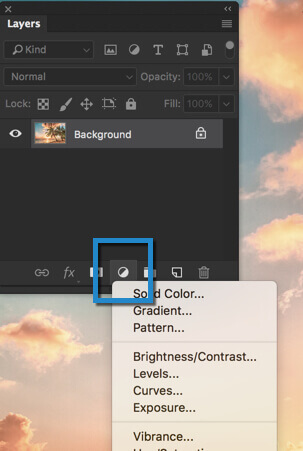
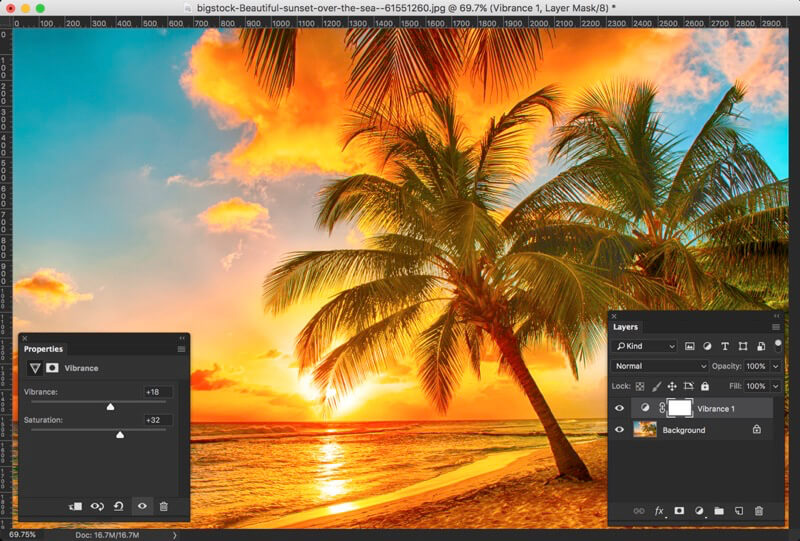
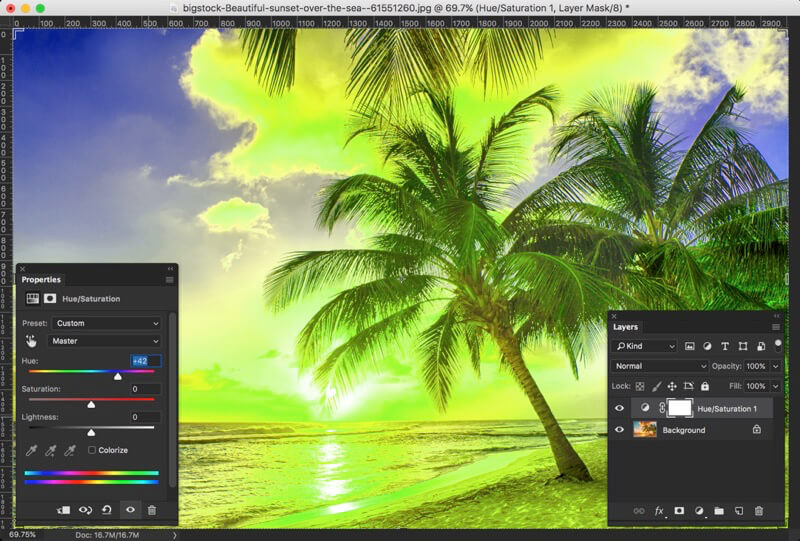
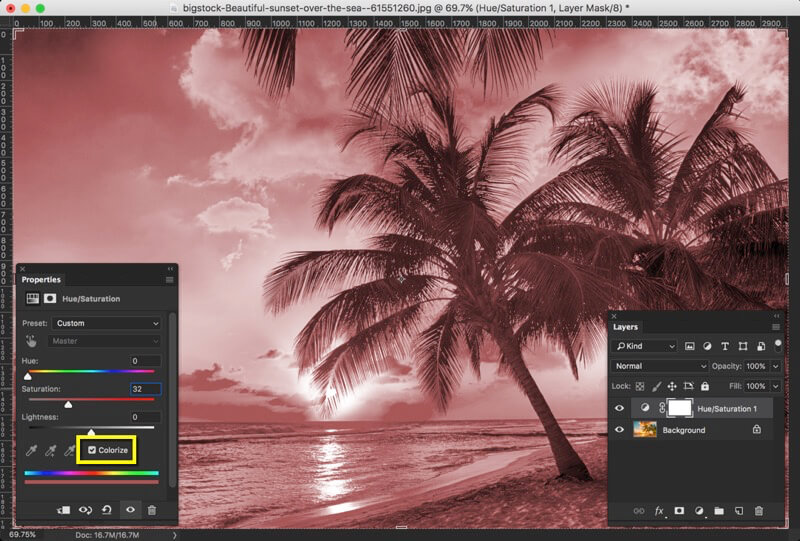
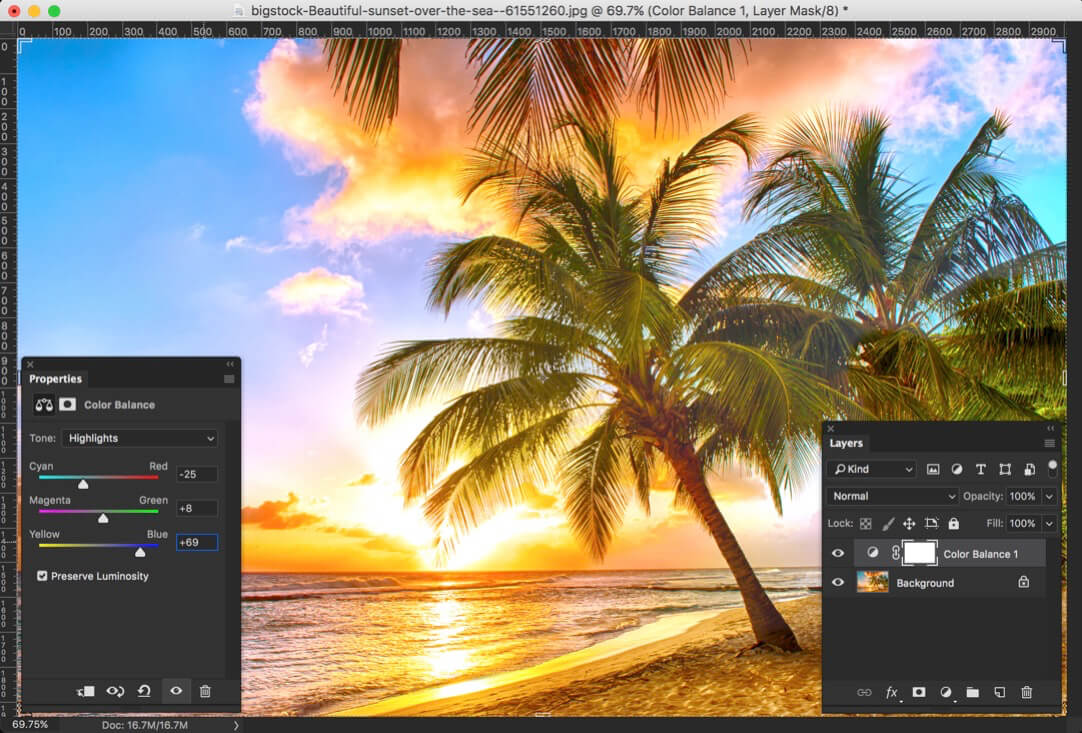
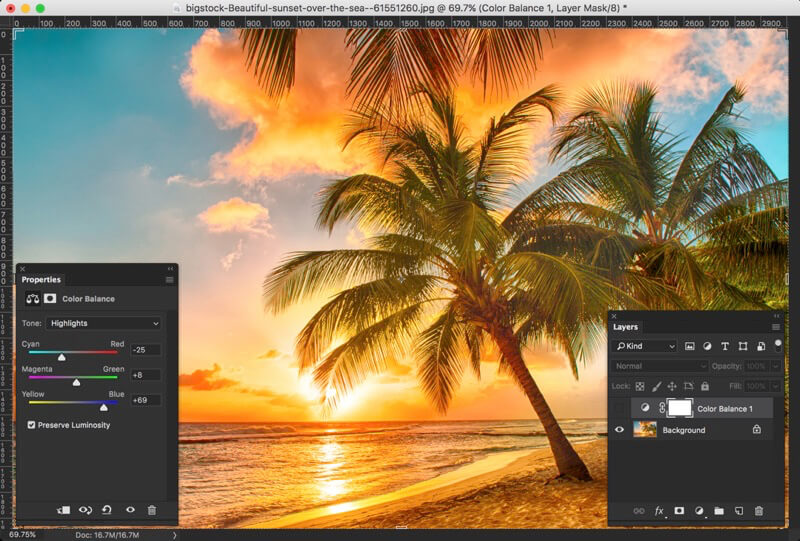

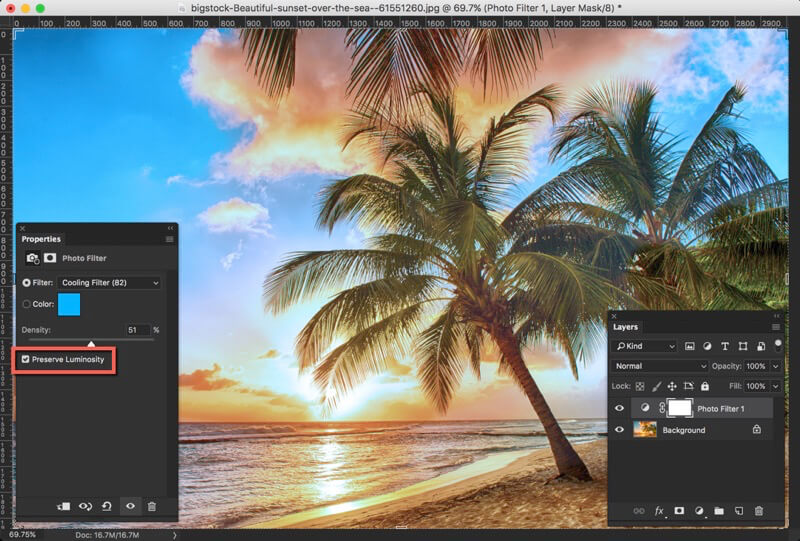
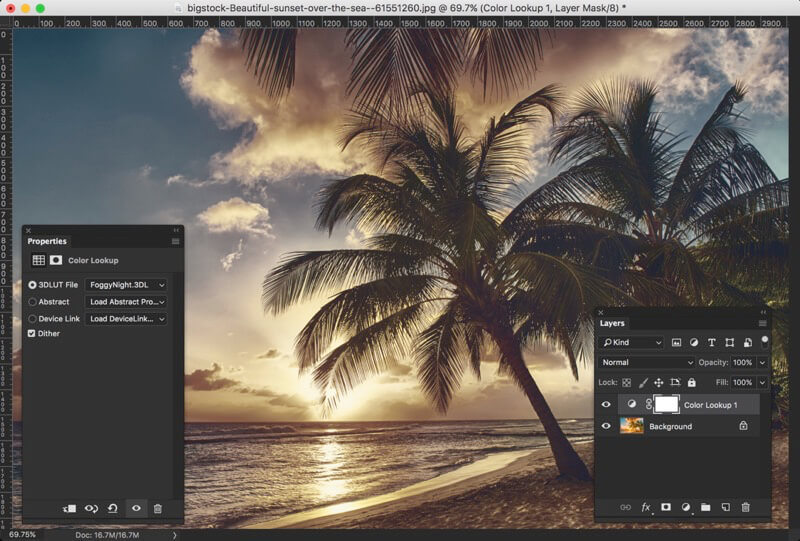





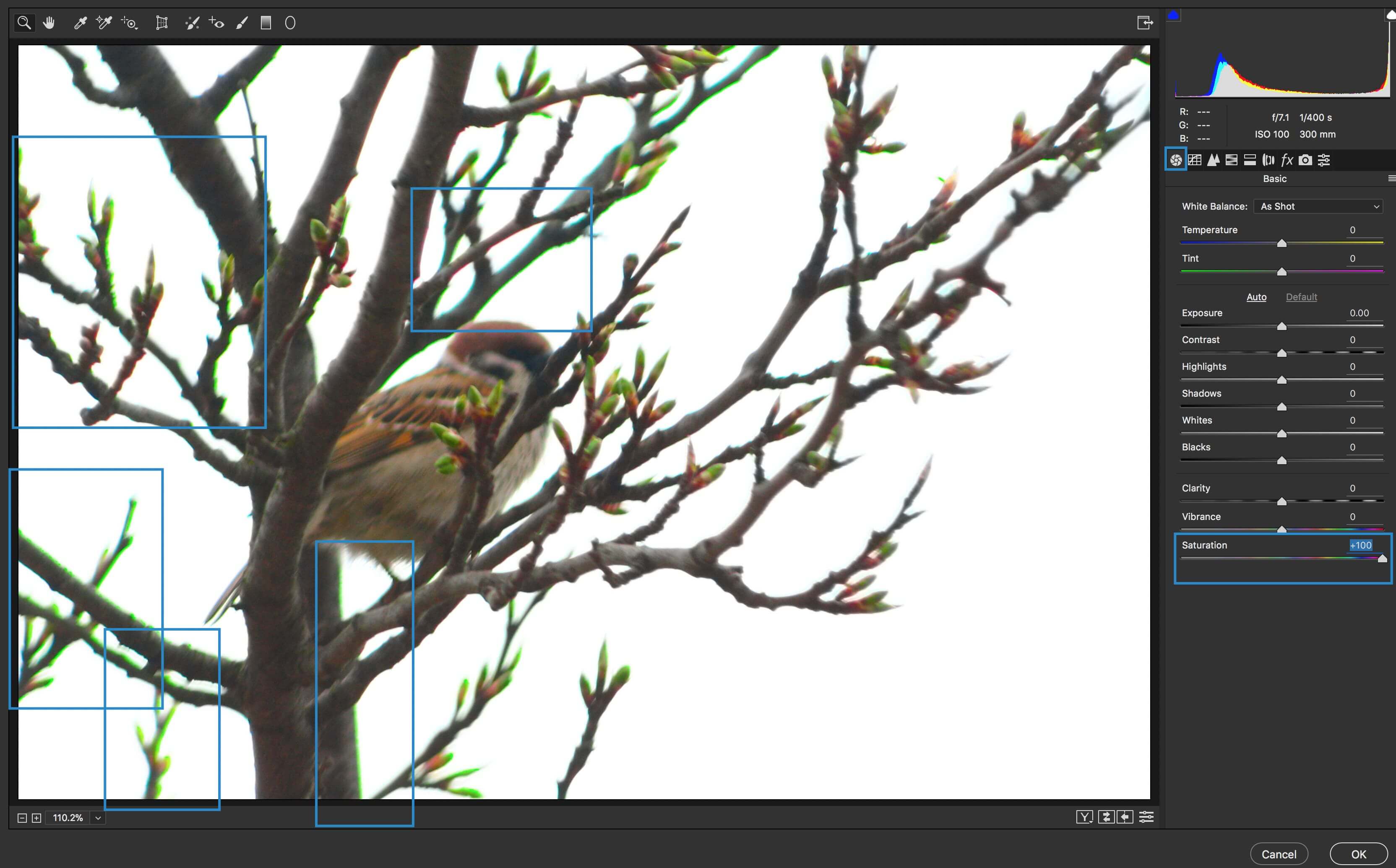
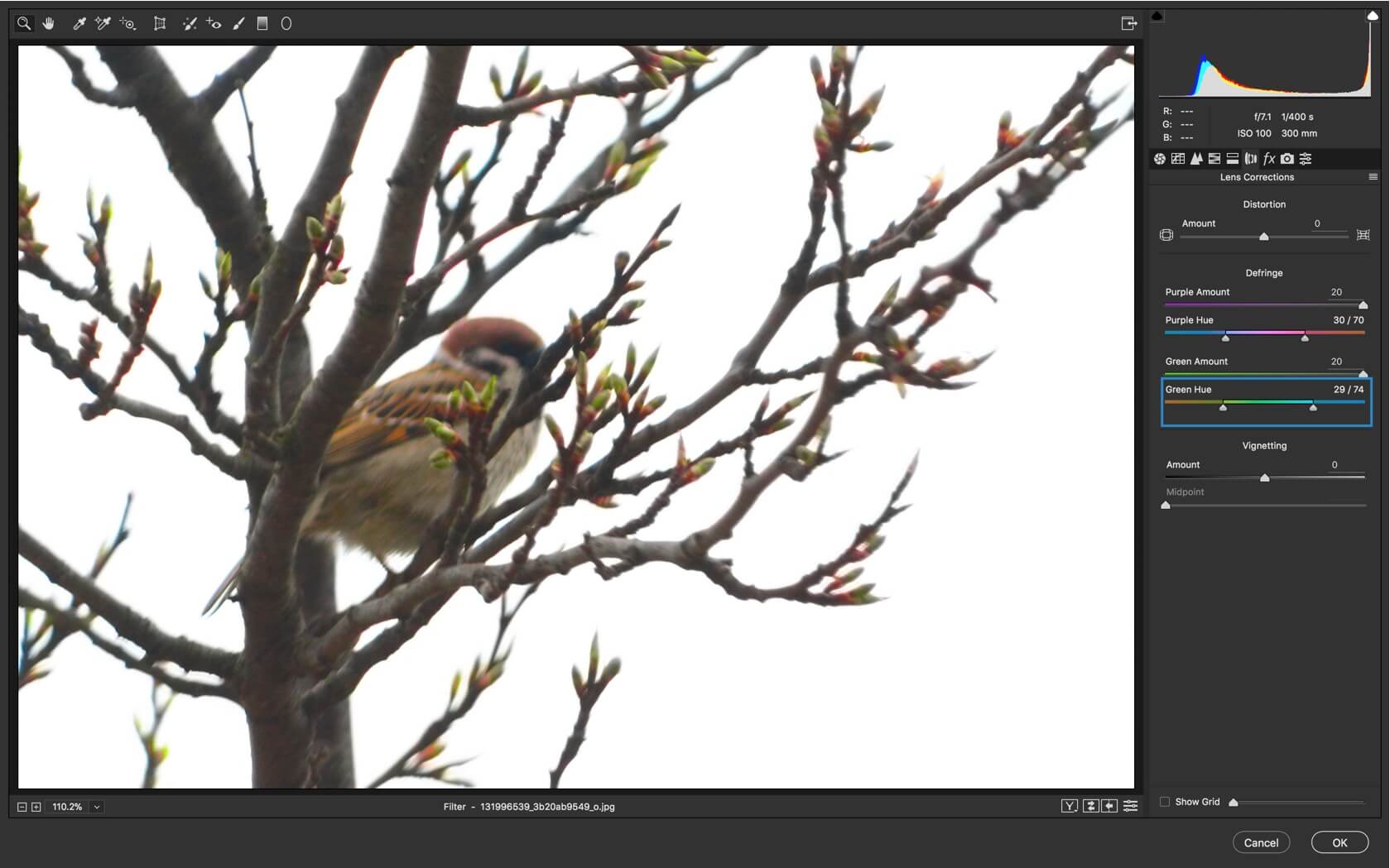
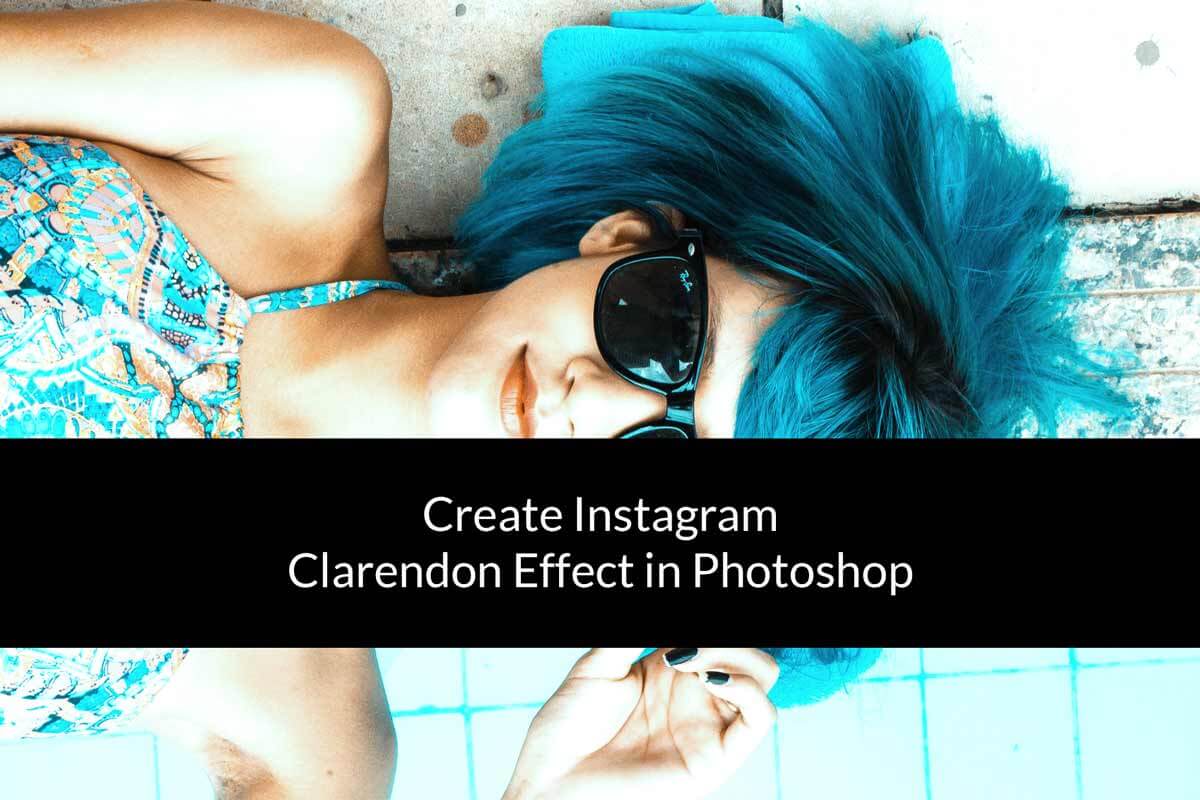





















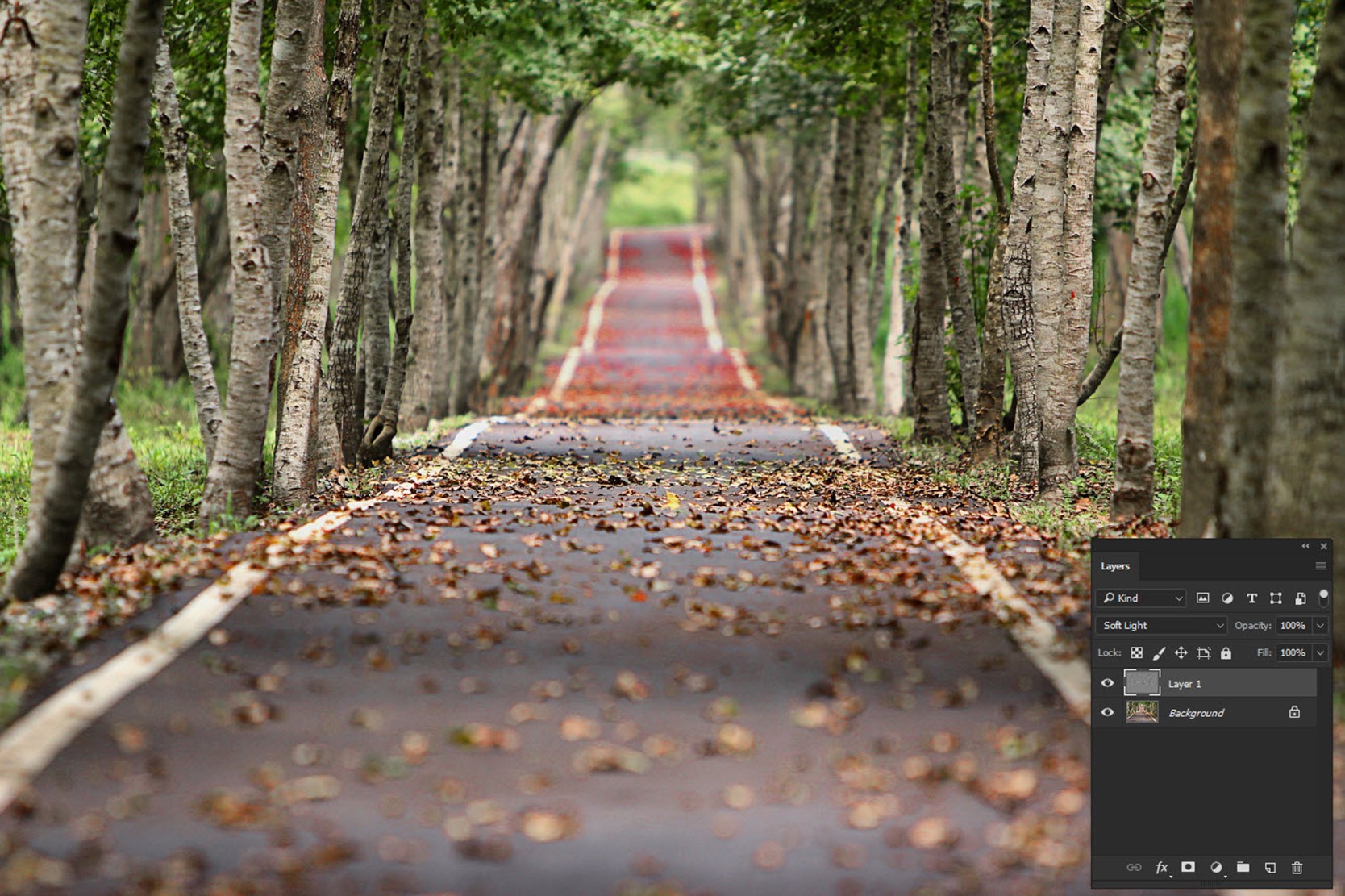
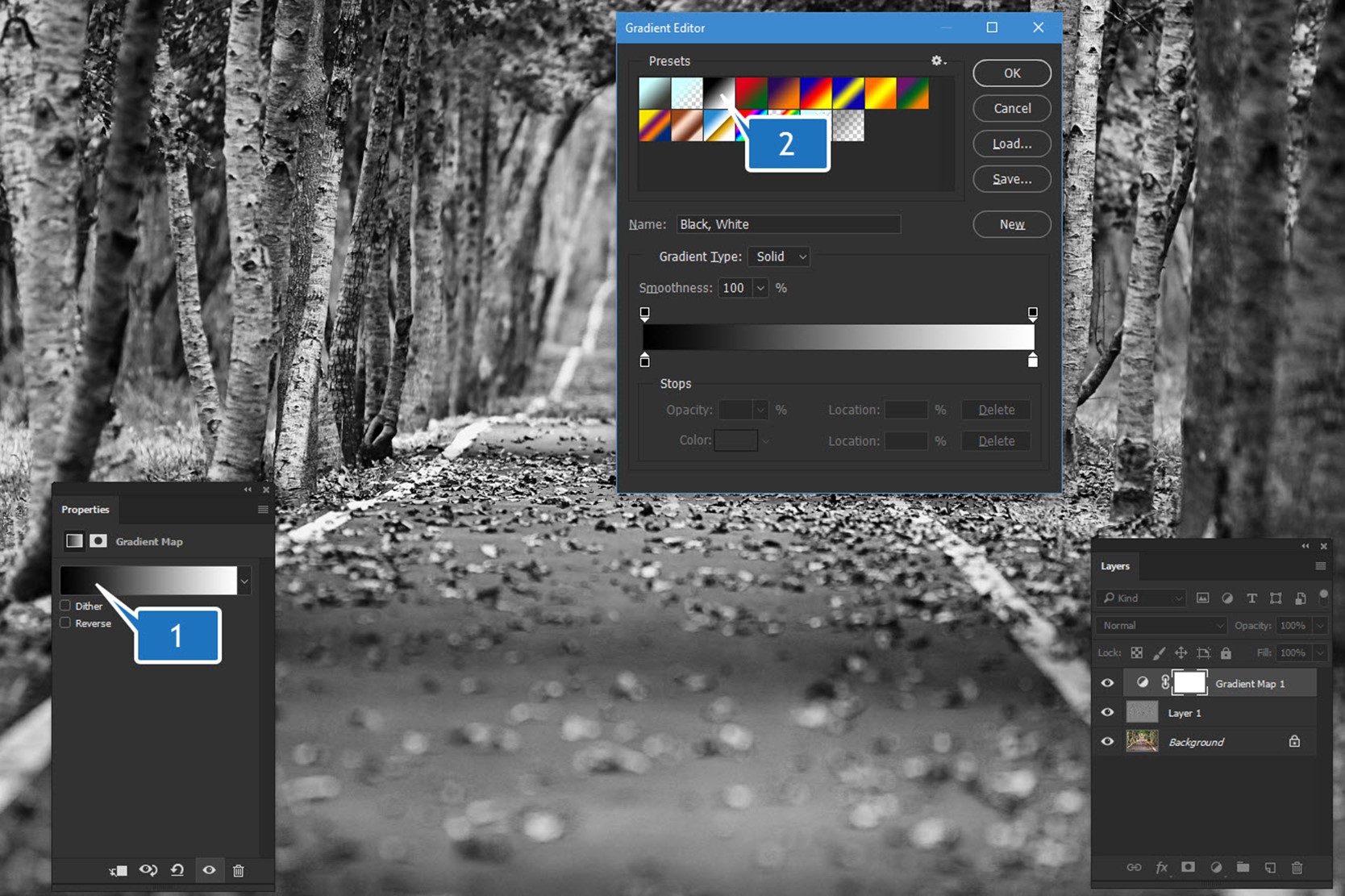






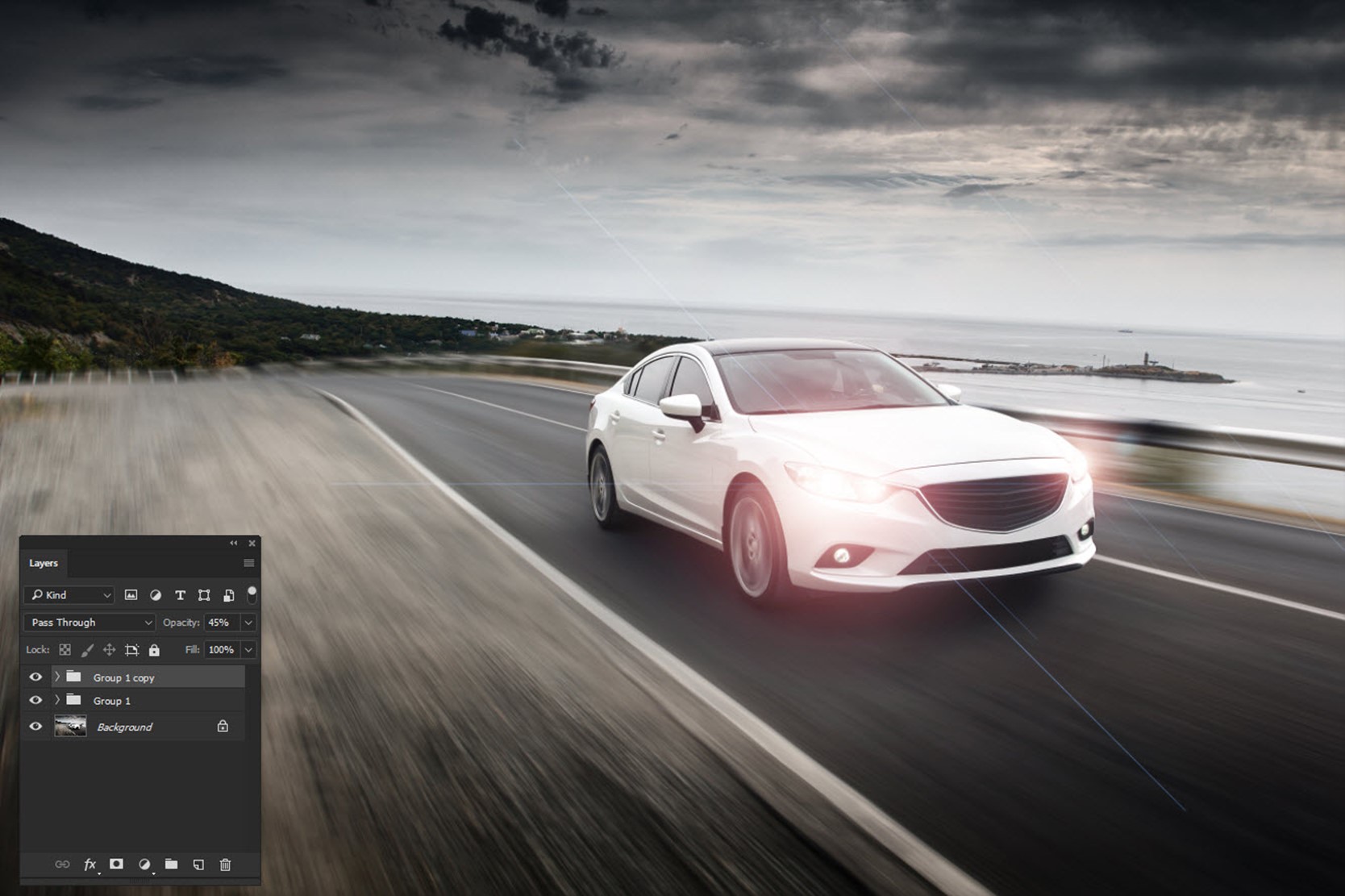
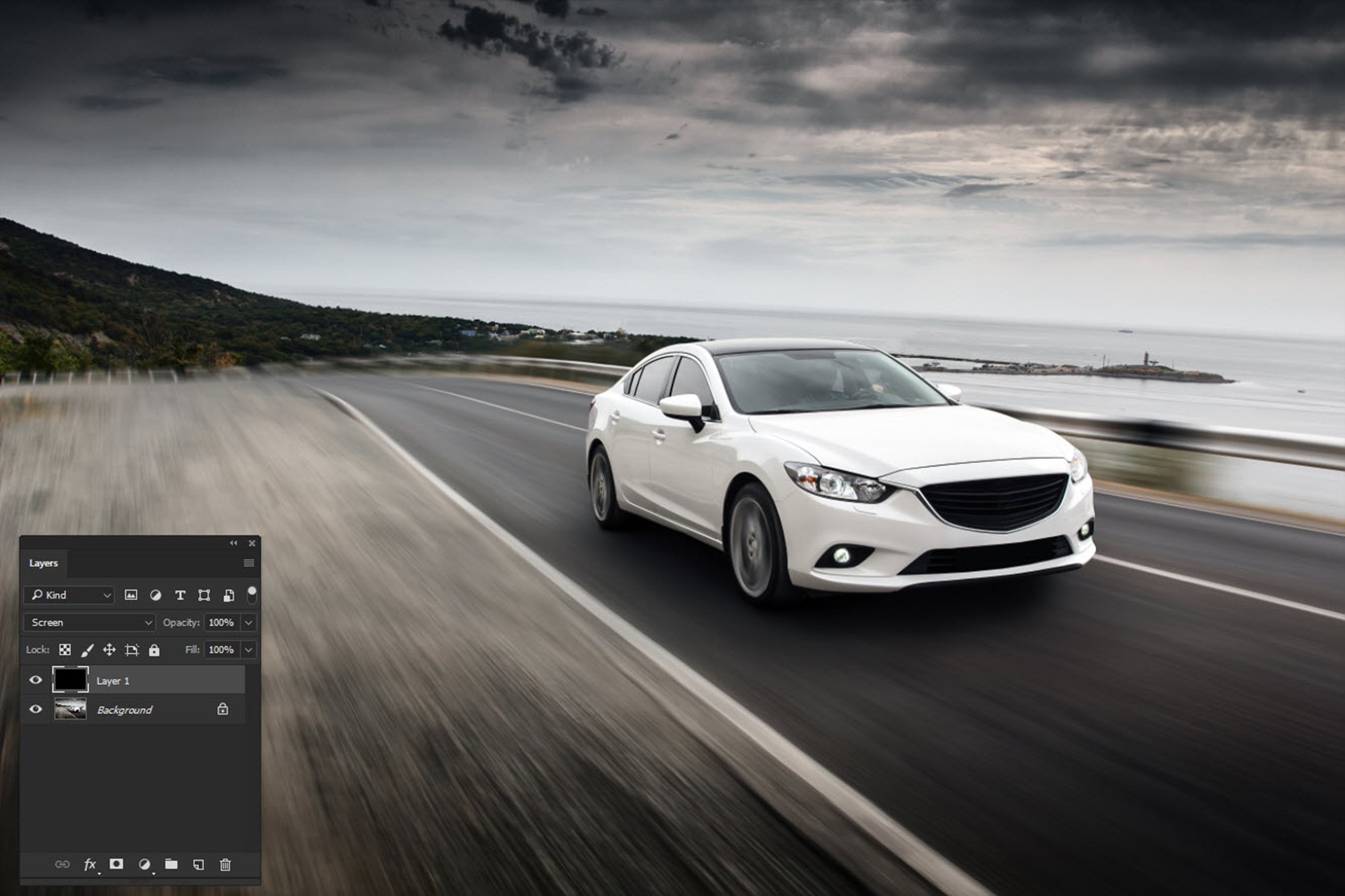
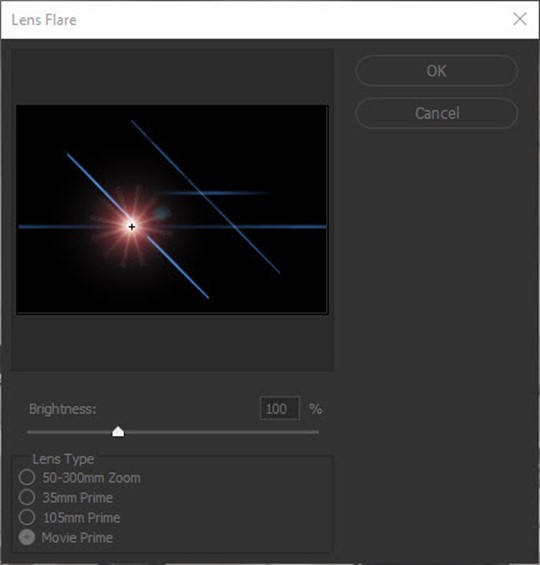
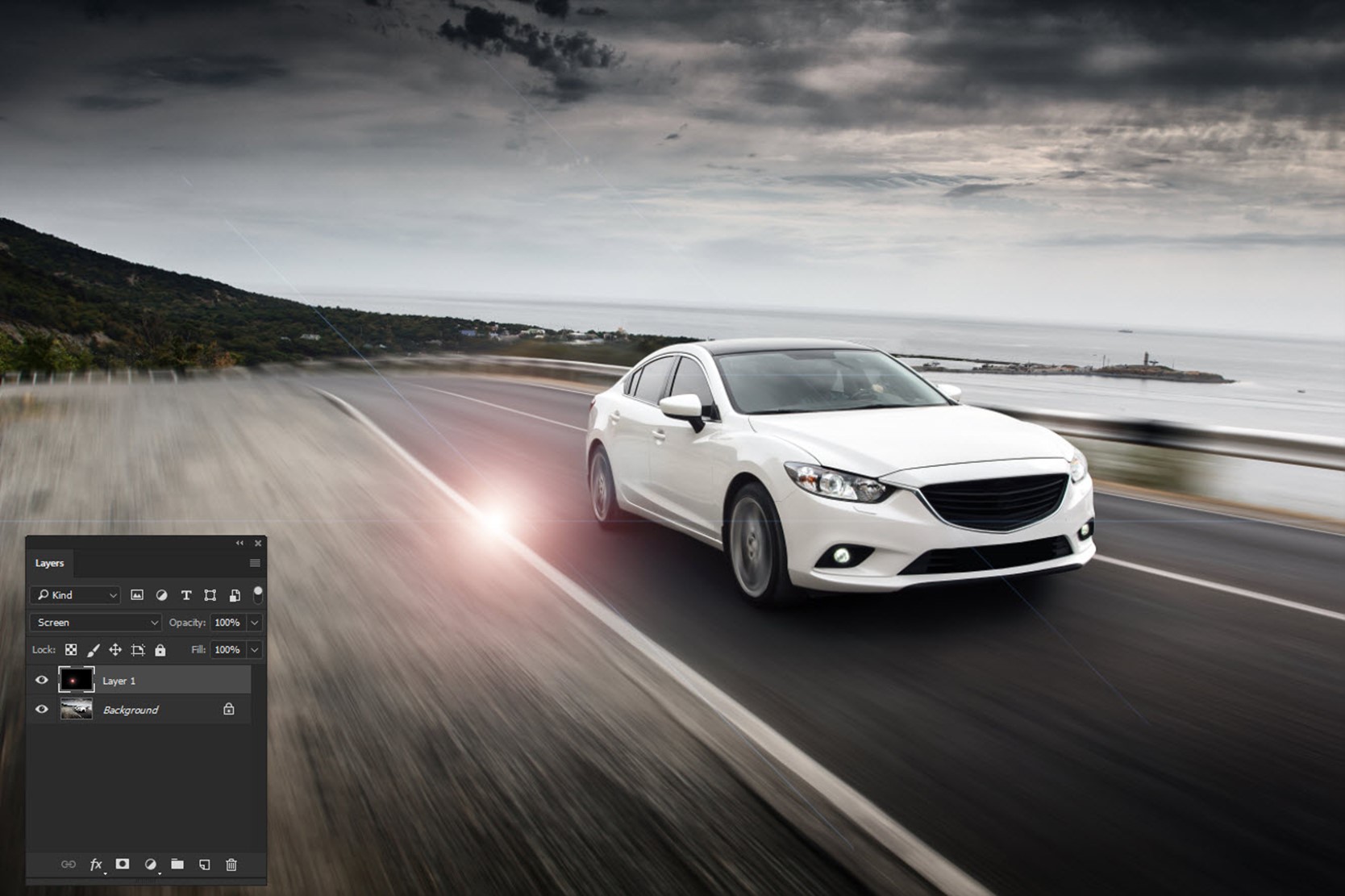
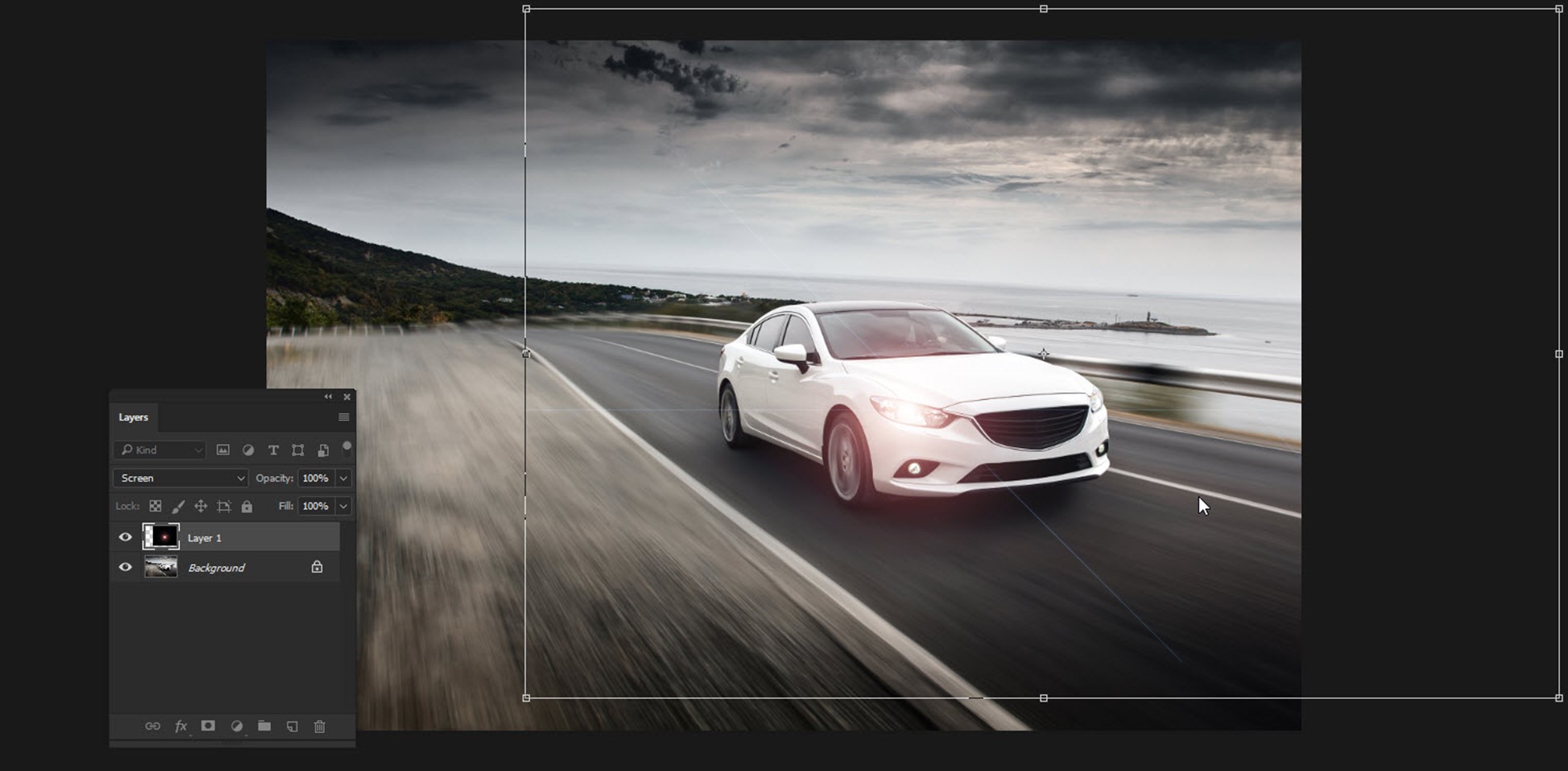
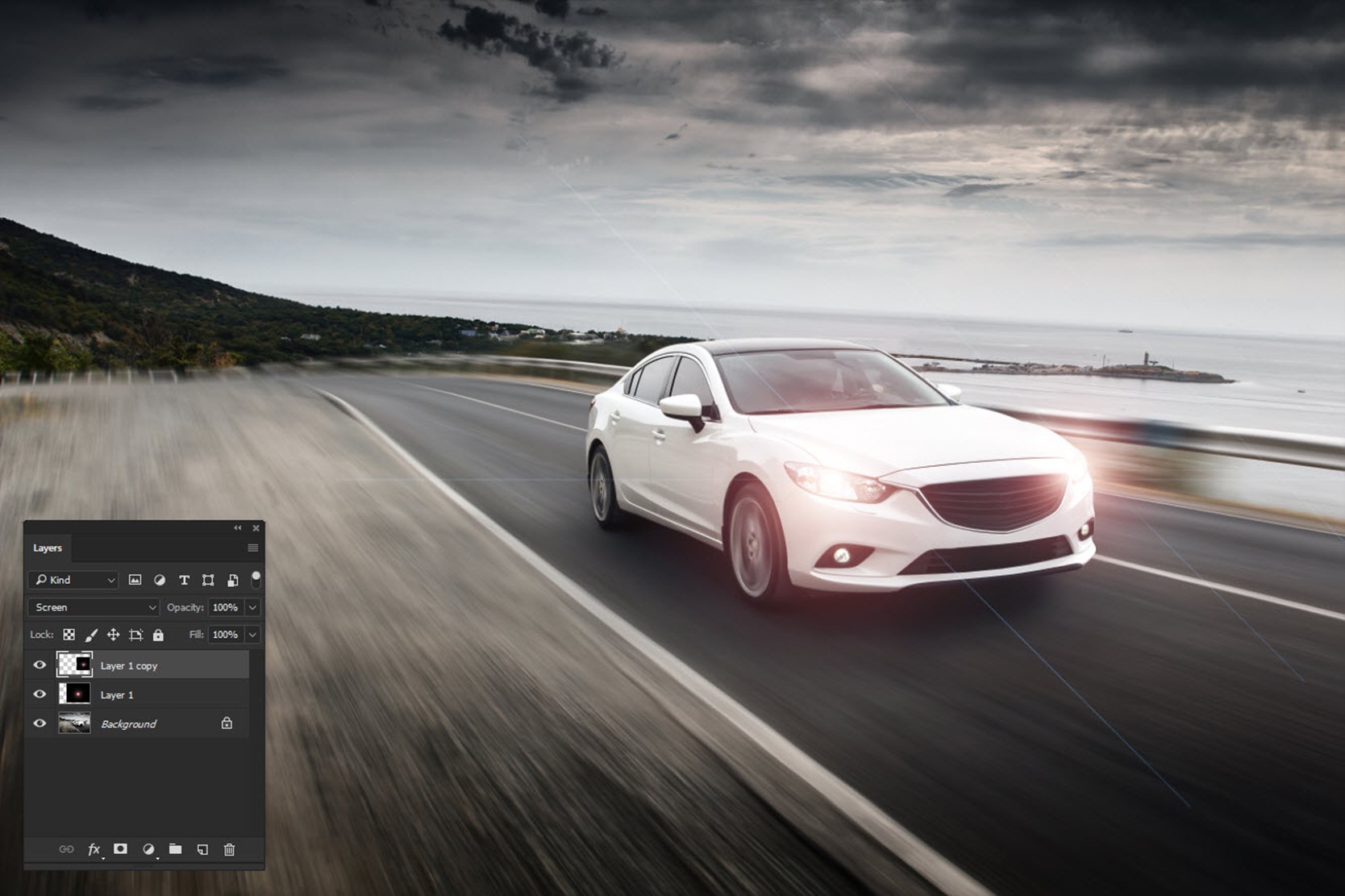
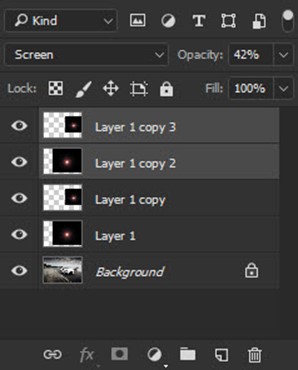
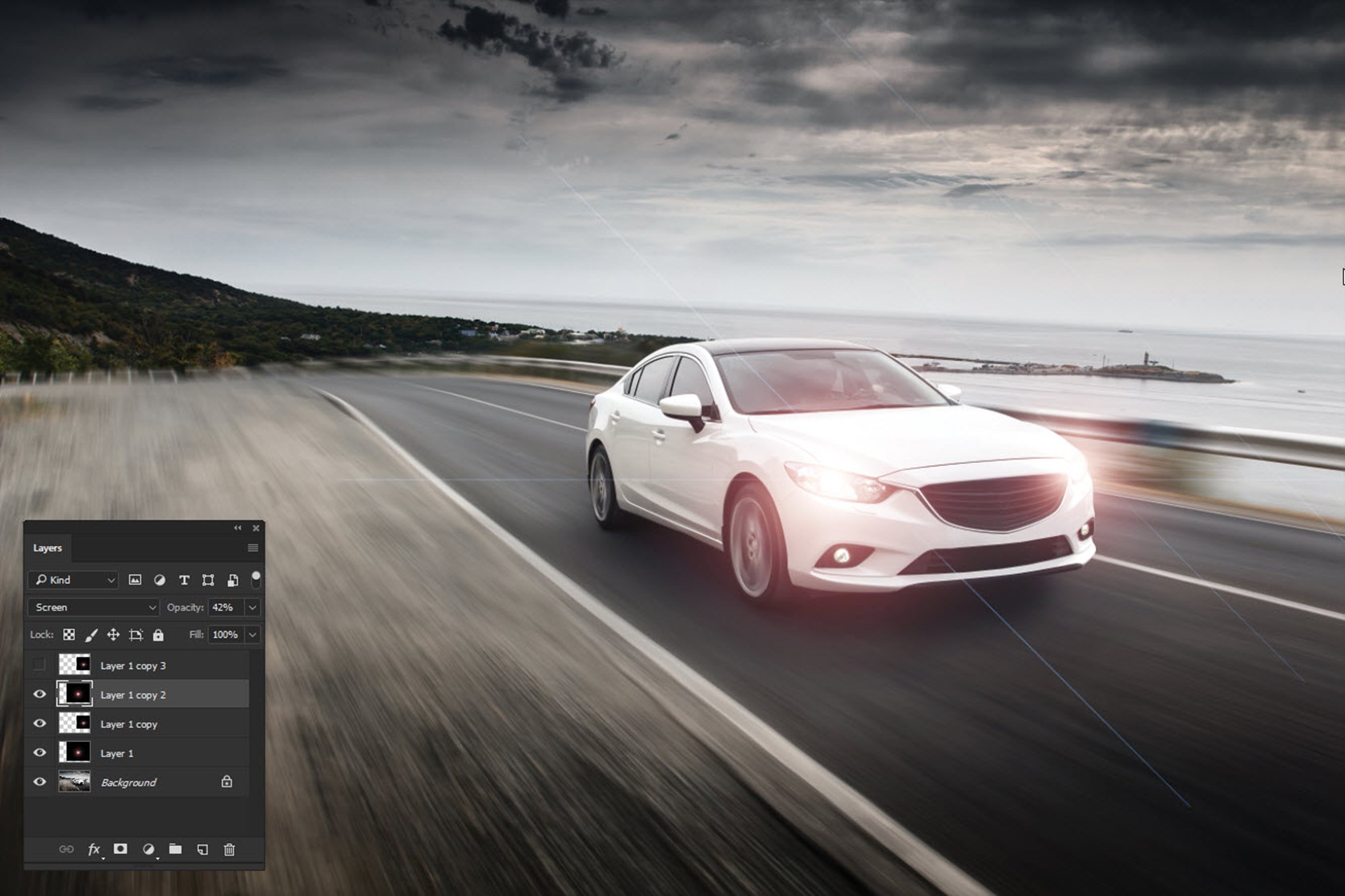

 Before I proceed, I would like to tell you the configurations of my current windows PC and MacBook Pro 2015 with retina display.
Before I proceed, I would like to tell you the configurations of my current windows PC and MacBook Pro 2015 with retina display.