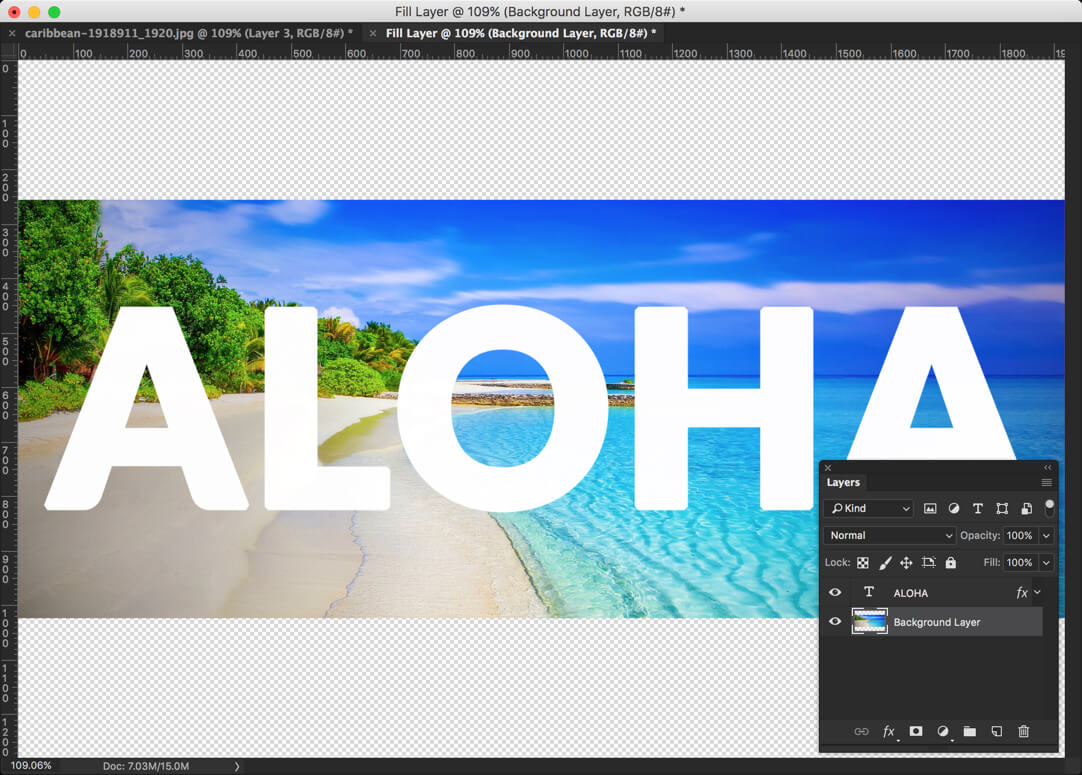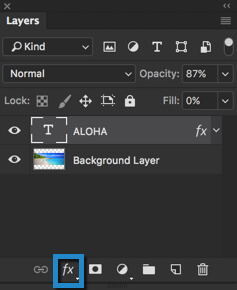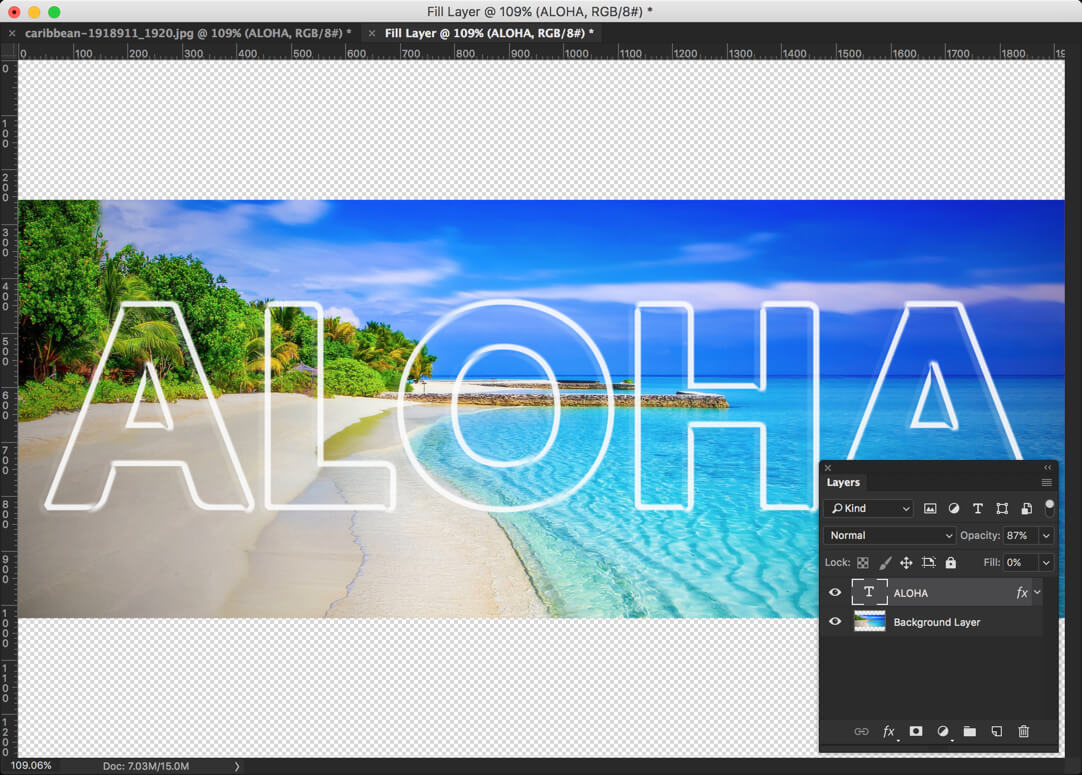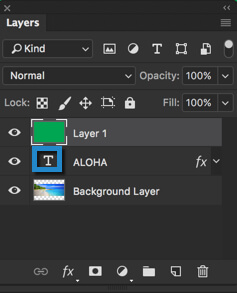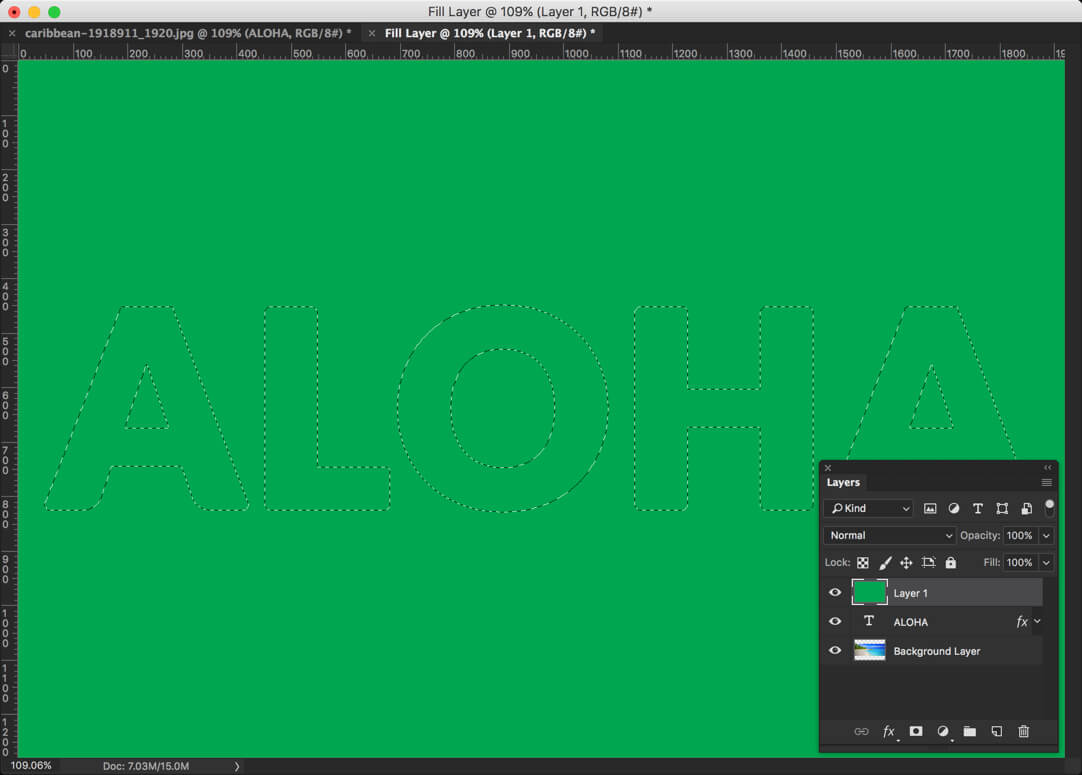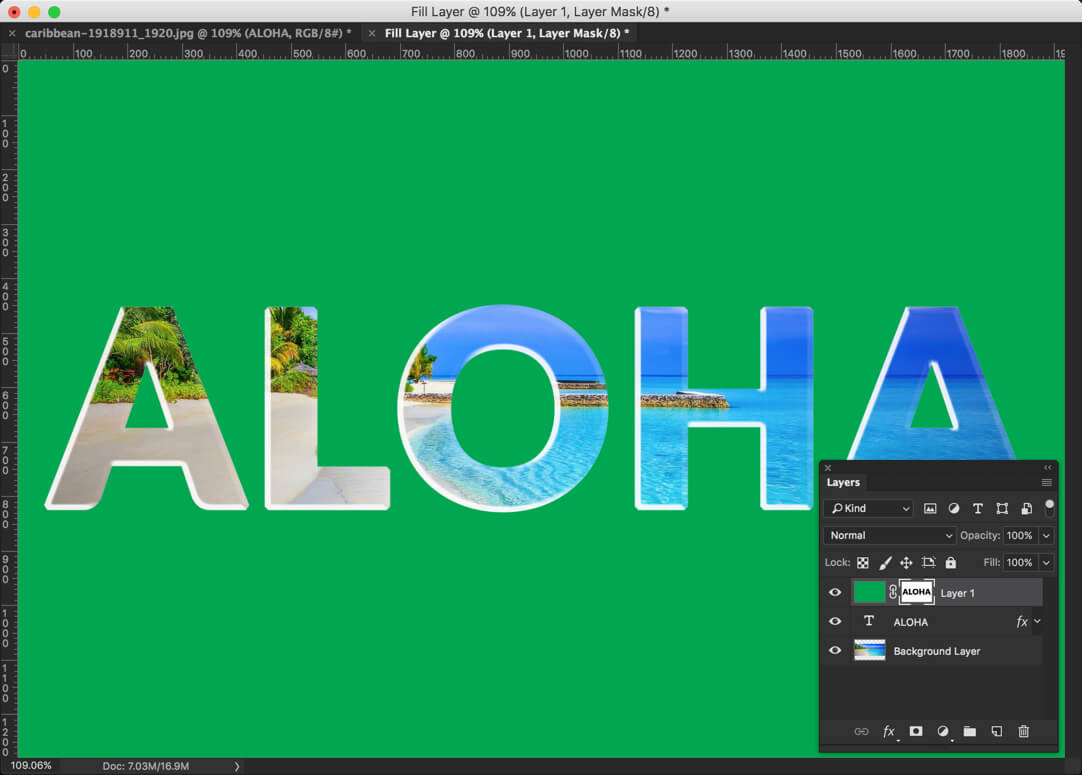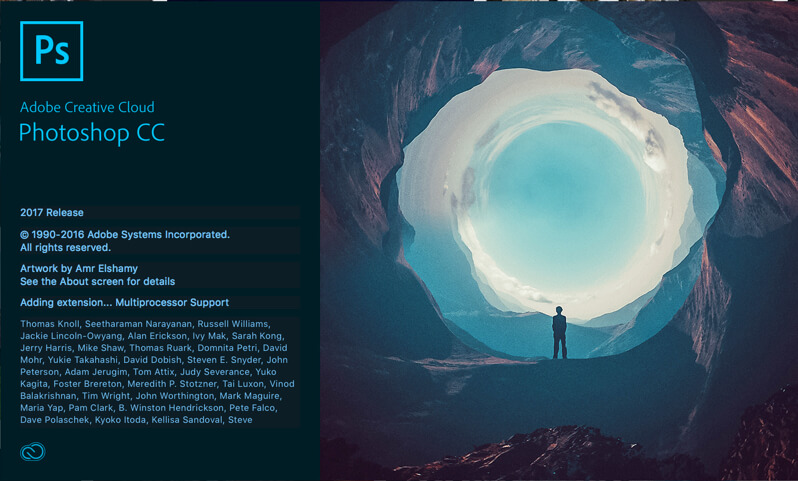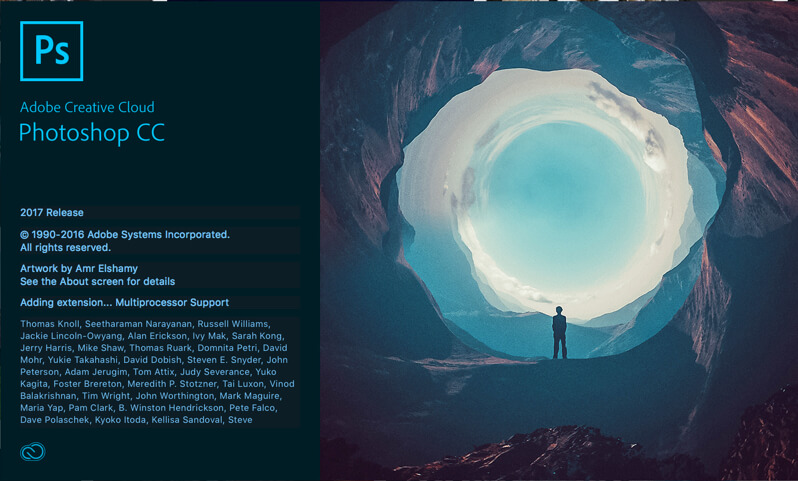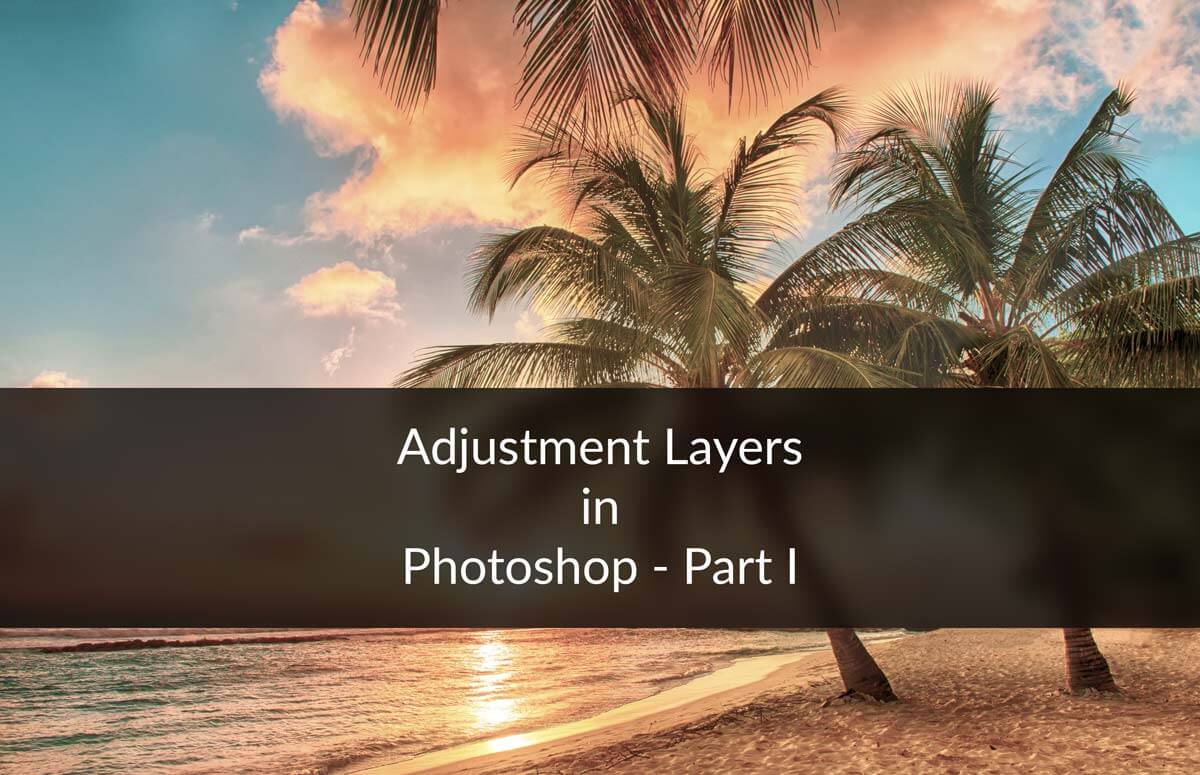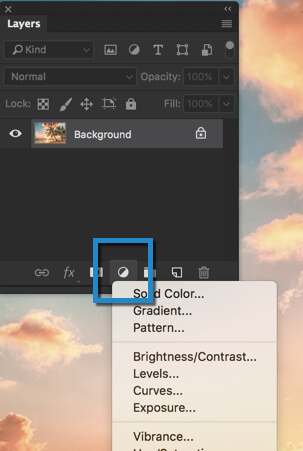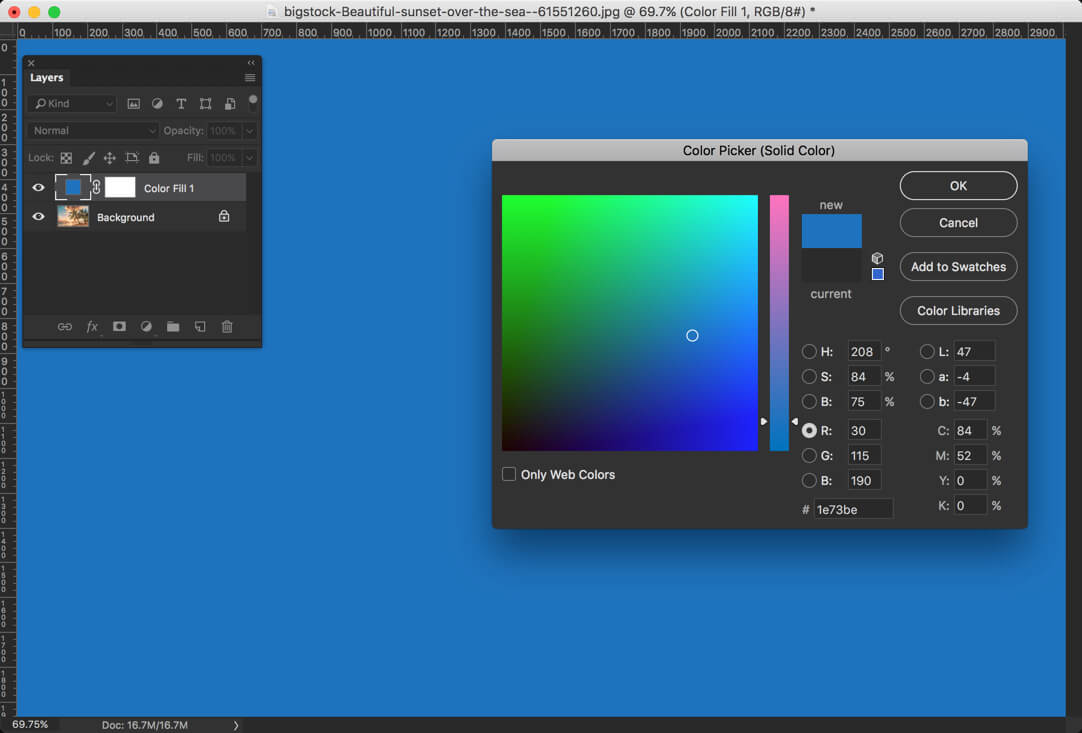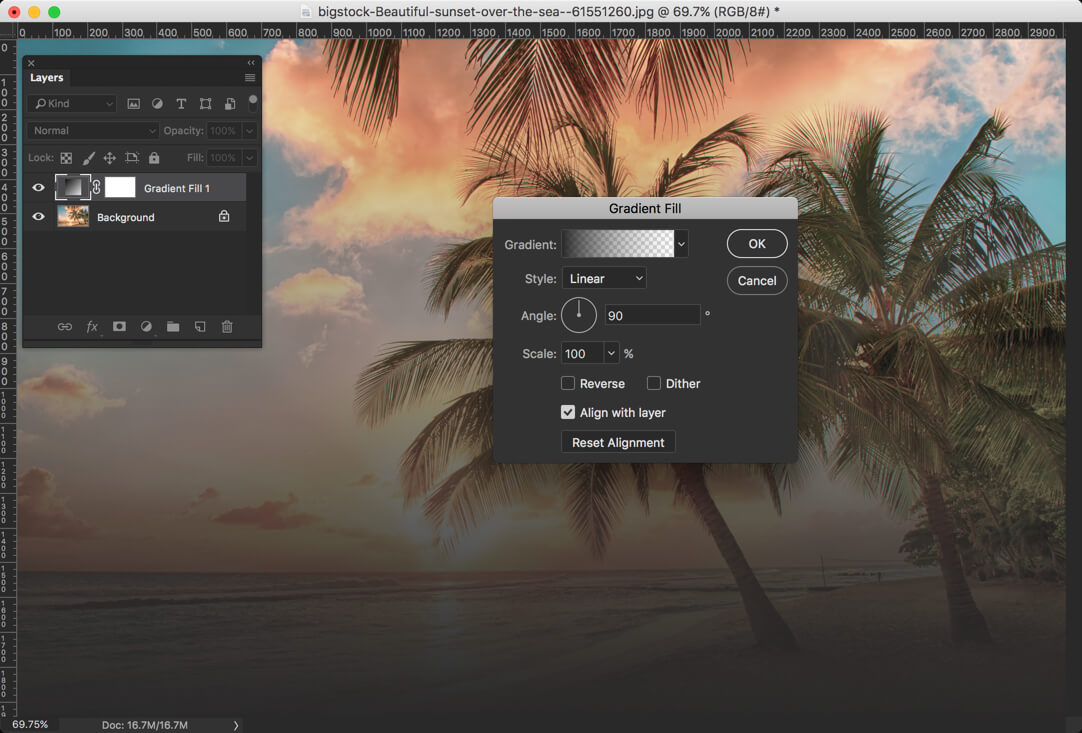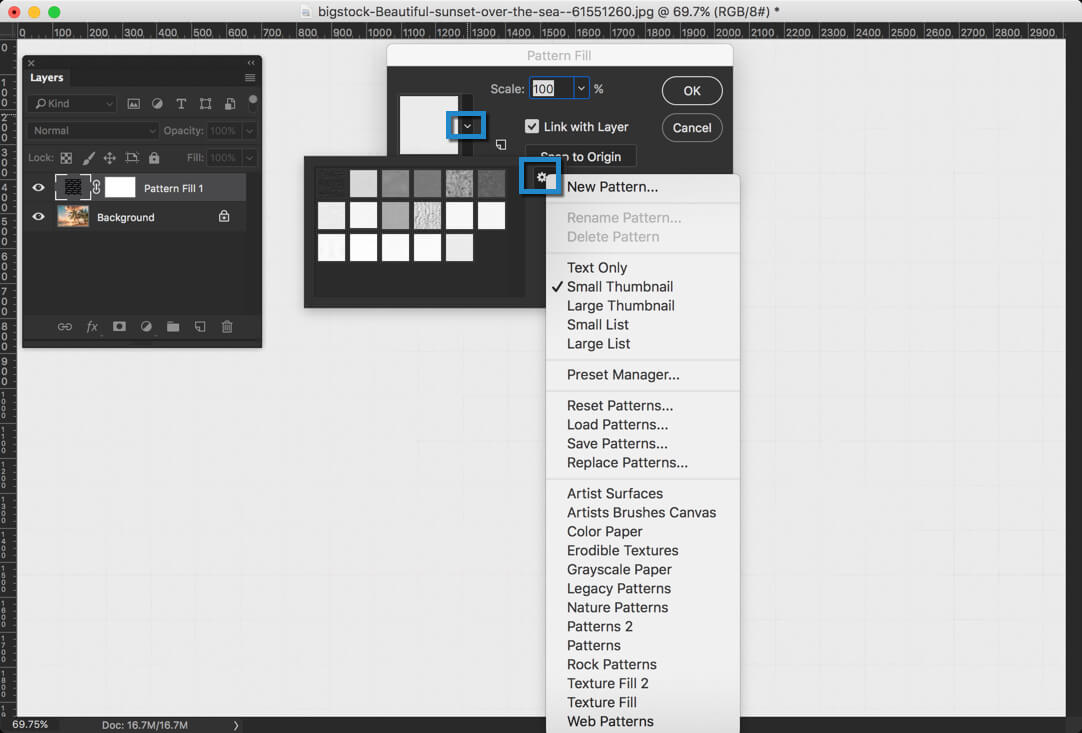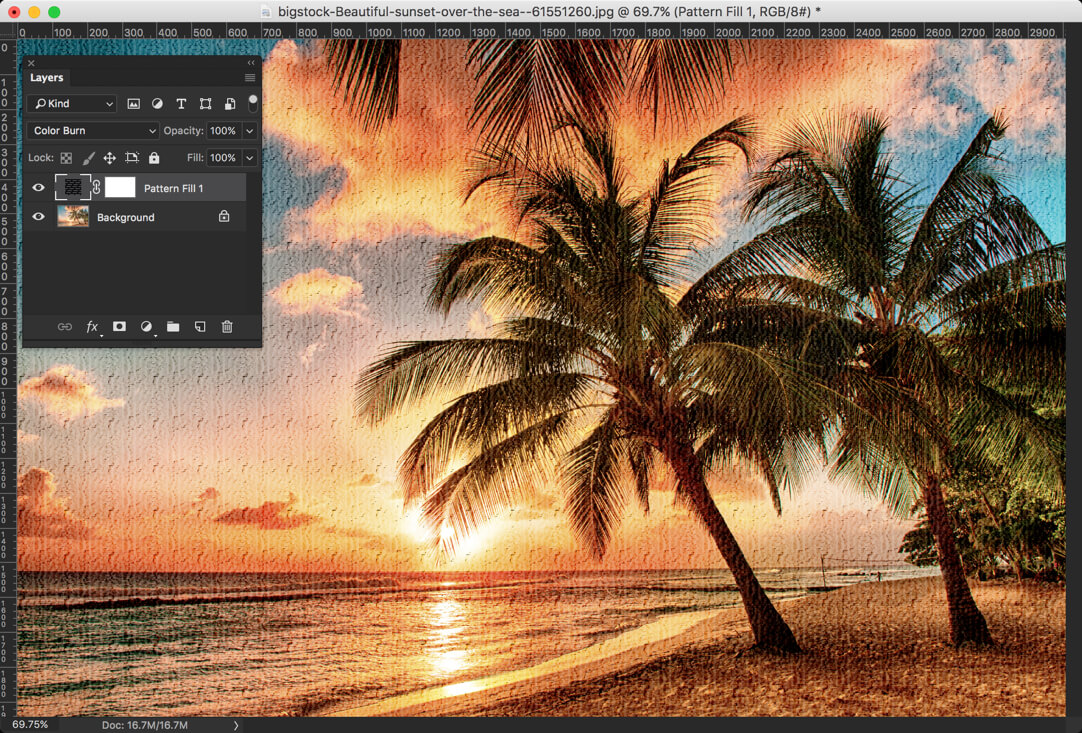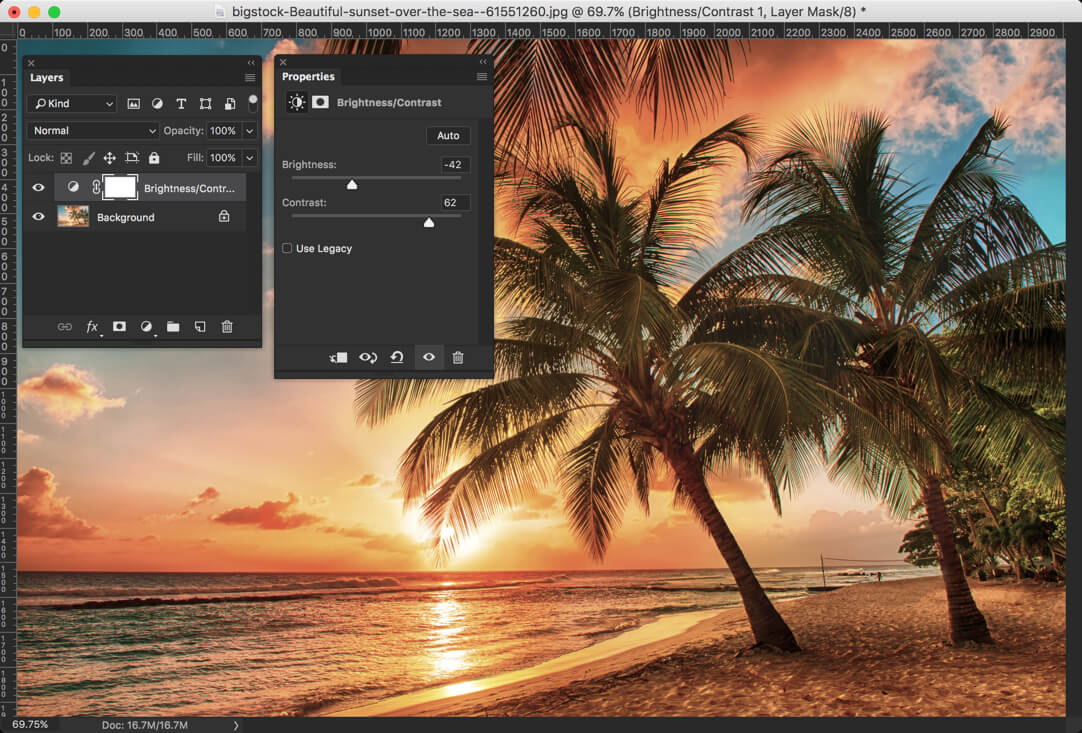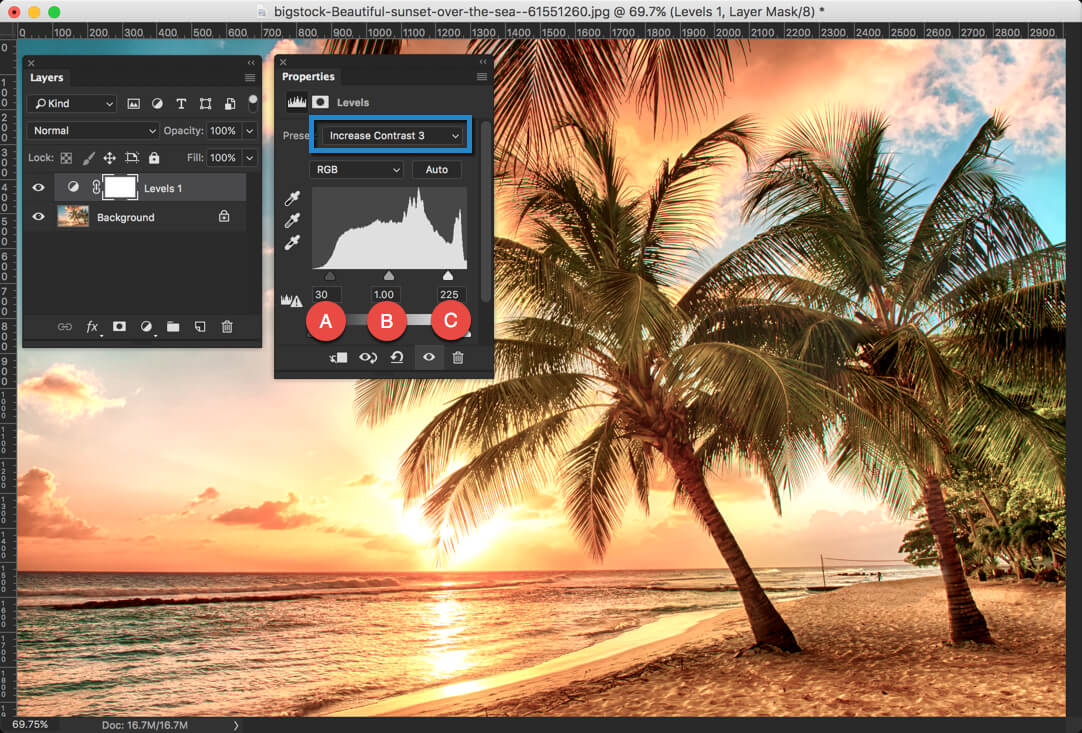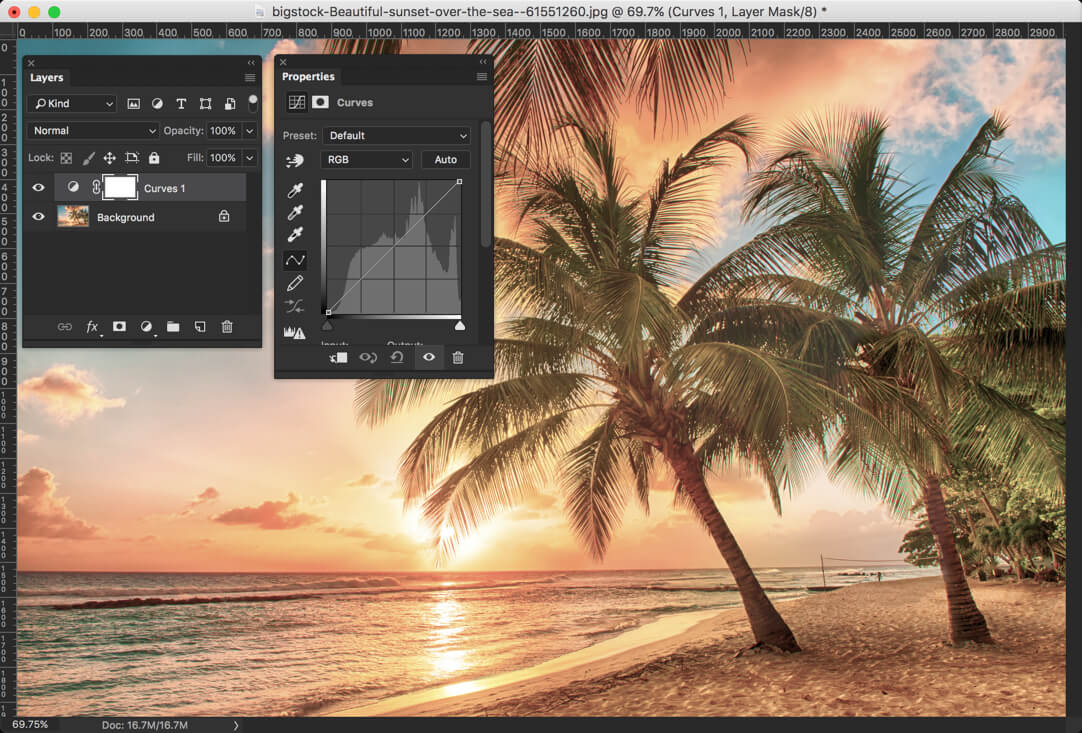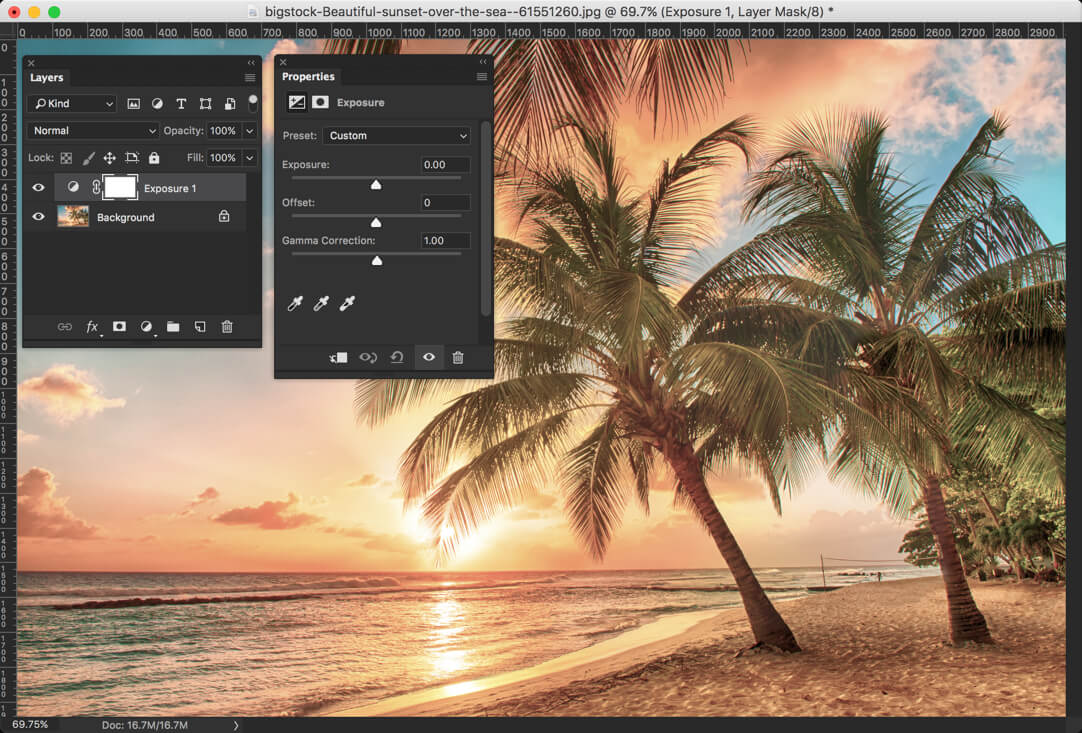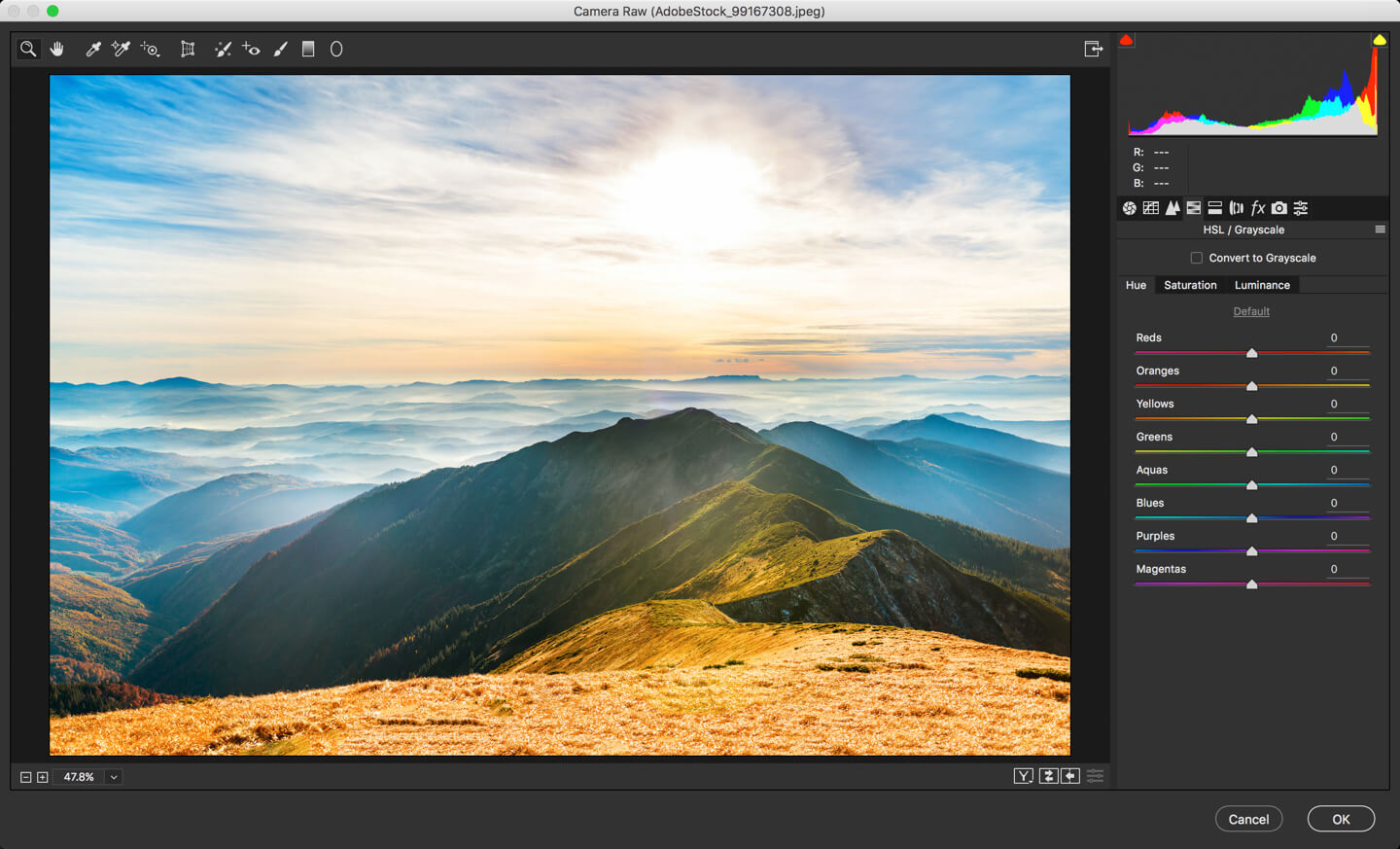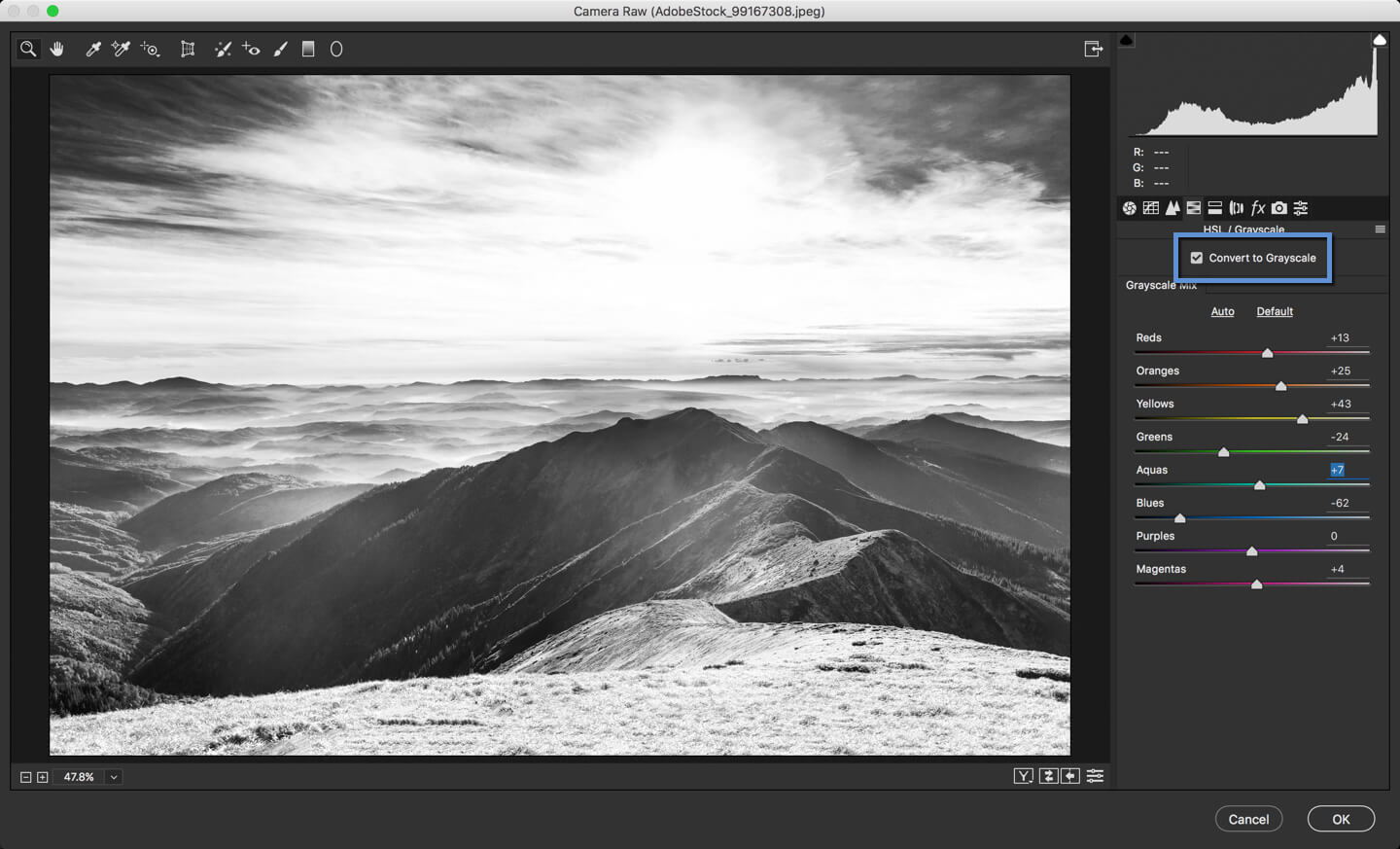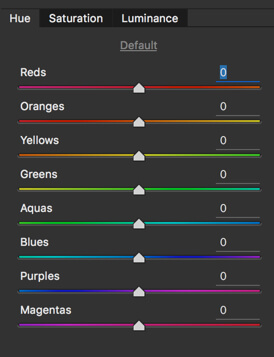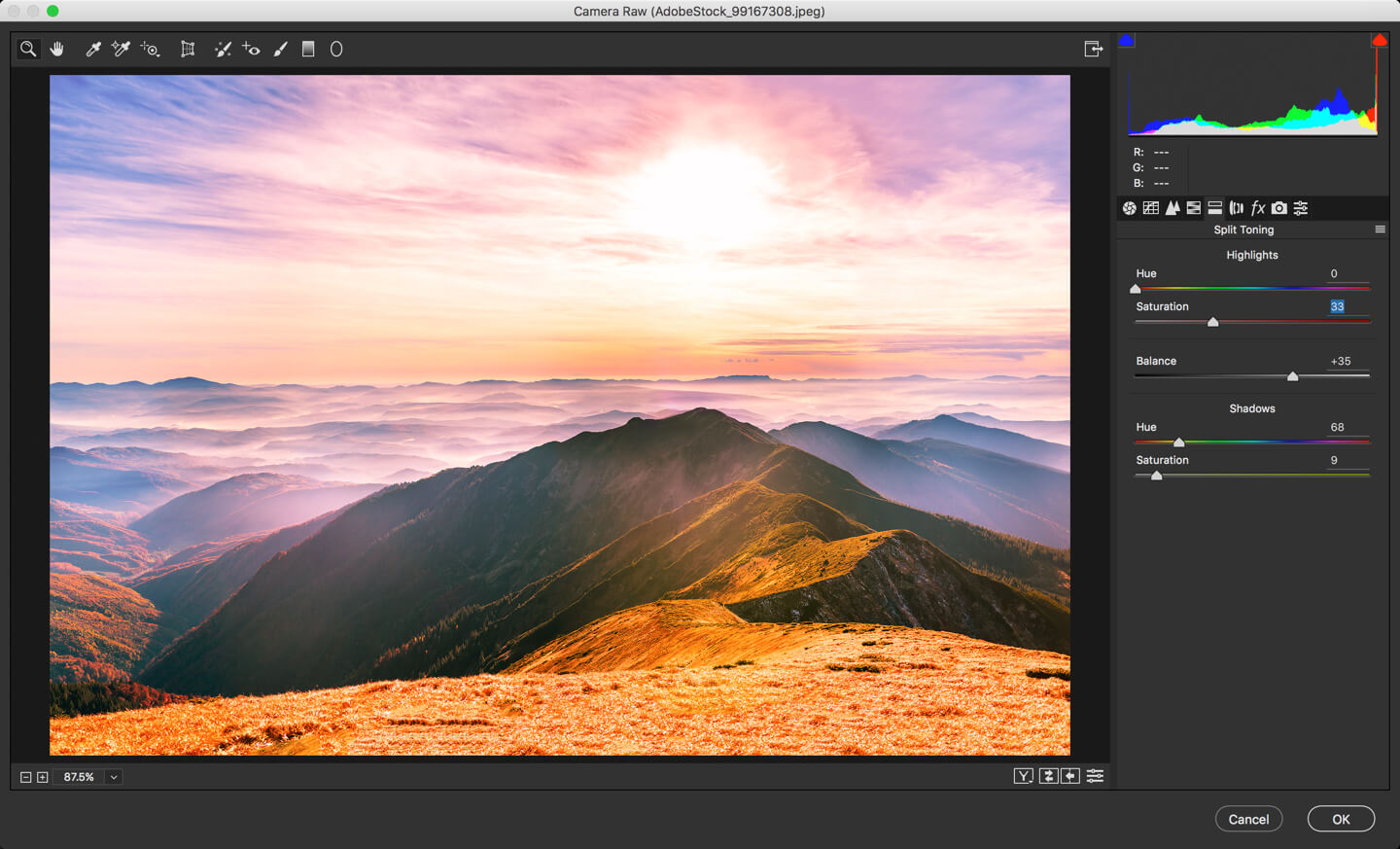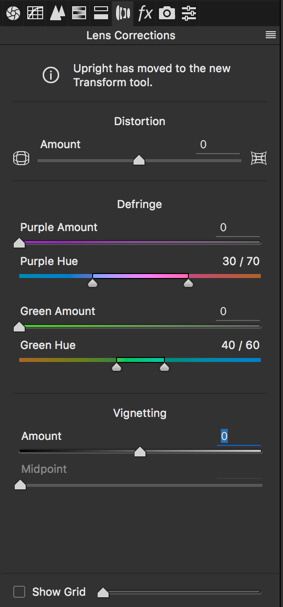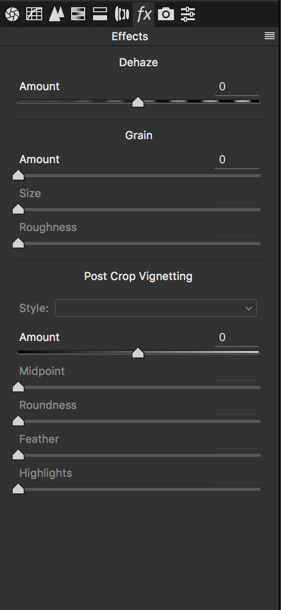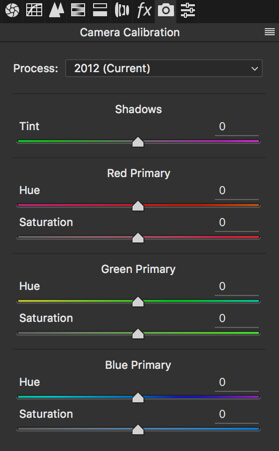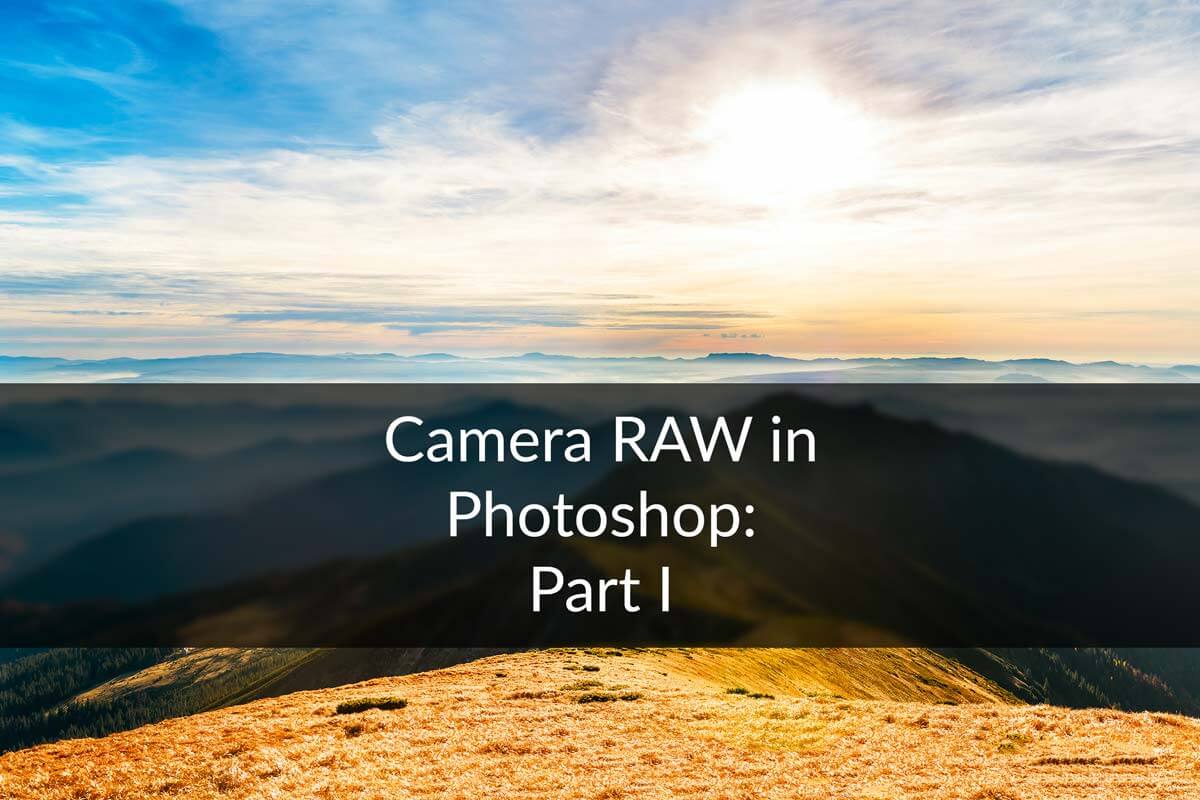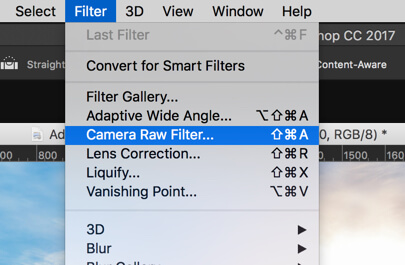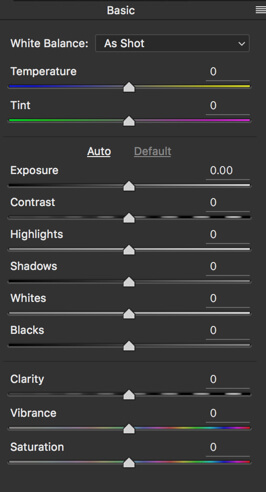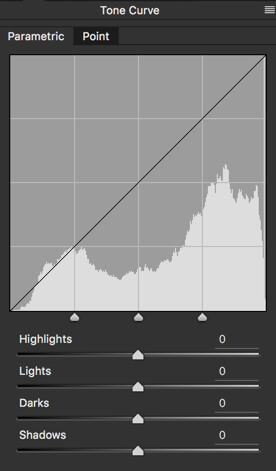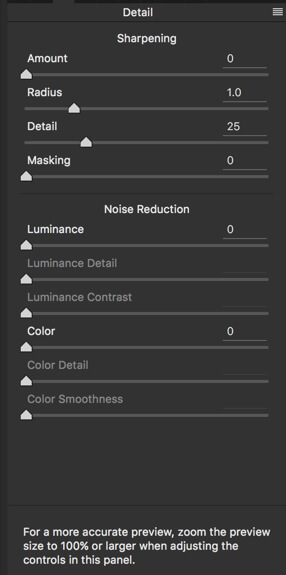I know that you want to learn Photoshop to show off to your friends or earn some side income. You may also want to become a graphic designer or an artist. Or, perhaps, you want photography and want to take your photos to the next level. In all the cases, you need to learn Photoshop. But Photoshop is not as easy as opening Microsoft Word where you need to open the software and start typing. When I first had a look at Photoshop interface back in 2012, believe me, I had no idea where should I go to even open an image. I know that many of you are in the same place and have no idea where to go. This is why I writing this article to list the top 7 Adobe Photoshop courses online.
Related: I have also written an article on top books to learn Photoshop.
I tried to gather all the courses that are free but almost all of them are not worthy of your time. This is why I needed to include paid courses. I have used an algorithm to rank the courses which are based on below factors:
1: Free or Paid
2: Rating
3: Viewership
4: Quality
All of the above factors have been given some weight and the result is the weighted average of all the factors. The one with the highest average goes to the top of the list of top Adobe Photoshop courses online.
So, let’s start with the last one.
7: Photoshop CC One-on-One
Price: Paid
This is the one of the most elaborative online course on Photoshop CC that explains all the aspects of Photoshop (at least most of them). The downside is that it’s too elaborative. The course is of around 16 hours and I know that you can get to know Photoshop in a 5-6 hours course.
If you’re a subscriber of Lynda then this course is free for you. Otherwise, you need to subscribe to Lynda at the cost of $25/- month. Try to complete the course in one month and cancel the subscription. So, basically, the tutorial comes at a price of $25.
[mk_button corner_style=”rounded” size=”x-large” icon=”mk-moon-tv” url=”https://www.lynda.com/course-tutorials/Photoshop-CC-2017-One-One-Fundamentals/497776-2.html” target=”_blank” align=”center”]Watch[/mk_button]
6: Mastering Adobe Photoshop CC
Price: Paid
The positive side is that the tutorial is updated with Photoshop CC 2017 (the latest version when I am writing this article). The downside is that the tutorial is not that much interactive. The second downside is that this course comes at a standalone price. Unlike Lynda, there’s no subscription model where you subscribe and get to watch all the courses for no extra cost.
You must also know that I don’t like long courses much. The same goes for this one. It’s 13.5 hours long. 😢
[mk_button corner_style=”rounded” size=”x-large” icon=”mk-moon-tv” url=”https://www.udemy.com/adobe-photoshop-cc/” target=”_blank” align=”center”]Watch[/mk_button]
5: Photoshop CC 2015: Essential Training
Price: Paid
The course would have been in the top position in the list of top 7 Adobe Photoshop courses online but lacked at its recency. The course was made back in 2015 although almost all of the concepts still hold true. For all the readers who are very new to Photoshop, I must tell you that Adobe launches a new version of Photoshop every year but each new version has subtle changes and an addition of 3-4 new features. So, even if you use Photoshop 2017, you can use the concepts of Photoshop 2015.
The best thing about this course is that it’s made by one of the world’s most renowned Photoshop expert – Julienne Kost (no wonder this is one of the most watched Photoshop course on Lynda) 😮
[mk_button corner_style=”rounded” size=”x-large” icon=”mk-moon-tv” url=”https://www.lynda.com/Photoshop-tutorials/Photoshop-CC-Essential-Training-2015/372339-2.html” target=”_blank” align=”center”]Watch[/mk_button]
4: Photoshop Beginners Mastery: From Zero to Hero in Photoshop
Price: Paid
The best thing about this tutorial is that the lecturer kept it short. He didn’t pour all the information is one course. The result is that people don’t lose interest. The tutorial is only 2.5 hours long.
[mk_button corner_style=”rounded” size=”x-large” icon=”mk-moon-tv” url=”https://www.udemy.com/getting-started-in-photoshop/” target=”_blank” align=”center”]Watch[/mk_button]
Related: I have also written an article on top magazines to subscribe for Photoshop.
3: Photoshop Course Online by Good Creative Academy
Price: Free
Here comes a free course. The course is not as much as interactive as the ones listed previously. But the fact that its free means it’s accessible to everyone and this is what puts it in the third place in the list of top 7 Adobe Photoshop courses online.
The course is of 41 videos and explains almost all the things that a beginner needs to know.
[mk_button corner_style=”rounded” size=”x-large” icon=”mk-moon-tv” url=”https://www.youtube.com/watch?v=-Rkabbx9w5A&list=PLf0N3CF2JlRx7o9oVObgk4y5X6WBF_g21″ target=”_blank” align=”center”]Watch[/mk_button]
2: Photoshop CC 2017 Essential Training: The Basics
Price: Paid
Here’s the latest masterpiece by Julianne Kost, the one I was talking about. Ah, did I mention that Fast Company has put her on the list of 100 Most Creative Person in the planet?
This course would’ve been in the first place in the list of top 7 Adobe Photoshop courses online if only it was free. But the weights that I gave to free vs. paid has put it in the second position.
[mk_button corner_style=”rounded” size=”x-large” icon=”mk-moon-tv” url=”https://www.lynda.com/Photoshop-tutorials/Photoshop-CC-2017-Essential-Training-Basics/519289-2.html” target=”_blank” align=”center”]Watch[/mk_button]
1: The Complete Beginners Guide to Adobe Photoshop by TastyTuts
Price: Free
This collection of 34 videos is all you need to have to learn the basics of Photoshop. Being free of cost means that you have to watch it without paying a single penny from your pocket.
[mk_button corner_style=”rounded” size=”x-large” icon=”mk-moon-tv” url=”https://www.youtube.com/watch?v=sF_jSrBhdlg&list=PLYfCBK8IplO6v0QjCj-TSrFUXnRV0WxfE” target=”_blank” align=”center”]Watch[/mk_button]
This is all that I have.
If you have come across a course that you think is awesome but not present on the above list, let me know in the comment section below. I’ll review it. If it’s passed, I’ll add it to the list.
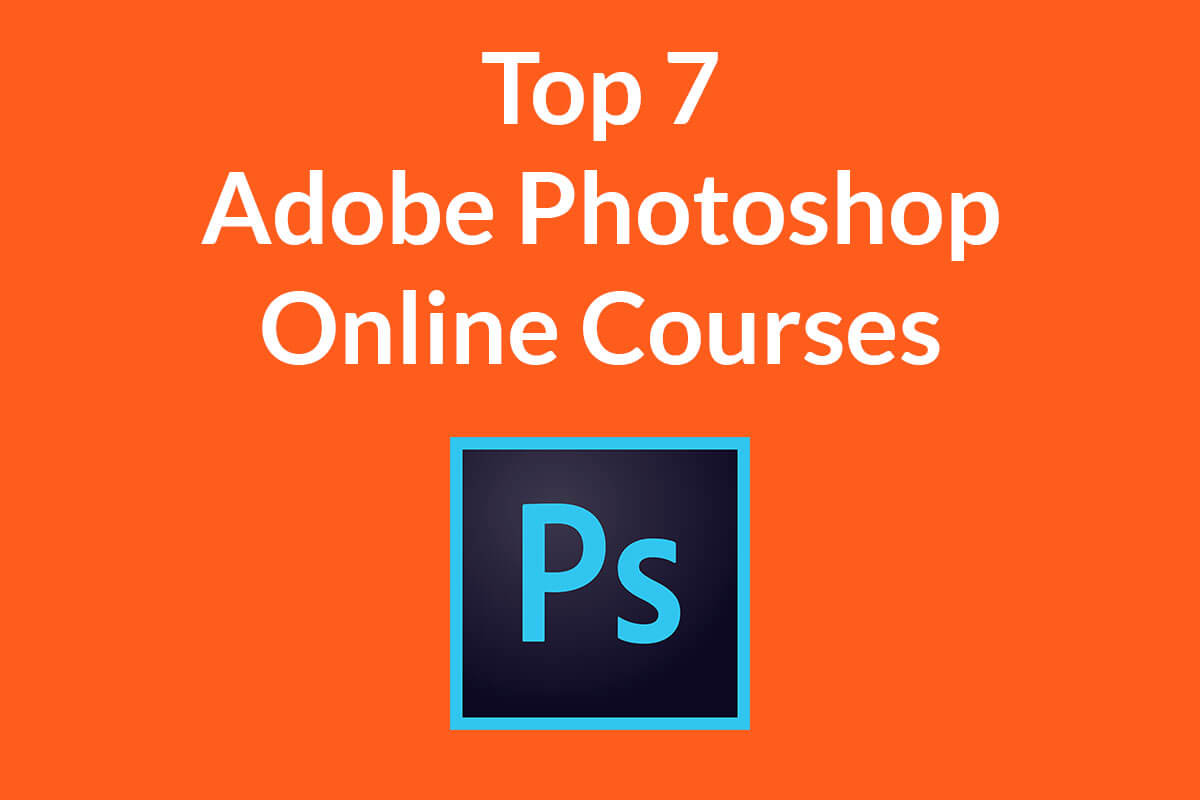
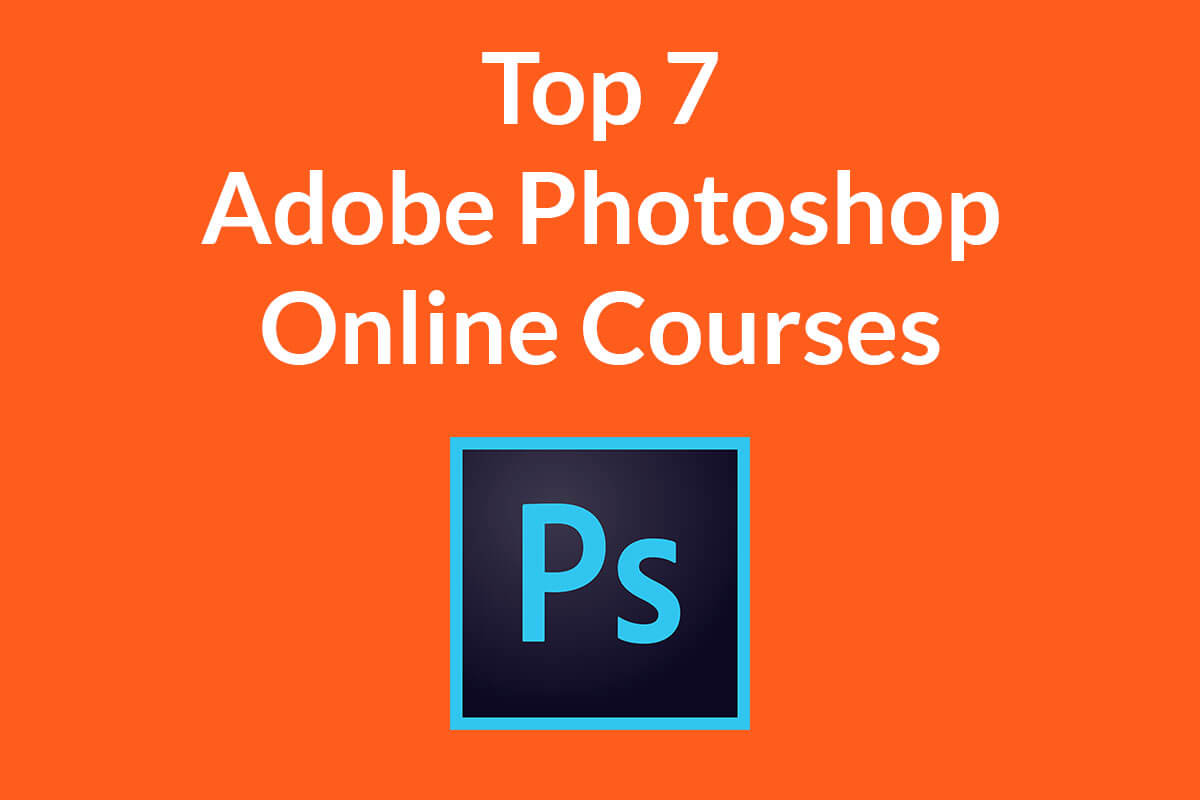




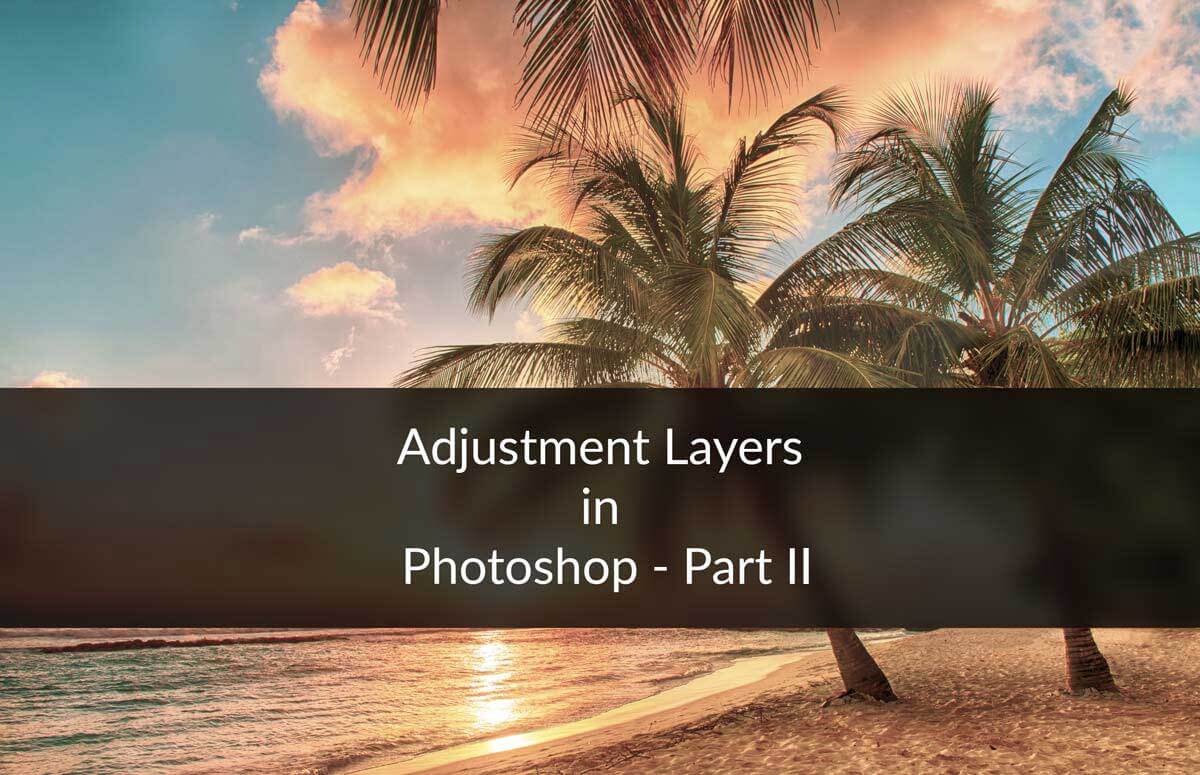


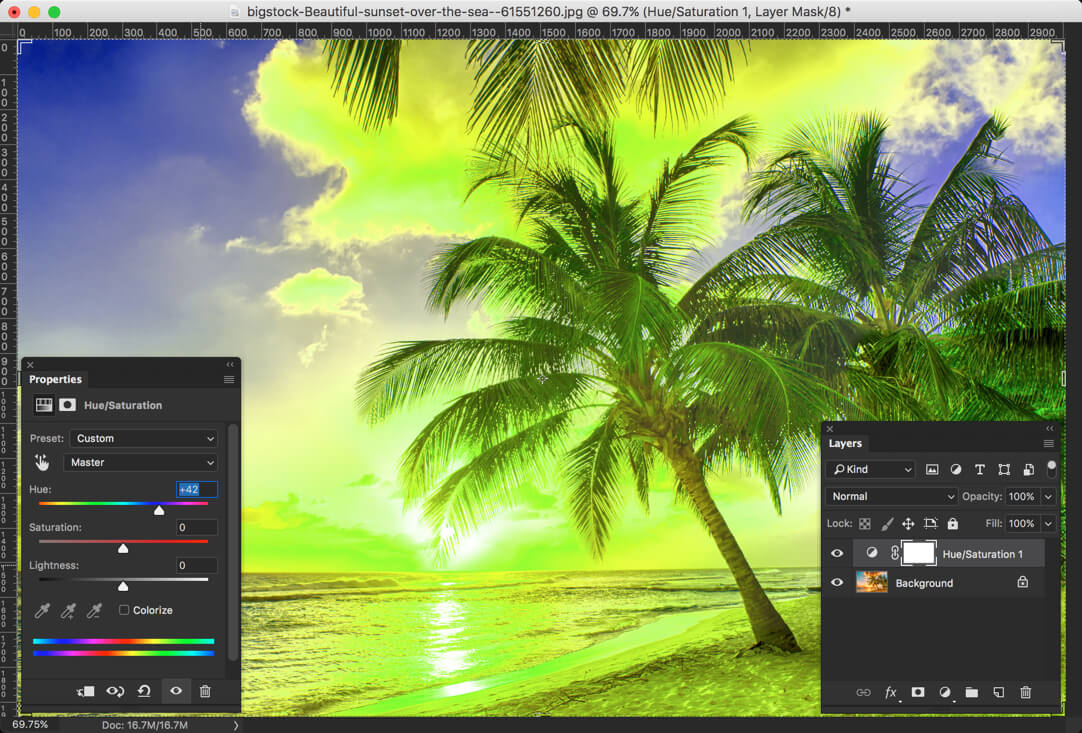



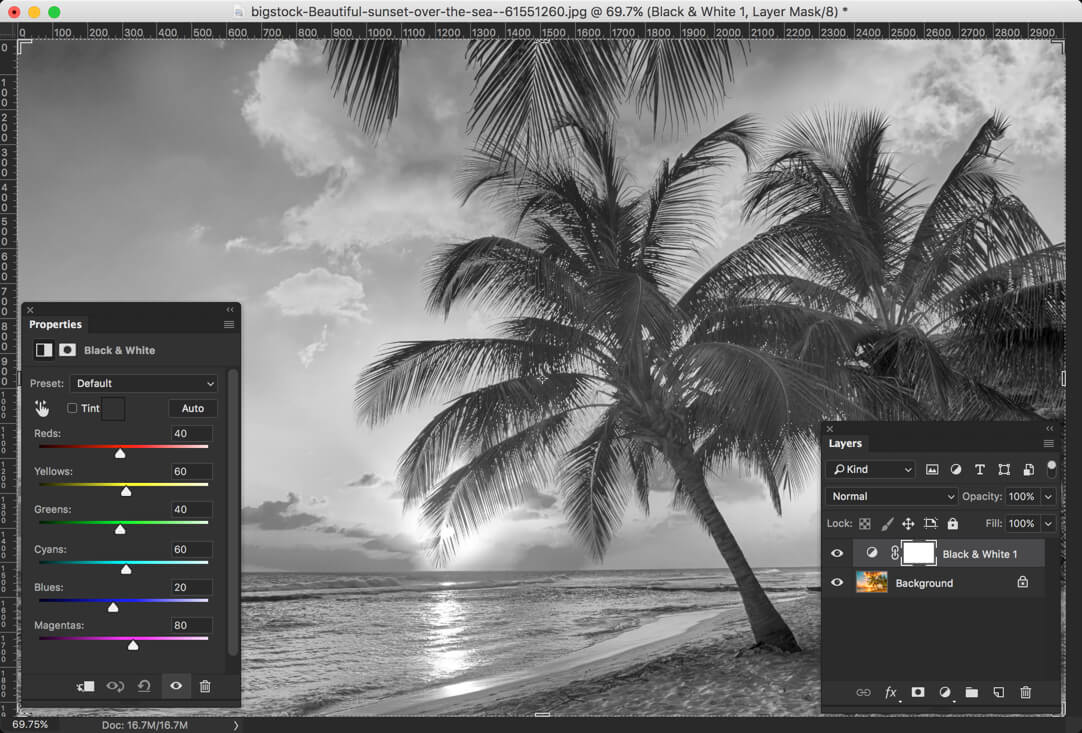
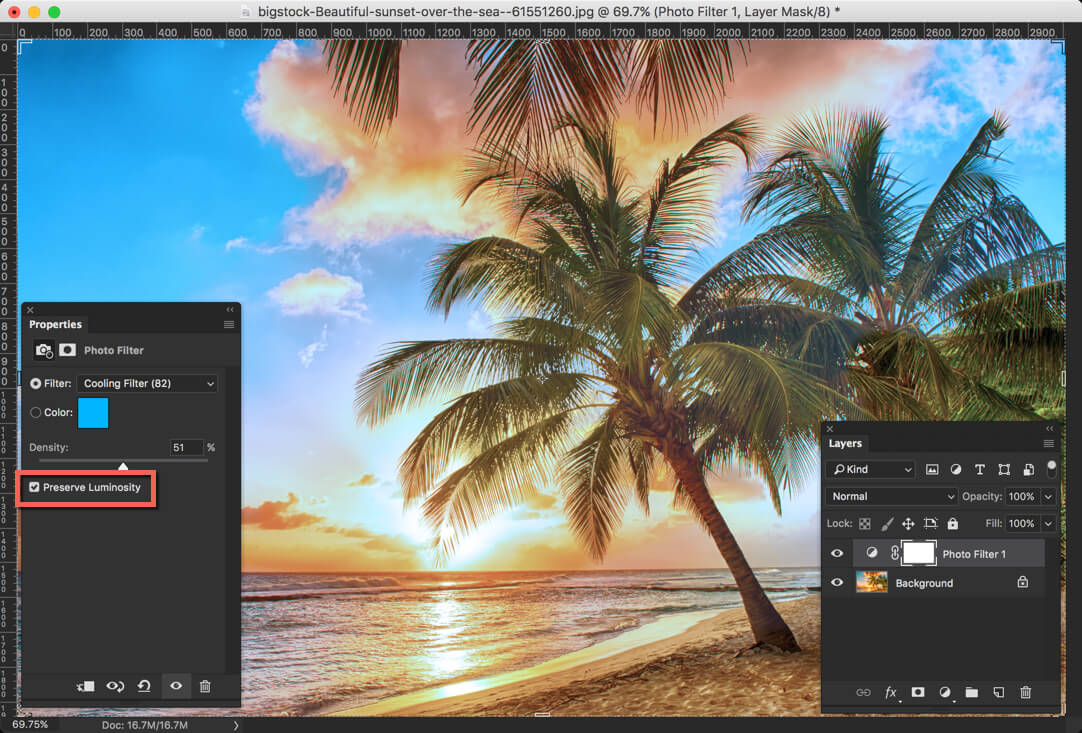



 How to Choose the Right Tools
How to Choose the Right Tools