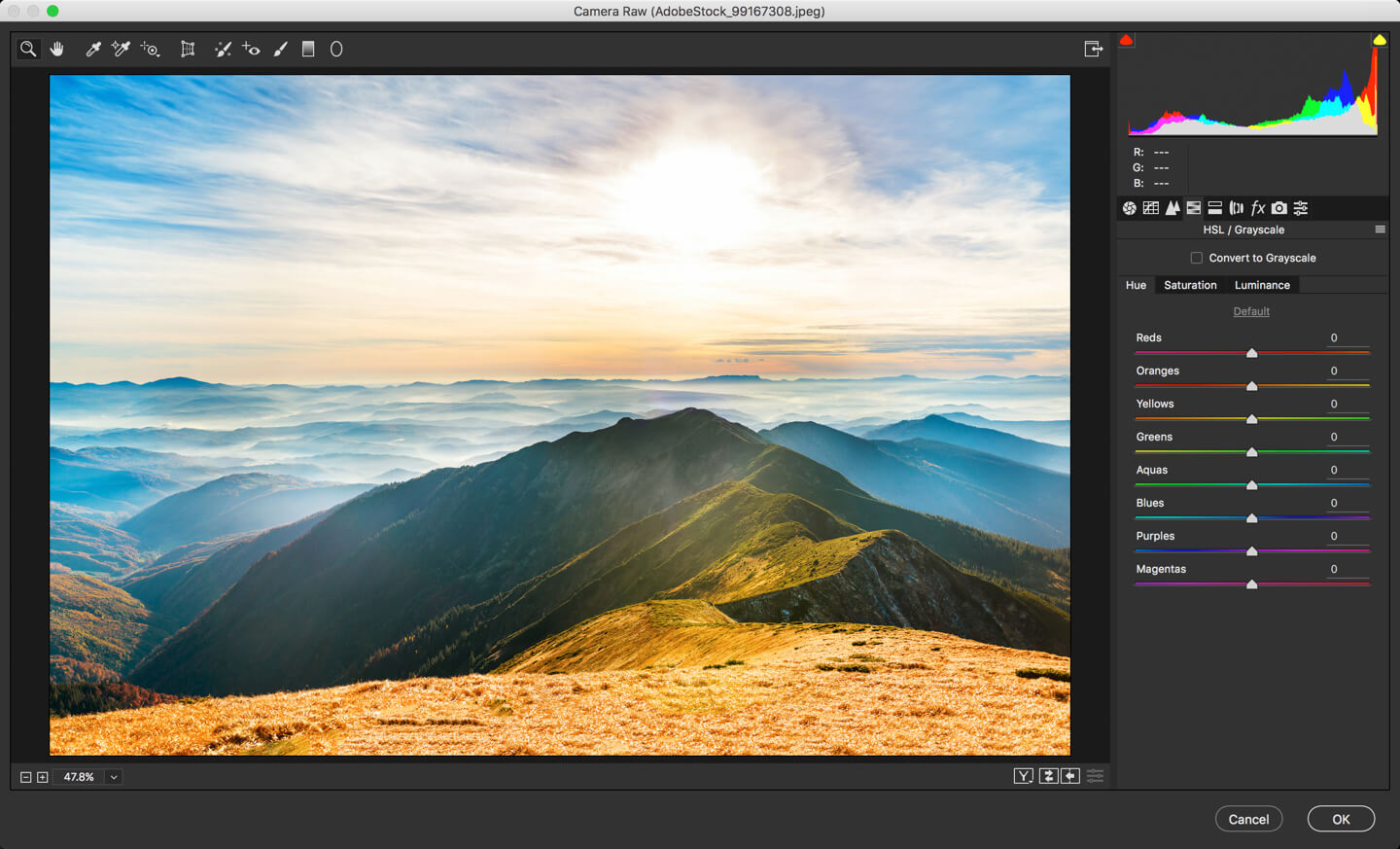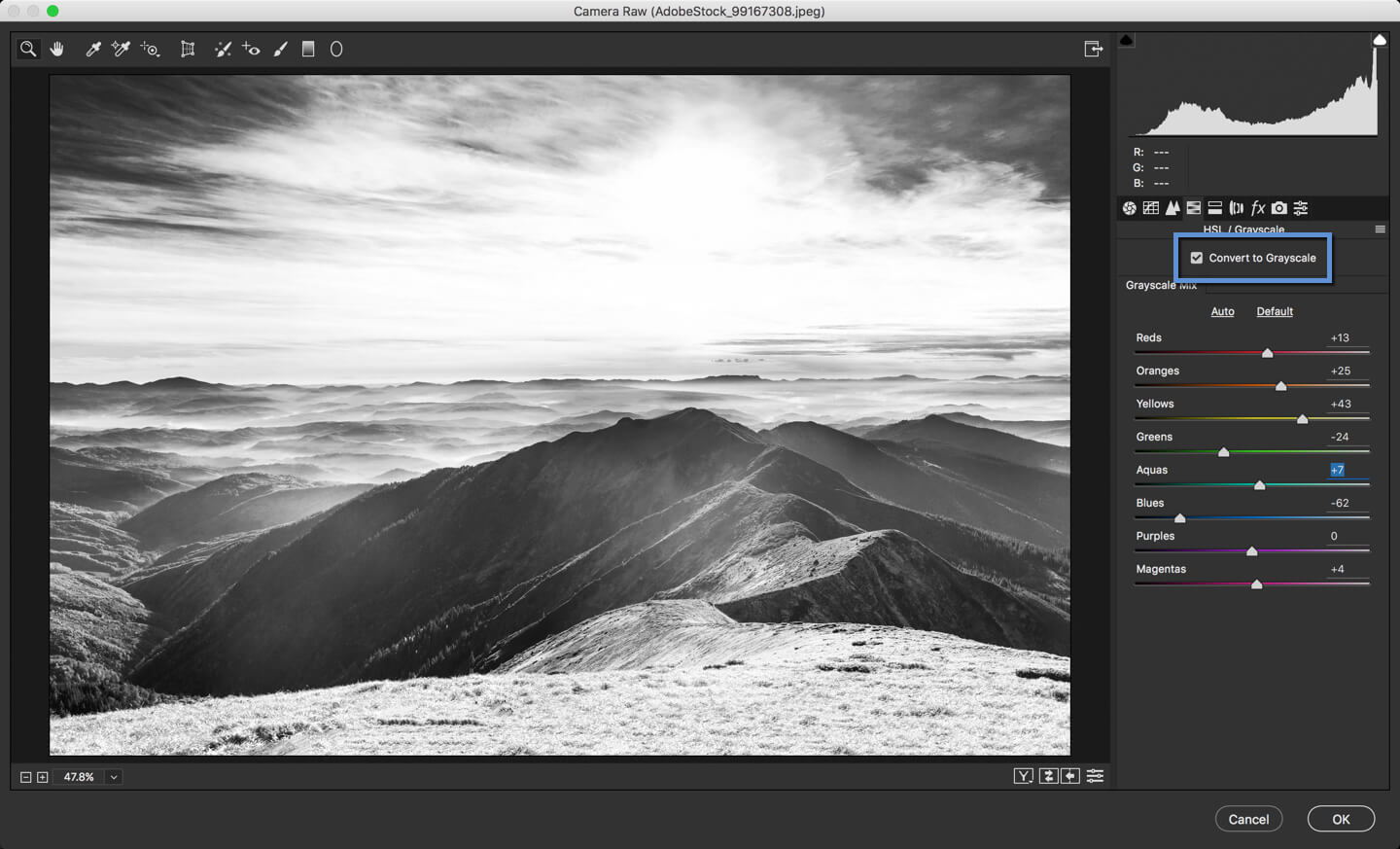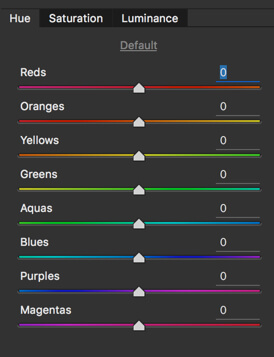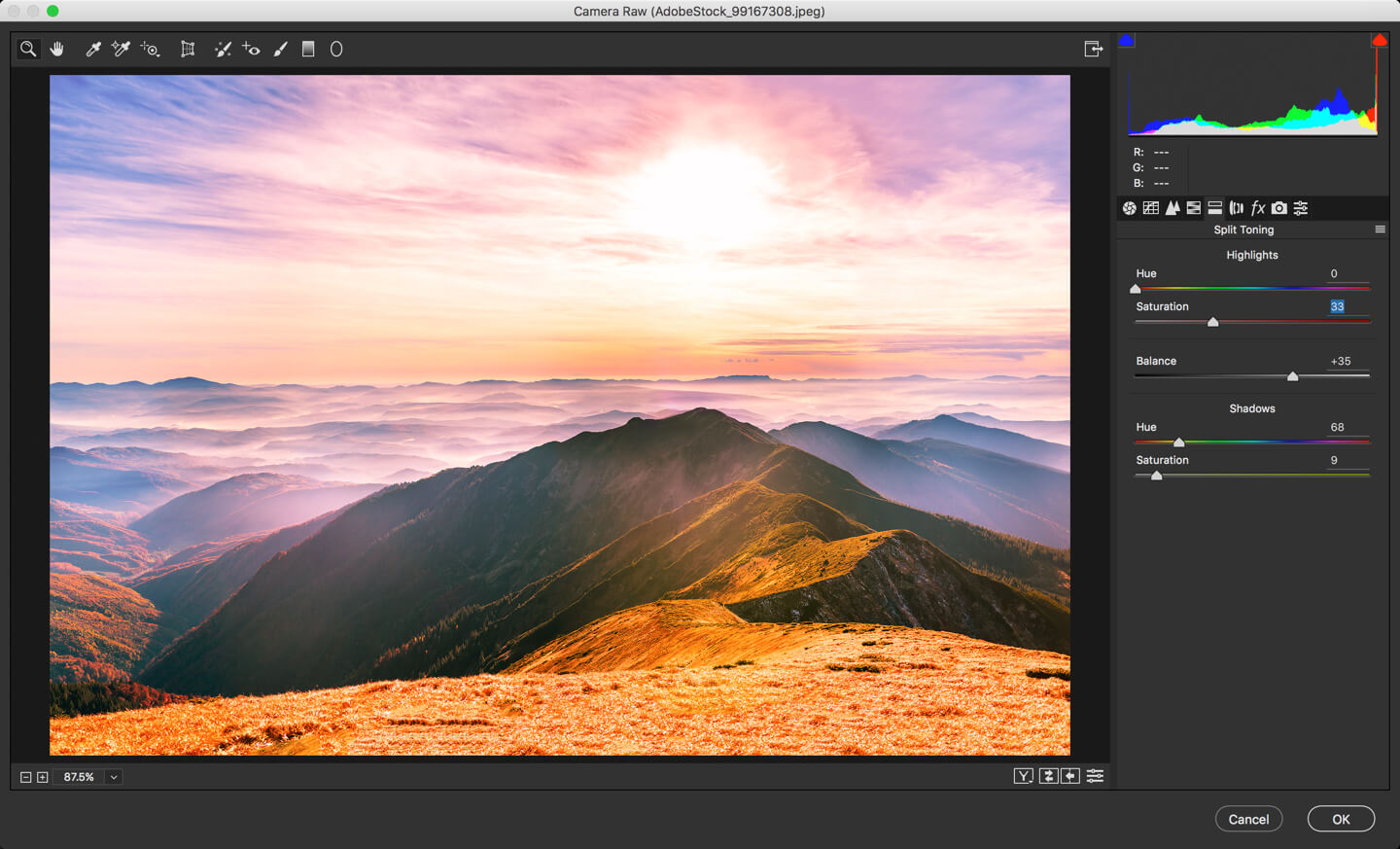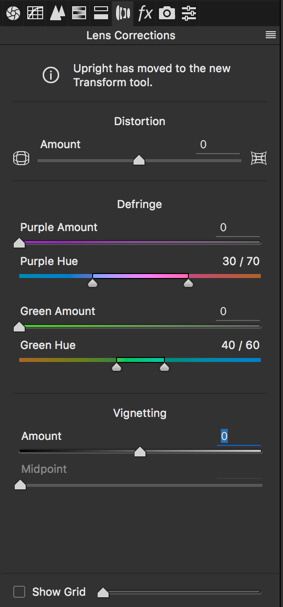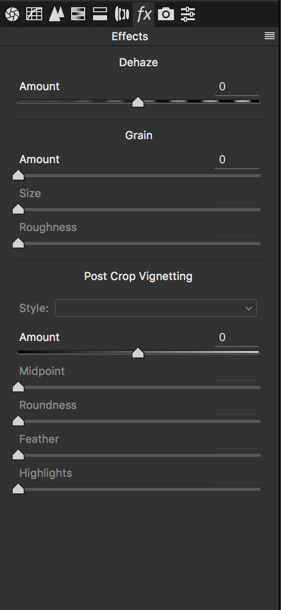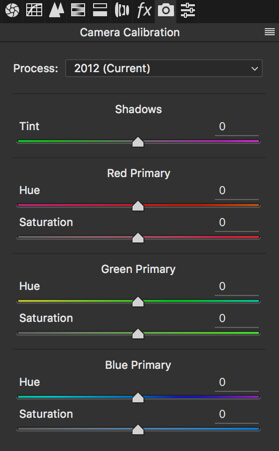You use Photoshop to edit photos. Sometimes you edit landscapes, sometimes party photos, and sometimes your selfies. Whenever you edit selfies, the first thing you do is softening of the skin. Nobody likes rough skin (even on men). You spend around 5-10 mins to use the brush tool, gaussian blur, surface blur etc. to soften the skin, right? What if I tell you that I can give you a hidden feature in Photoshop that will cut down the time to only 1 minute? Yes, you can soften the skin in Photoshop within 1 minute.
Before we begin, I want to show you the before and after photo. Did you see the difference?
Before

After

Let’s begin the tutorial.
Step 1 – Duplicate the Layer
You and I need to use the layer mask in later steps so we need to duplicate the layer. Press Cmd+J/Ctrl+J to duplicate the layer. You can also go to Layer>Duplicate Layer to duplicate a layer. Your layer panel should look like Fig. 3.
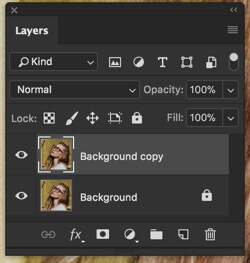
Step 2 – Soften Skin in Photoshop using Camera Raw
This is the step that will soften skin in Photoshop. Photoshop has an inbuilt feature that softens the skin but the name isn’t present with the same name. This is why you didn’t know that you could’ve saved an insane amount of time by using Camera Raw filter.
Go to Filter>Camera Raw filter or press Cmd+Shift+A/Ctrl+Shift+A.
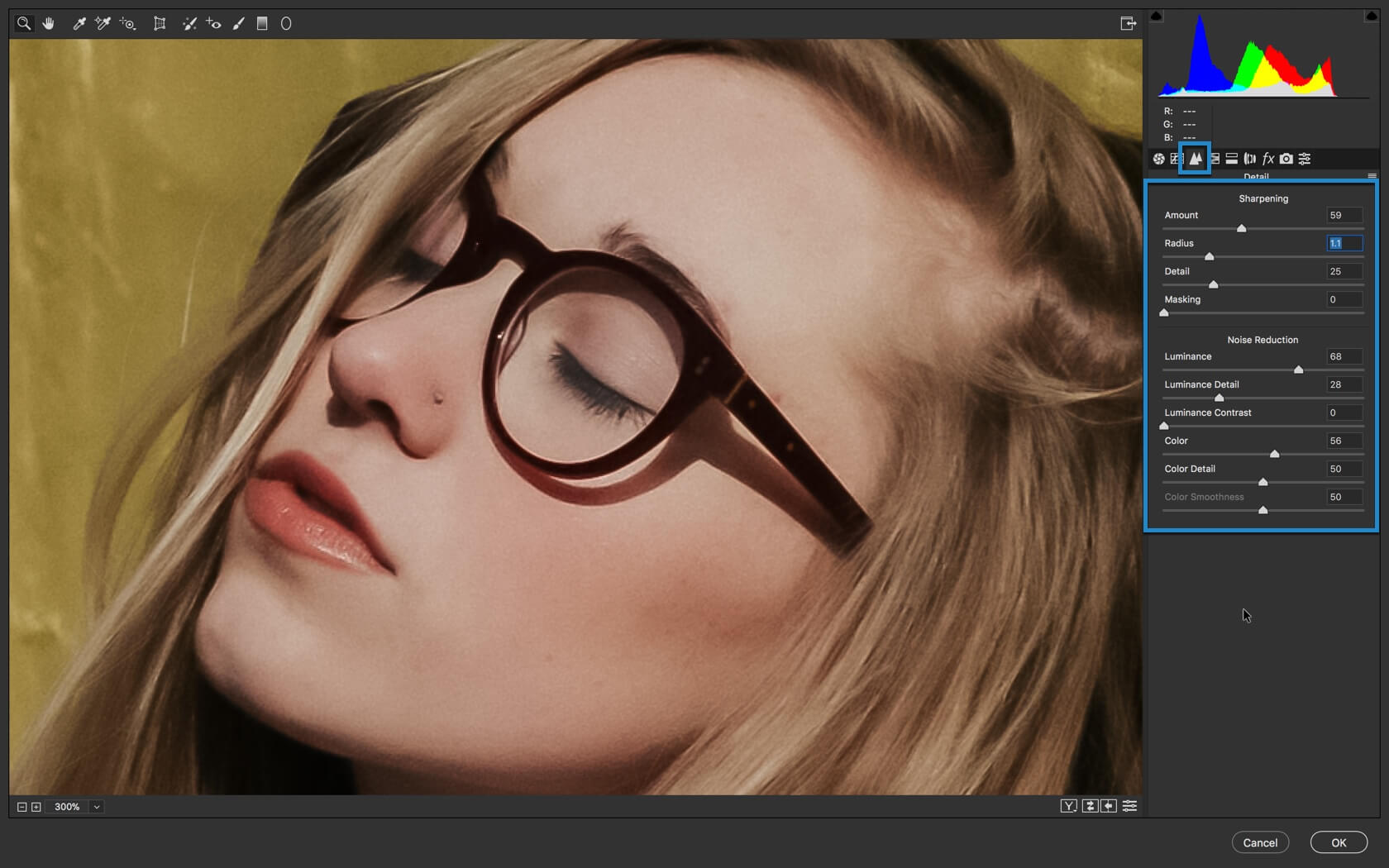
Go to the “Details” tab which is marked with blue color in Fig. 4. Increase the Luminance to a high value. This will soften the skin. The problem is that it softens entire photo. You don’t want eyes and nose to soften, right? This is where Sharpening comes to rescue us. Increase the amount in Sharpening field and this will sharpen the edges.
Press OK
Step 3 – Use Layer Mask for Finetuning
Go to Layer>Layer Mask>Hide All. This will bring back the original photo again.
Sidebar – If you’re not familiar with the layer mask, you better check out my Layer Mask in Photoshop tutorial. The link will open in new tab.
Choose the Brush Tool and change the foreground color to White.
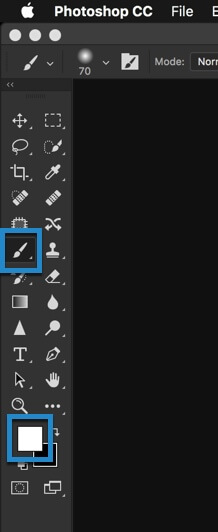
Adjust the size of the brush as per your needs and reduce the hardness to 1-5%. Now start brushing only on the skin. Avoid edges like jawline, nose, eyes, lips, etc. Your photo will start to look like Fig. 6. I have started to brush from the bottom of her face.
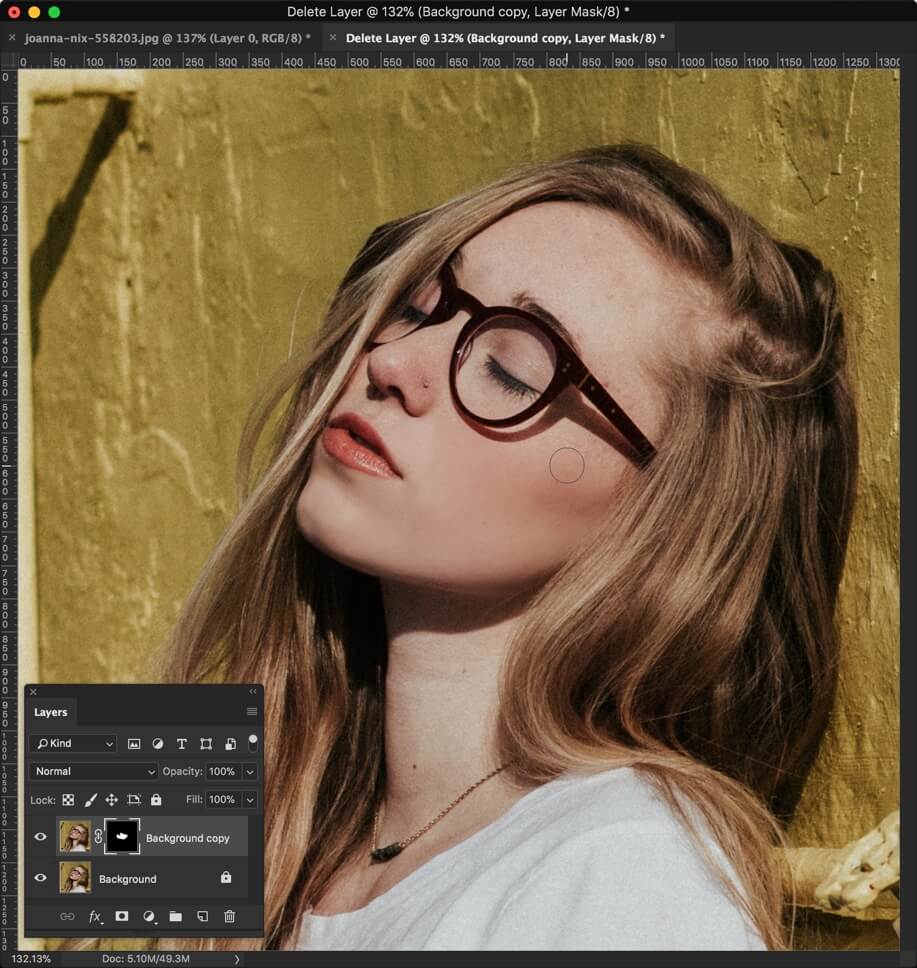
You and I are human and we are bound to make mistakes. This is a certain chance that you might have brushed over the edges also. We’re going to fix that now. Change the foreground color to black and start brushing on the edges like lips, nose etc. Fig. 7 shows how the area where I was brushing just before taking the screenshot. The black arrow represents that area.
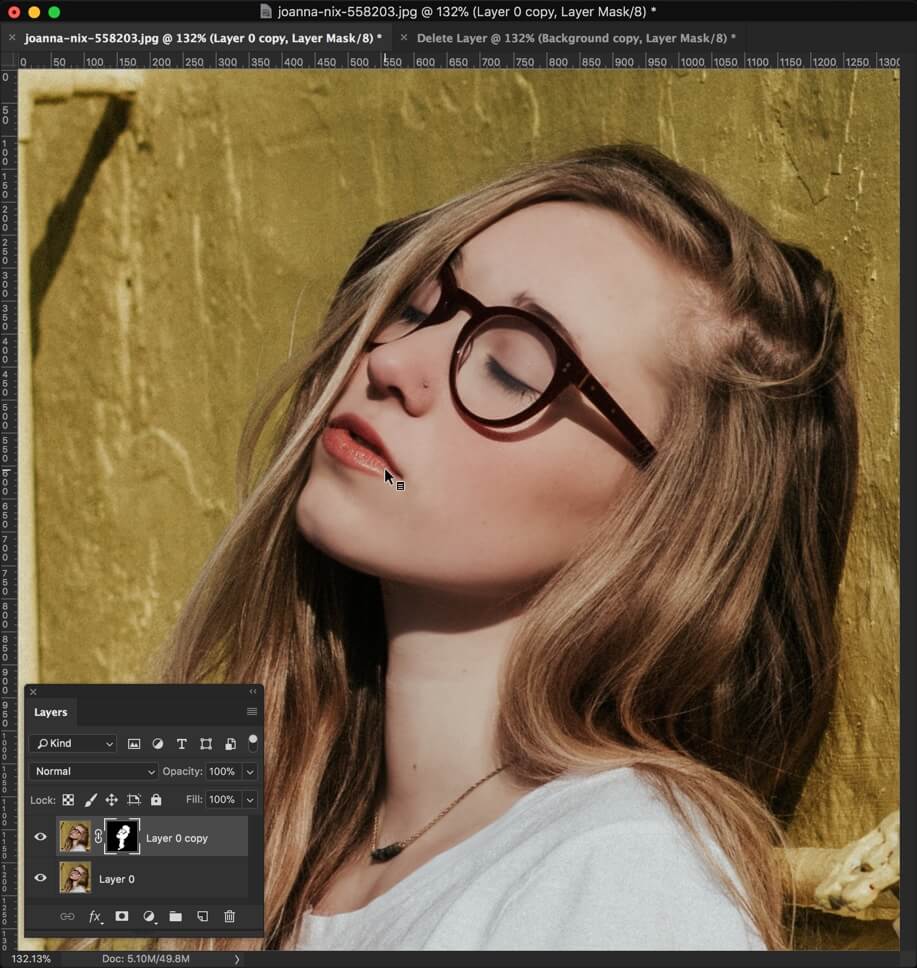
This is all for today. This is how you soften skin in Photoshop. Check out the final image one more time.