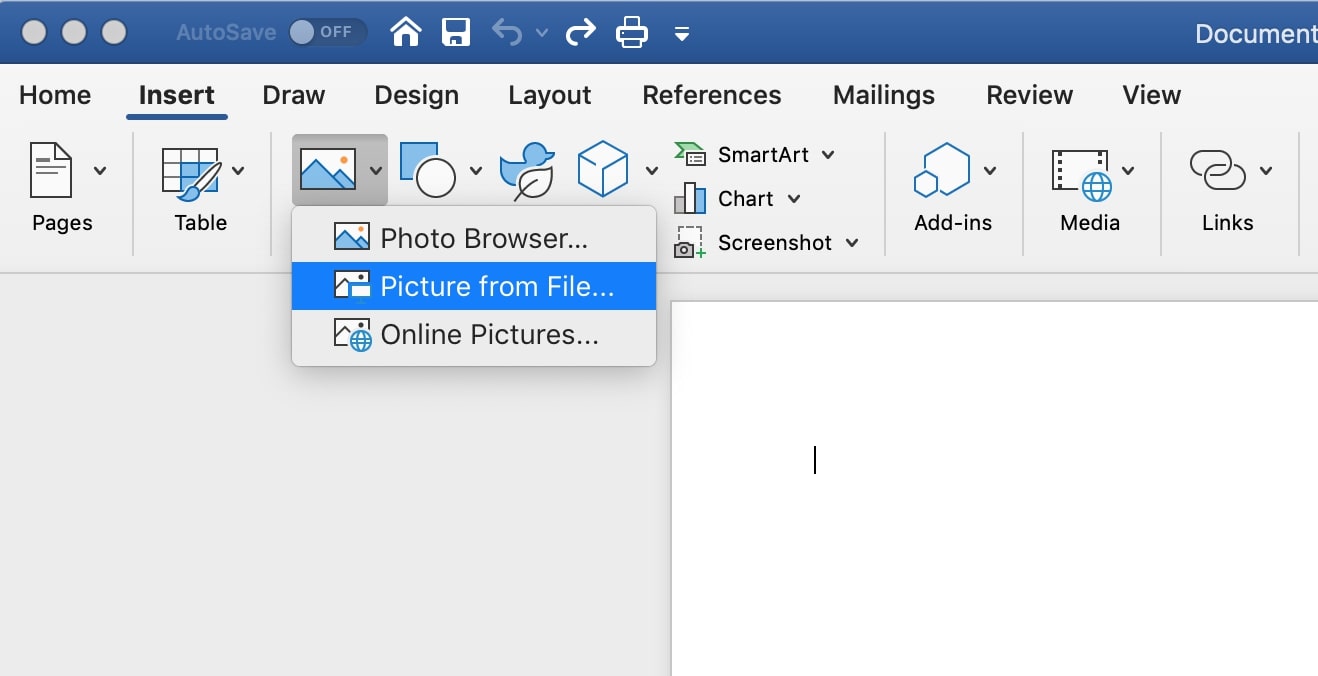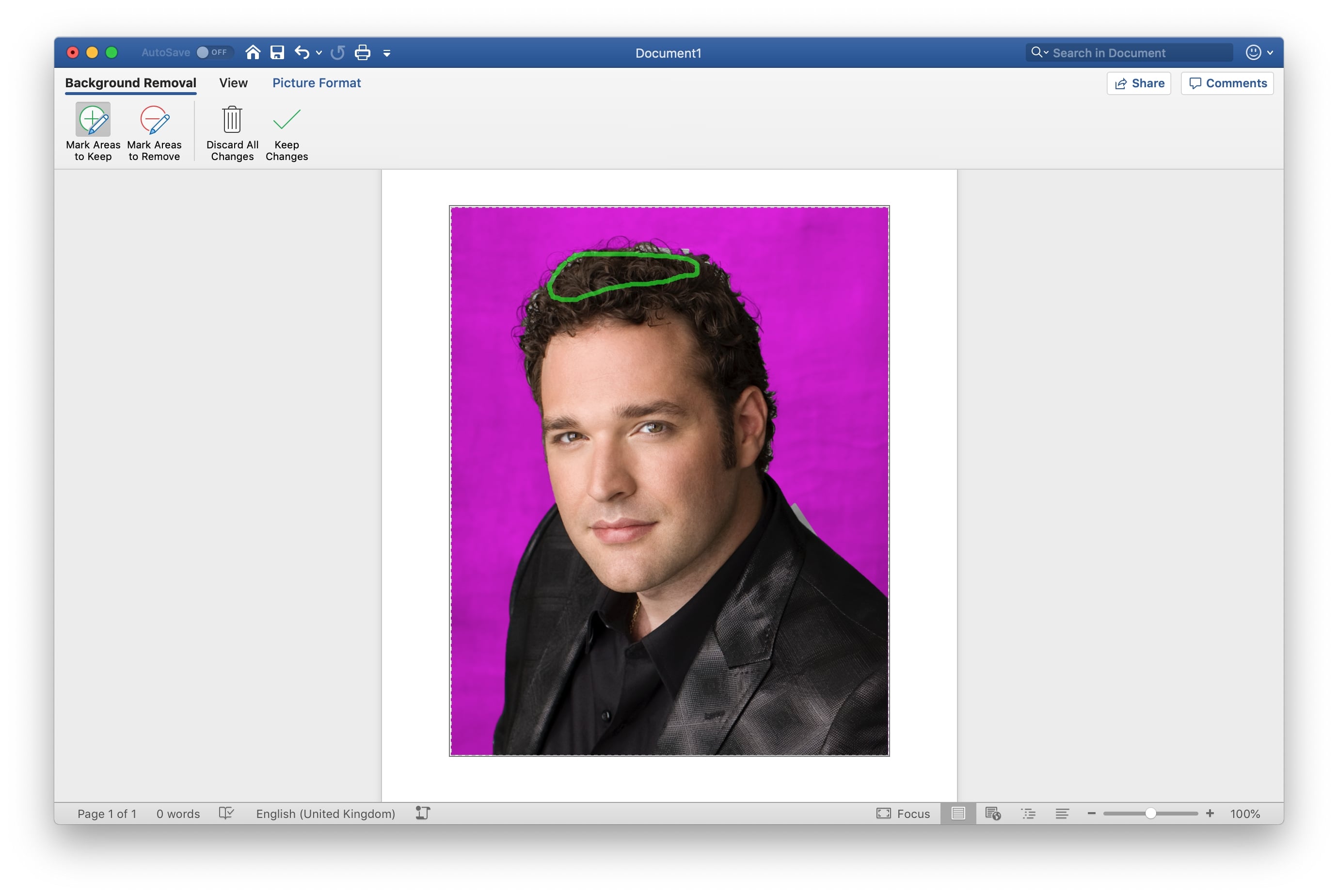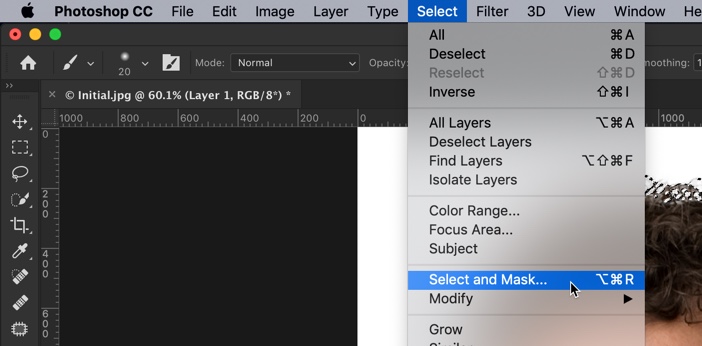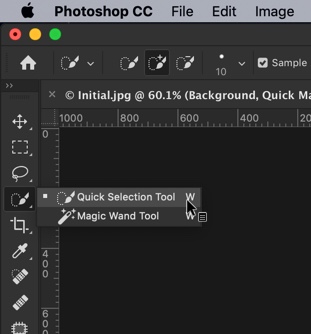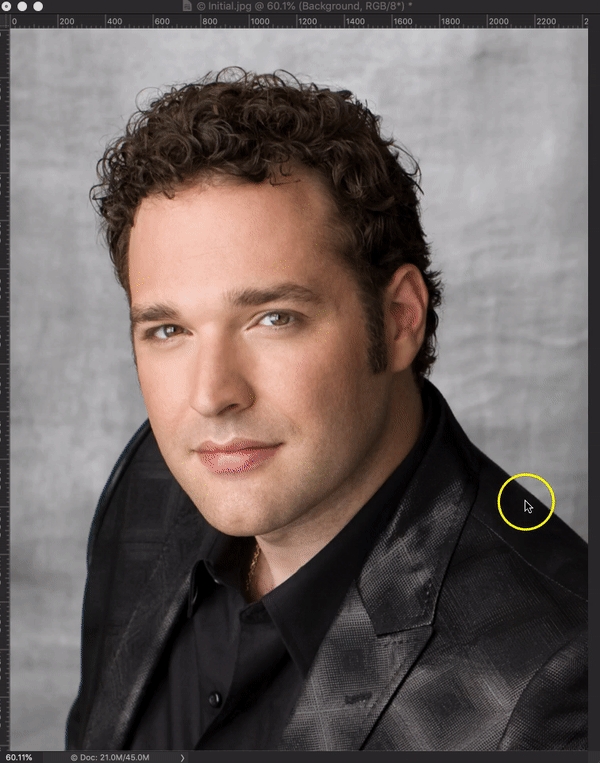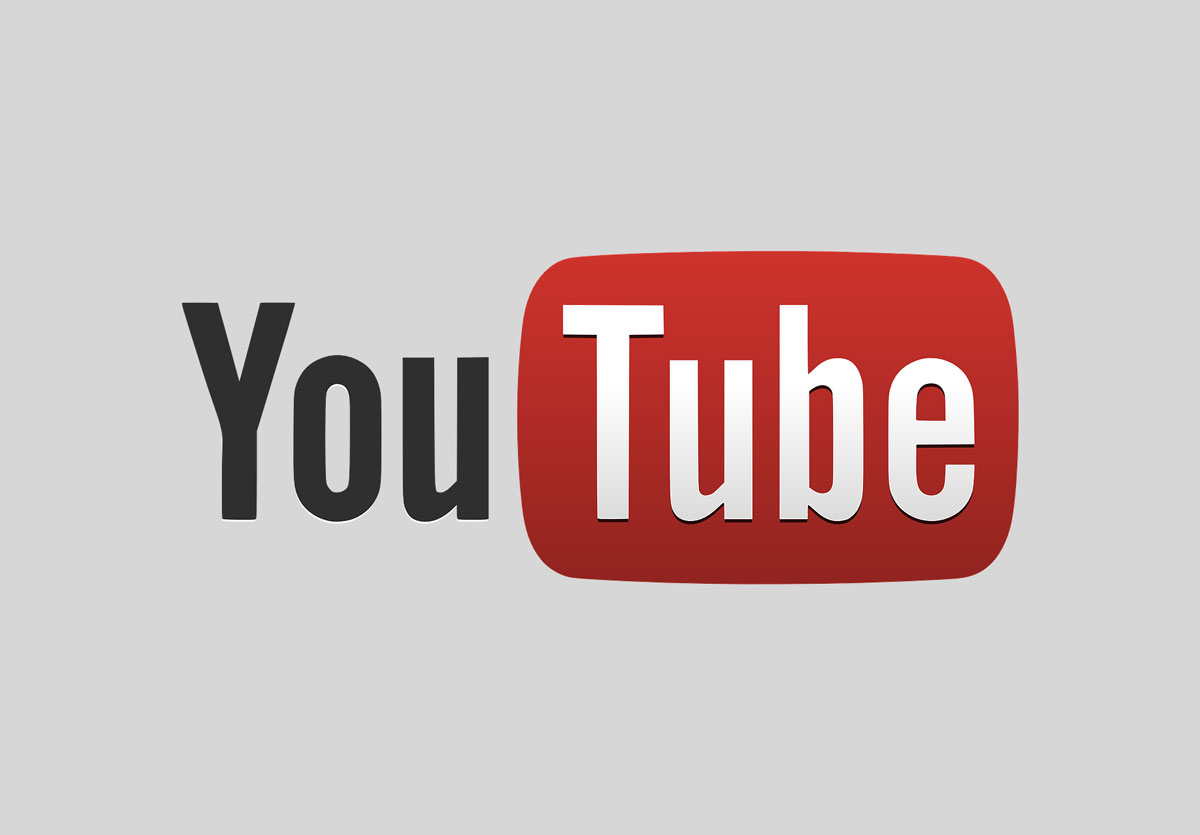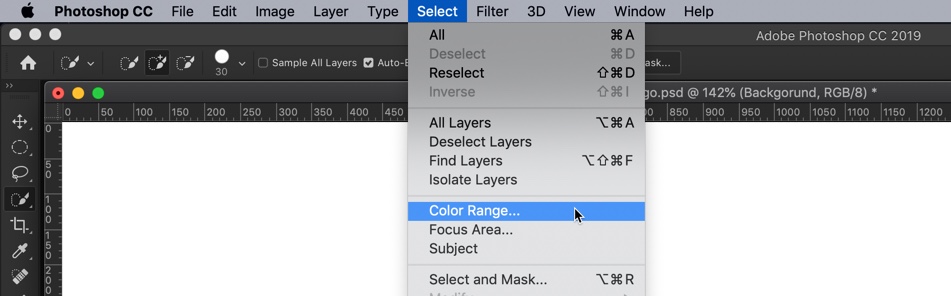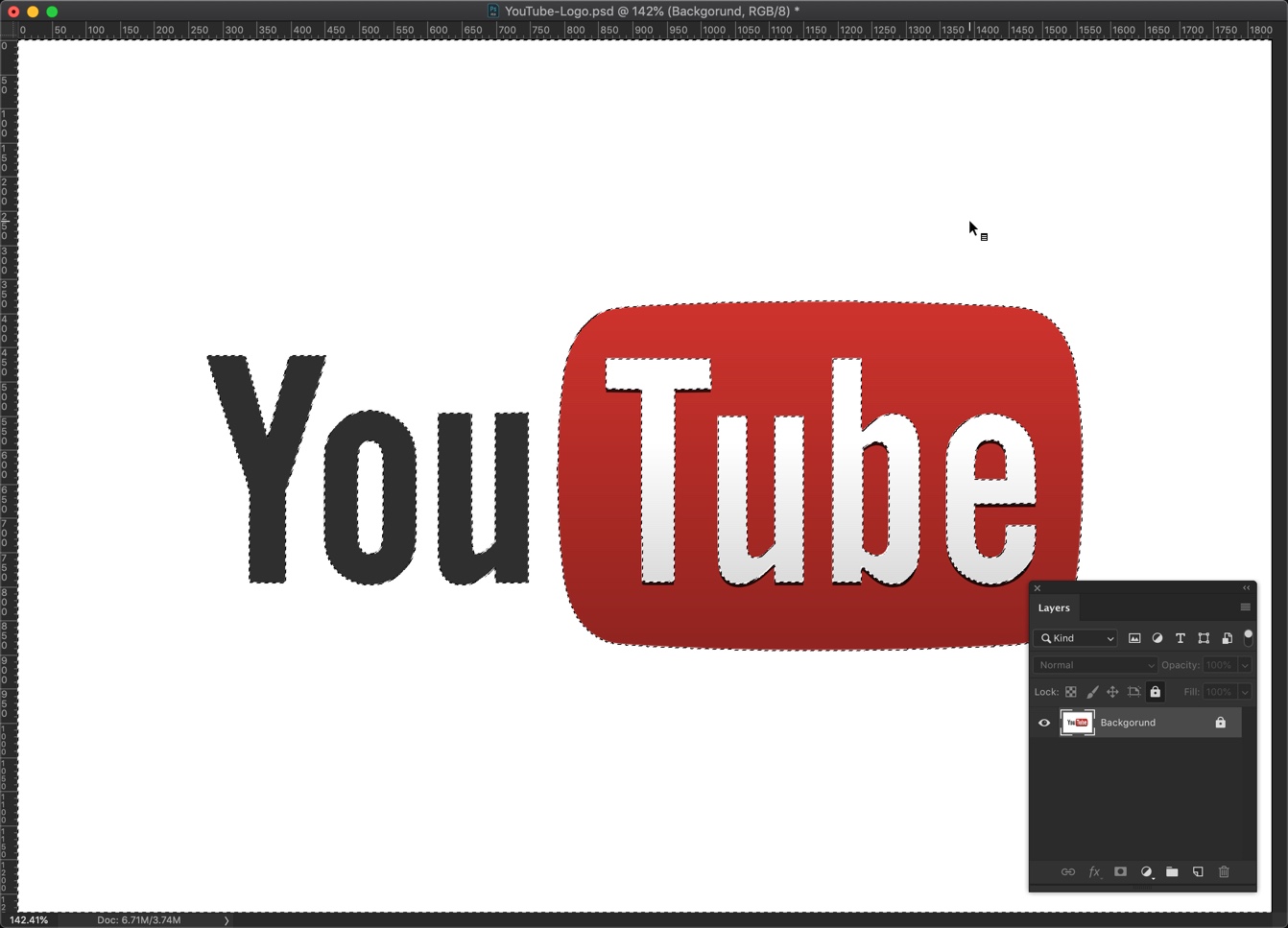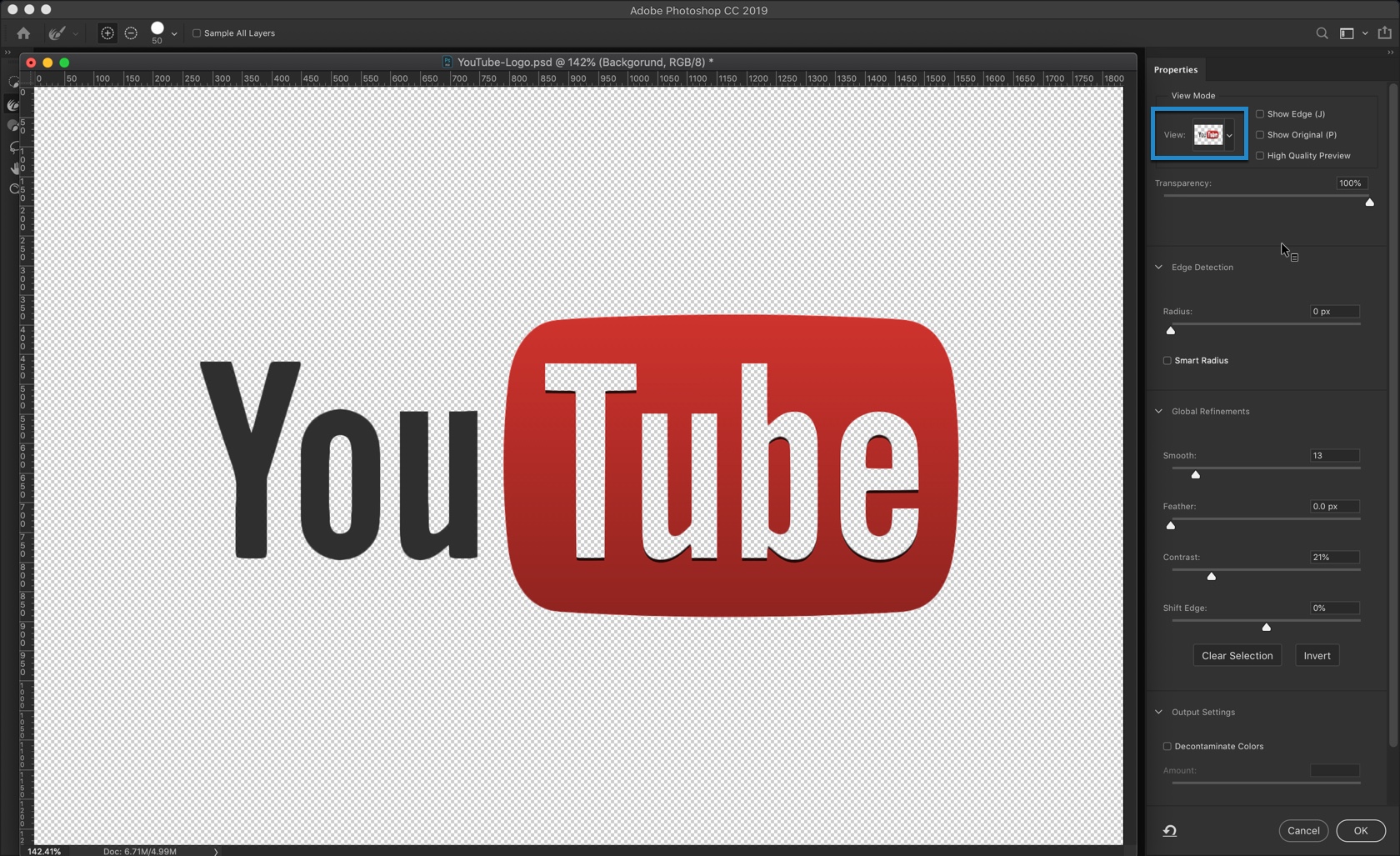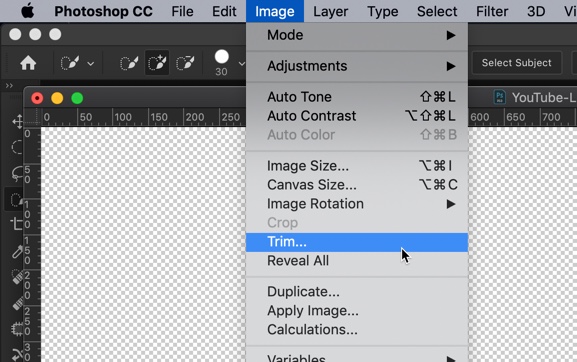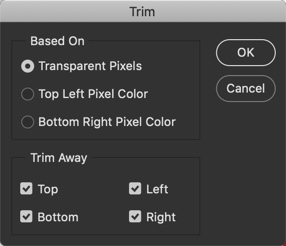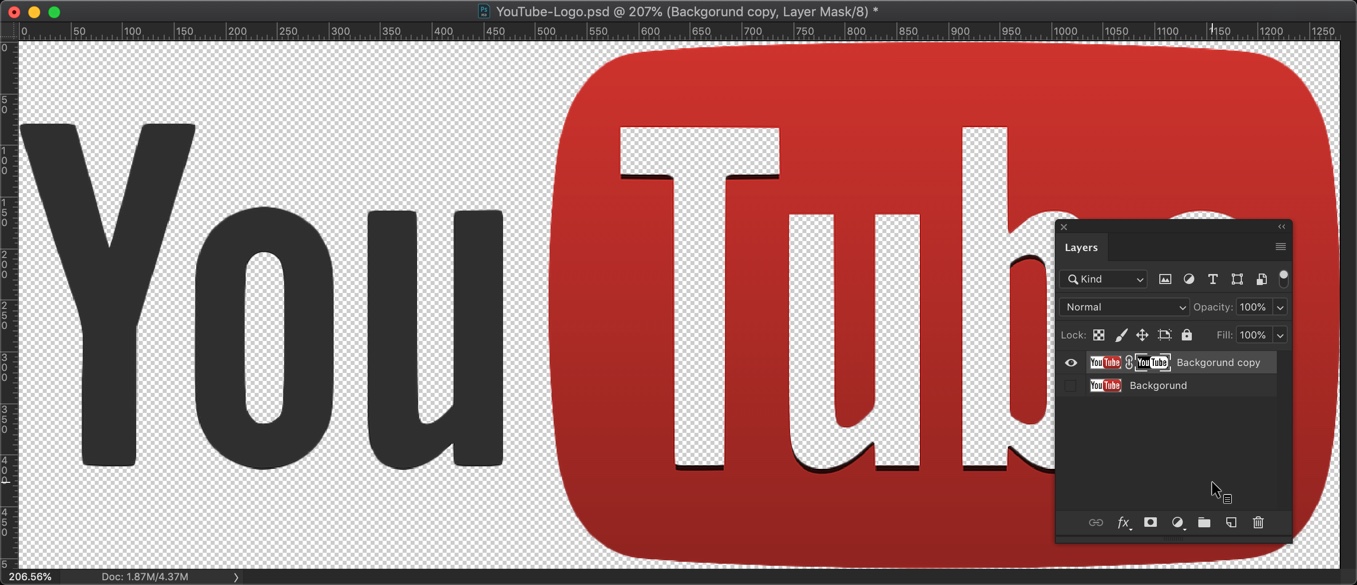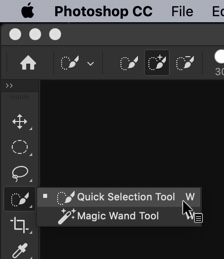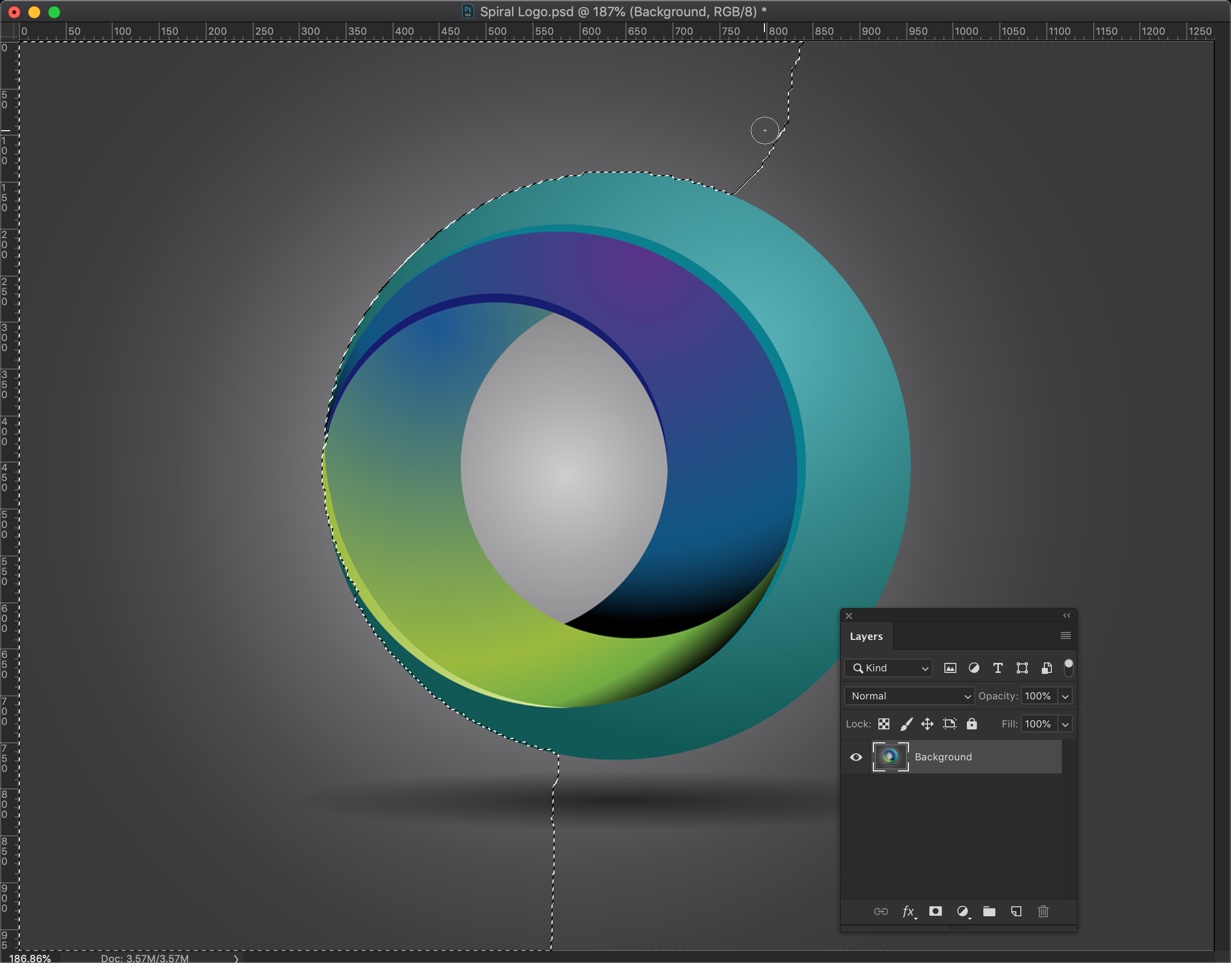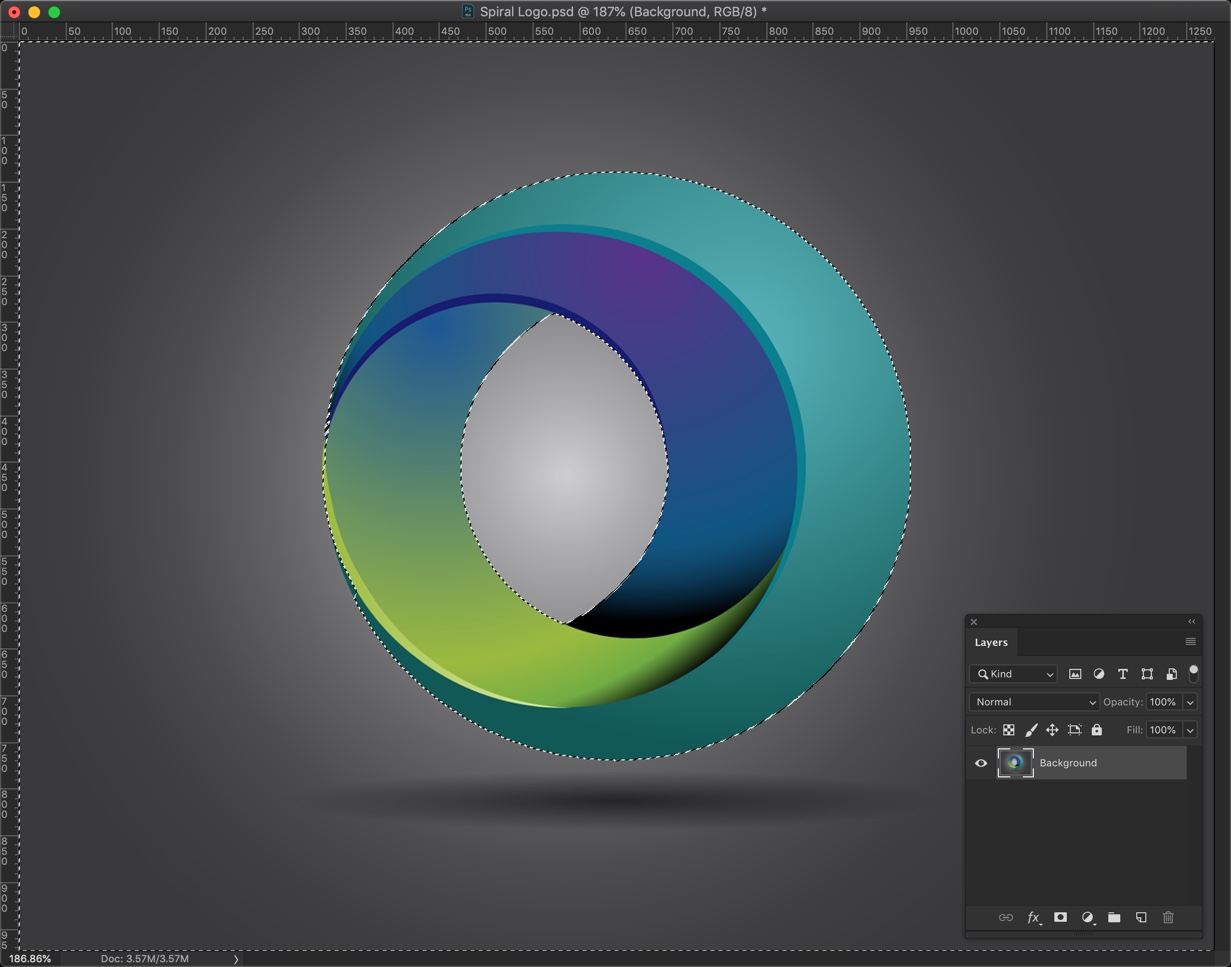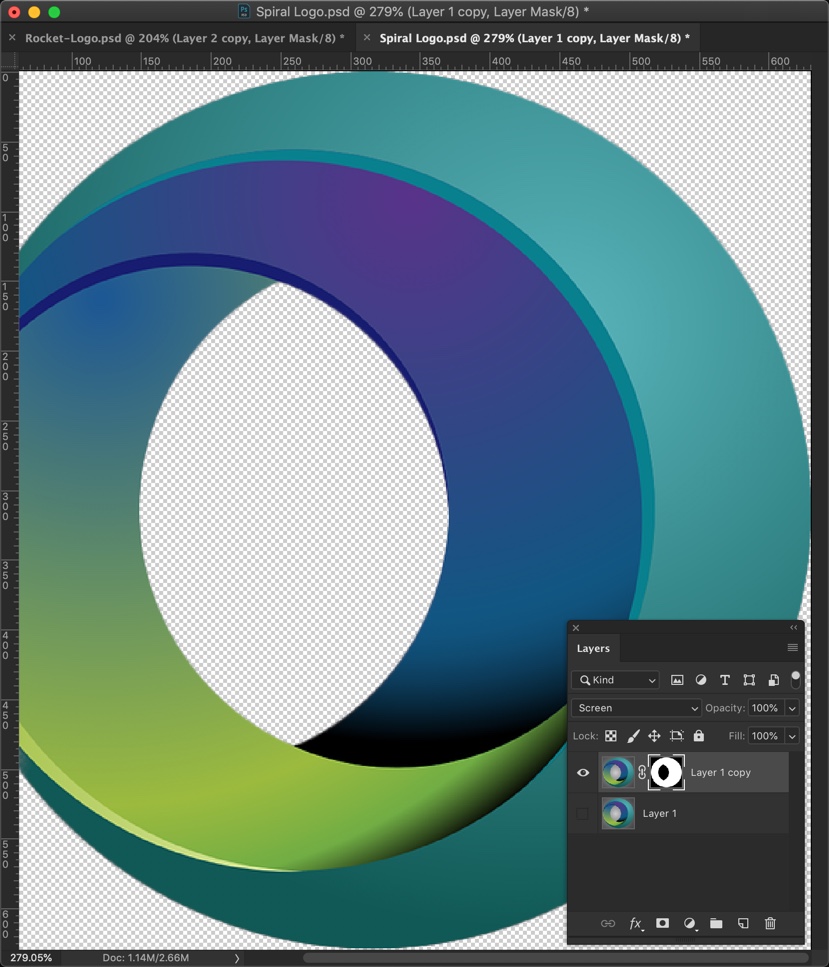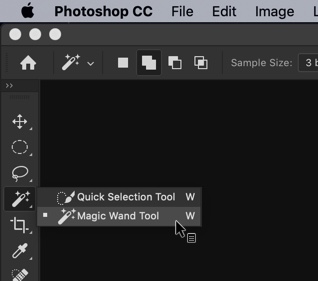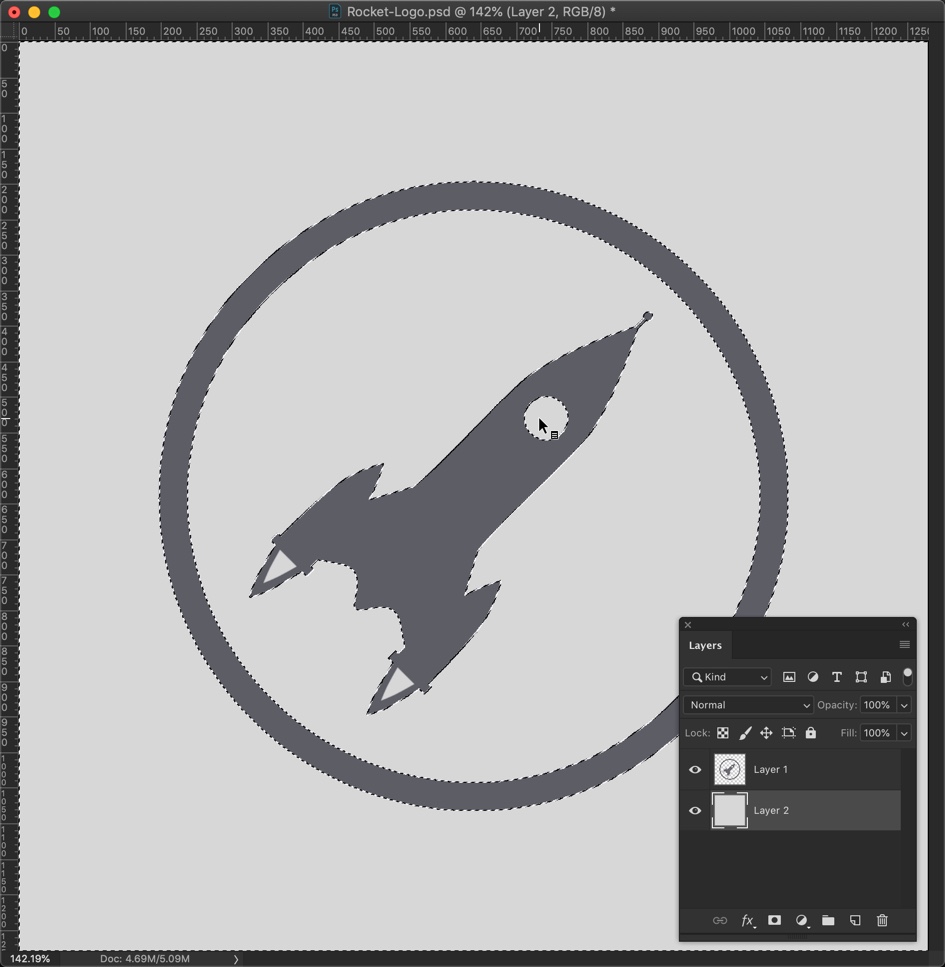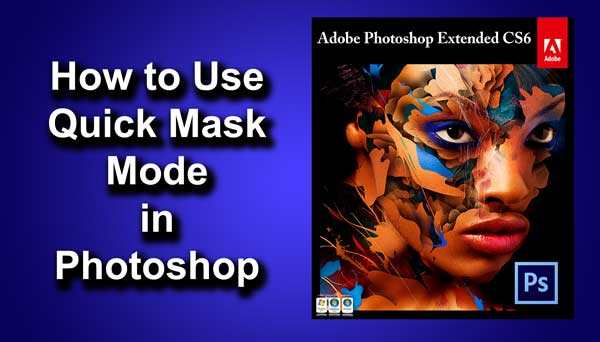I get a lot of requests to change the background in Photoshop when people approach to hire me. I tell them that I can do it in $10 and they just need to send me the photos. So, after receiving overwhelming number of requests, I decided to write a tutorial by myself on how to change the background in Photoshop.
Time required for a first time doer: 15-20 mins (for a beginner)
Total steps: 4
Tools used: Magic Wand Tool, Camera RAW filter, Color Balance Adjustment layer, and Select and Mask
This is going to be a big tutorial. If you want, you can hire me to change the background to you. I can do it in $9.99. Just mail me the photos at hello@tricky-photoshop.com.
Before we proceed, I want to show you the before and after.
Before

After

Thanks Pexels for these beautiful photos.
Step 1: Finding the correct background
The first thing that you need to do is to find the correct and beautiful background. There are many sites where you can find beautiful backgrounds.
Some of them are
You don’t need to even sign to download the free photos.
Step 2: Make a selection in Photoshop
Open your photo in Photoshop.

Grab the Quick Selection Tool from the tool panel.
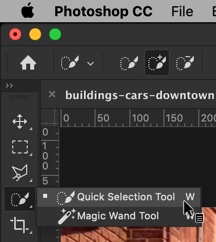
Click on “Select Subject”. Photoshop will used its artificial intelligence to select the most important subject in the photo. In this case, the most important subject will be the photo of you.

See how beautifully Photoshop has selected the person in my photo.

If you can’t fingure out how to do it, I can do it in $9.99. Just mail me the photos at hello@tricky-photoshop.com.
Step 2: Refine the selection
The selection is not perfect. Take a look next to her hair. It’s not properly selected. We’re going to fix that.
Go to Select > Select and Mask.
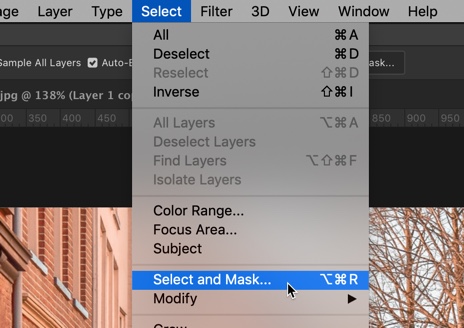
Grab the Refine Edge brush from the tool panel.

Keep the center of the brush on the hair and perimeter outside the hair. Brush on the hair. See the below GIF.

Here’s my version.
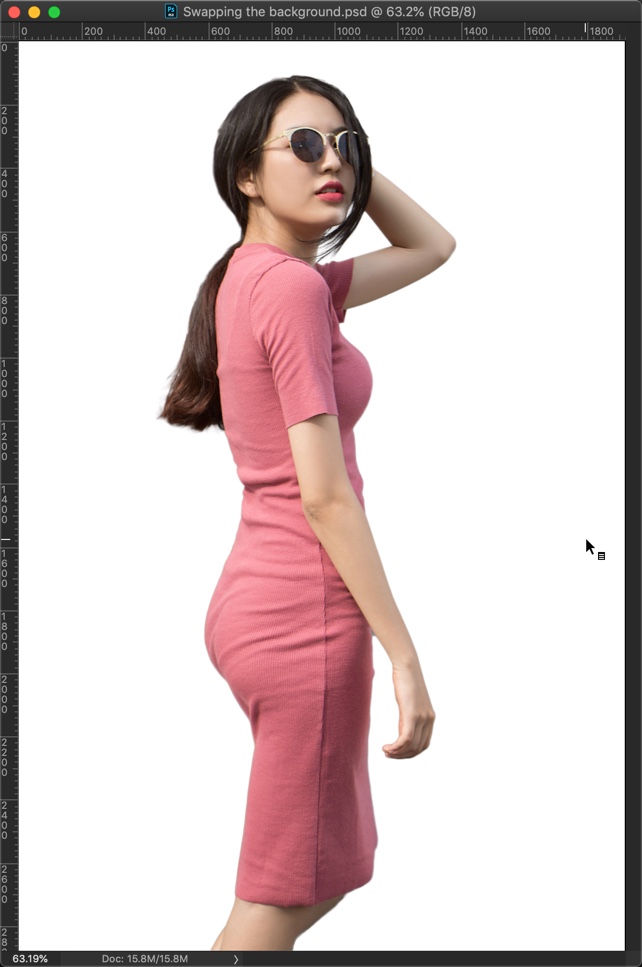
Check the right panel. Most of the sliders here are not required. But, if you want then you can copy these. Change “Output To” to New Layer with Layer Mask. Press OK.

This is how your photo would look.
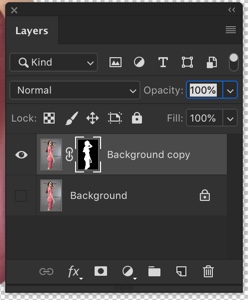
We’re now again going to select the photo. Hold down Cmd/Ctrl and click on the layer mask.

This will select you. Copy yourself by pressing Cmd + C / Ctrl + C.

If you can’t fingure out how to do it, I can do it in $9.99. Just mail me the photos at hello@tricky-photoshop.com.
Step 3: Put the person on a new background
Open the background.

Paste yourself by pressing Cmd + V / Ctrl + V. Photoshop will paste the photo at the center but the photo won’t be aligned.
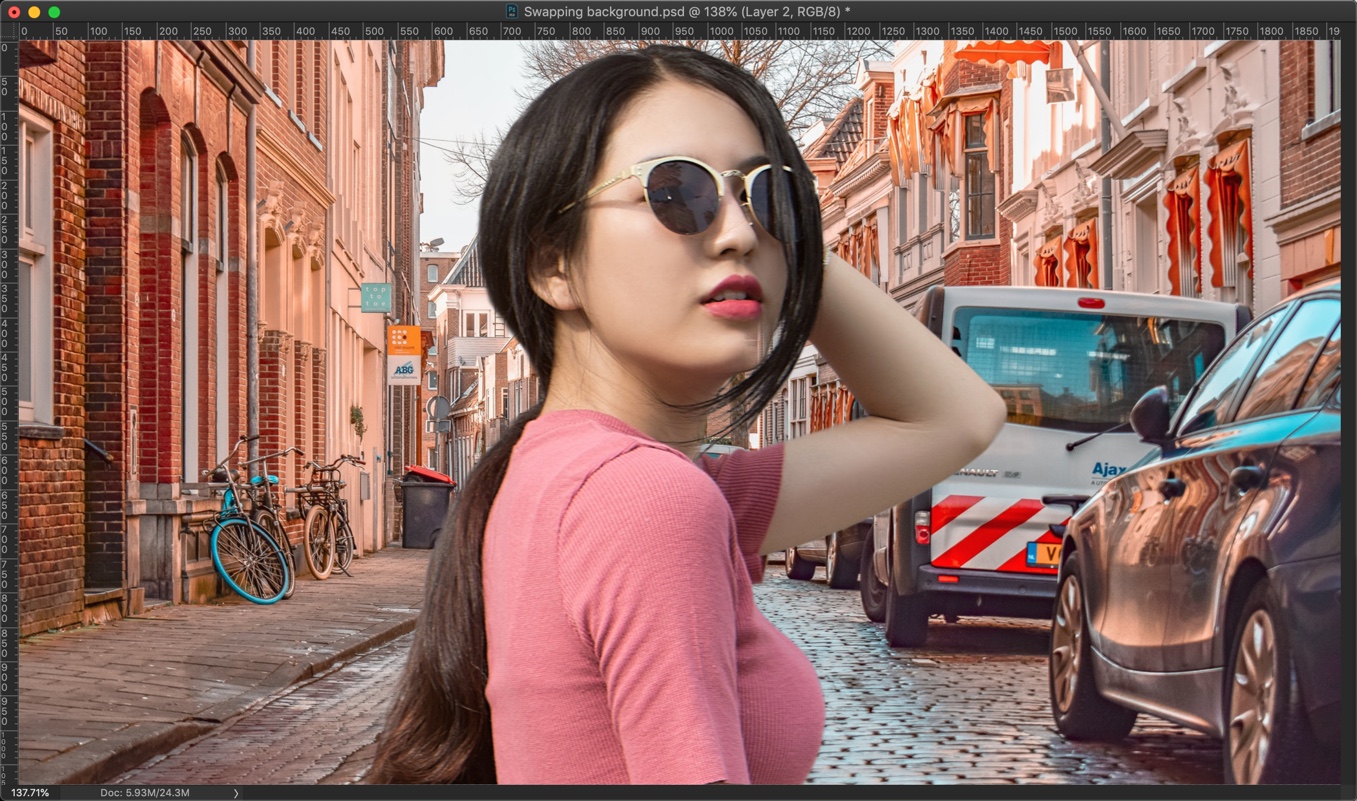
We’re going to align the photo using the Free Transfrom tool. Grab these handle bars and align the photo. Press Return/Enter when done.

This is how my photo looks now.

If you can’t fingure out how to do it, I can do it in $9.99. Just mail me the photos at hello@tricky-photoshop.com.
Step 4: Fix the colors for better blending
The backgorund is kind of reddish when compared to the girl. Also, the background is a bit dim also.
We’re going to fix it.
First fix the redness.
Go to Layer > New Adjustment Layer > Color Balance

Change the Tone to Shadow and turn on Clipping Mask.
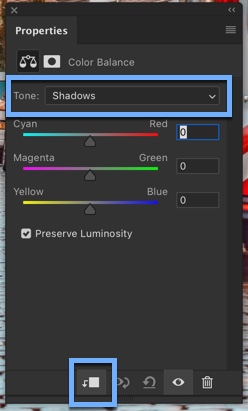
Increase the redness to 10.

Change the Tone to Midtones and increase the red to 9.
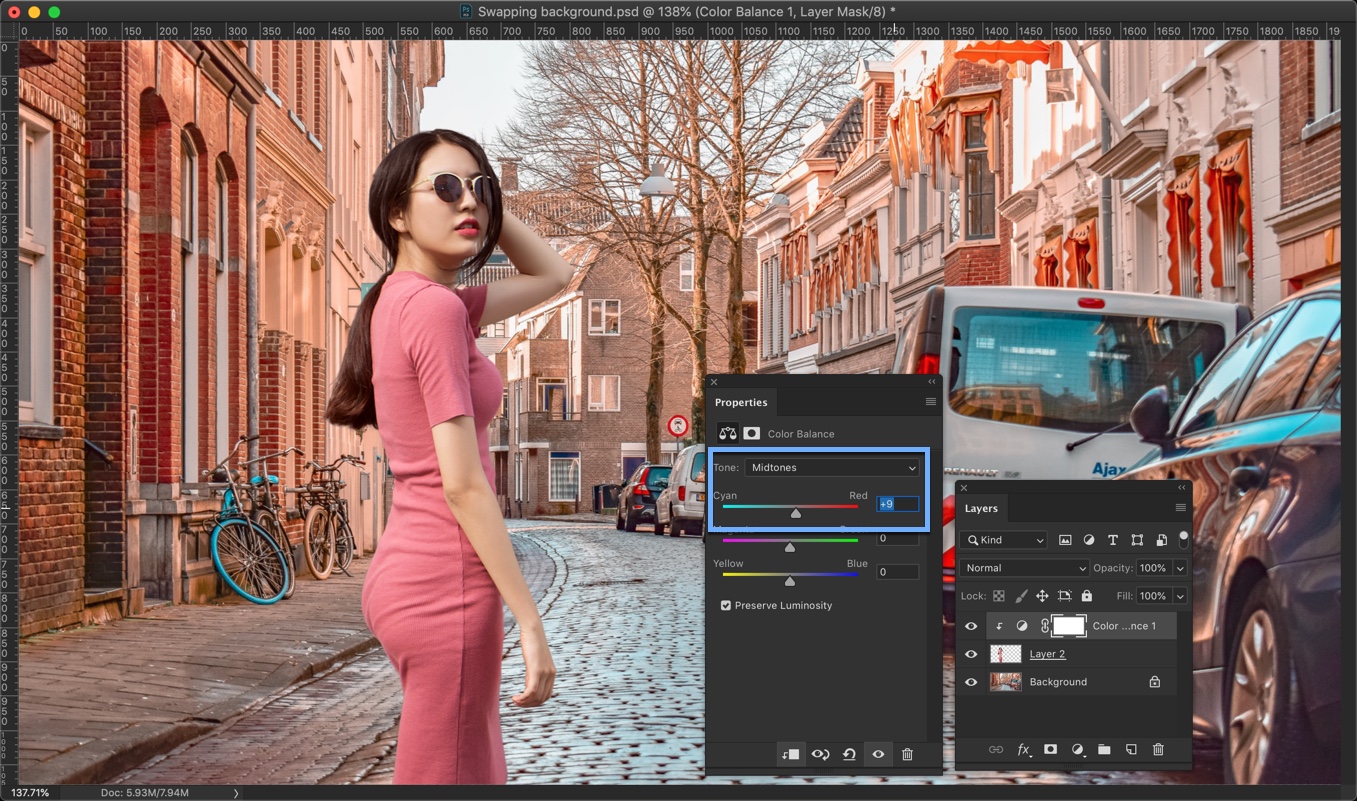
Change the Tone to Highlights and increase the Red to 6.
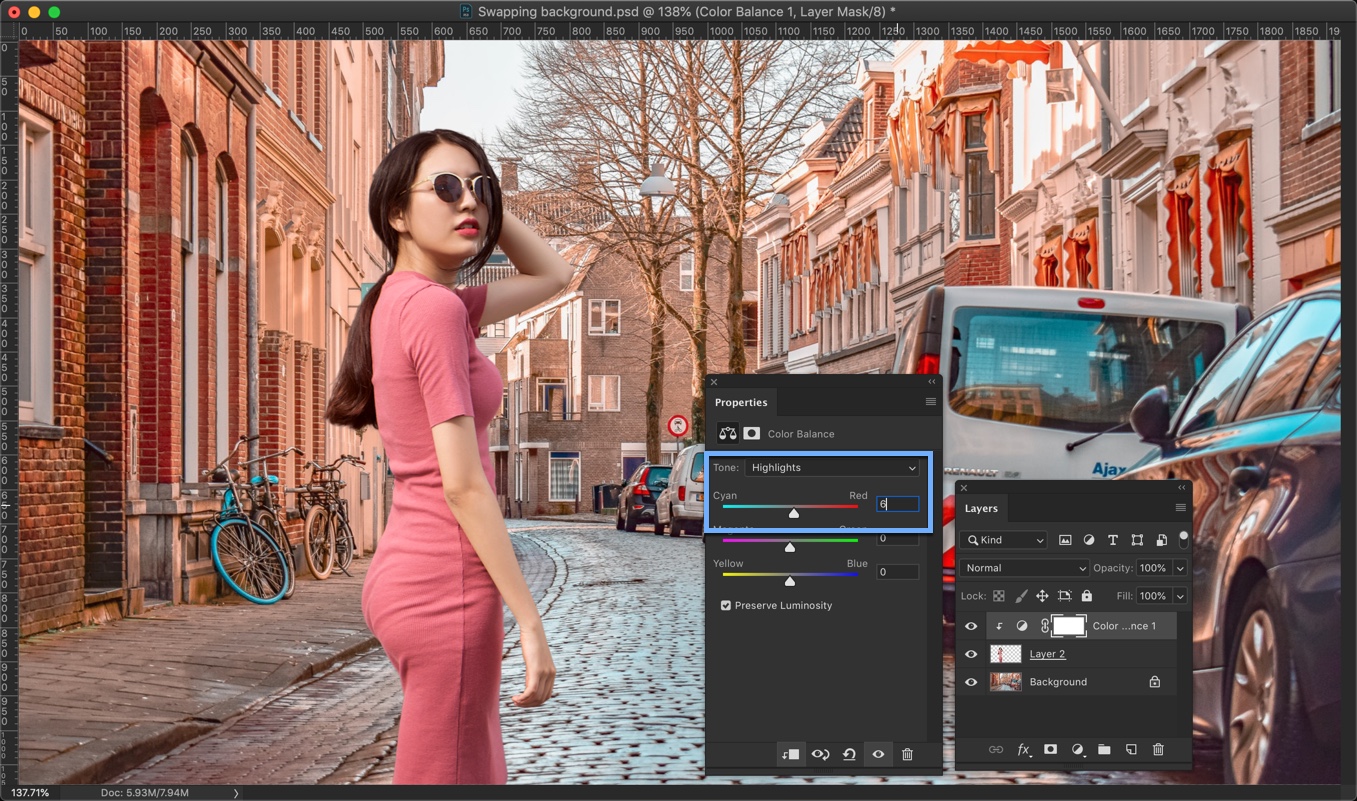
Time to fix the lightness.
Go to Layer > New Adjustment Layer > Levels

Decrease the Outpul level to 245 and turn on the Clipping Mask.
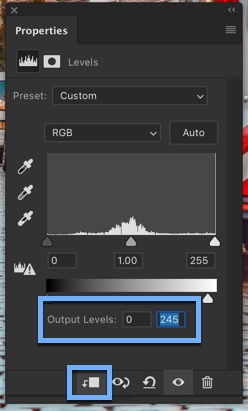
This is how the photo would look now.
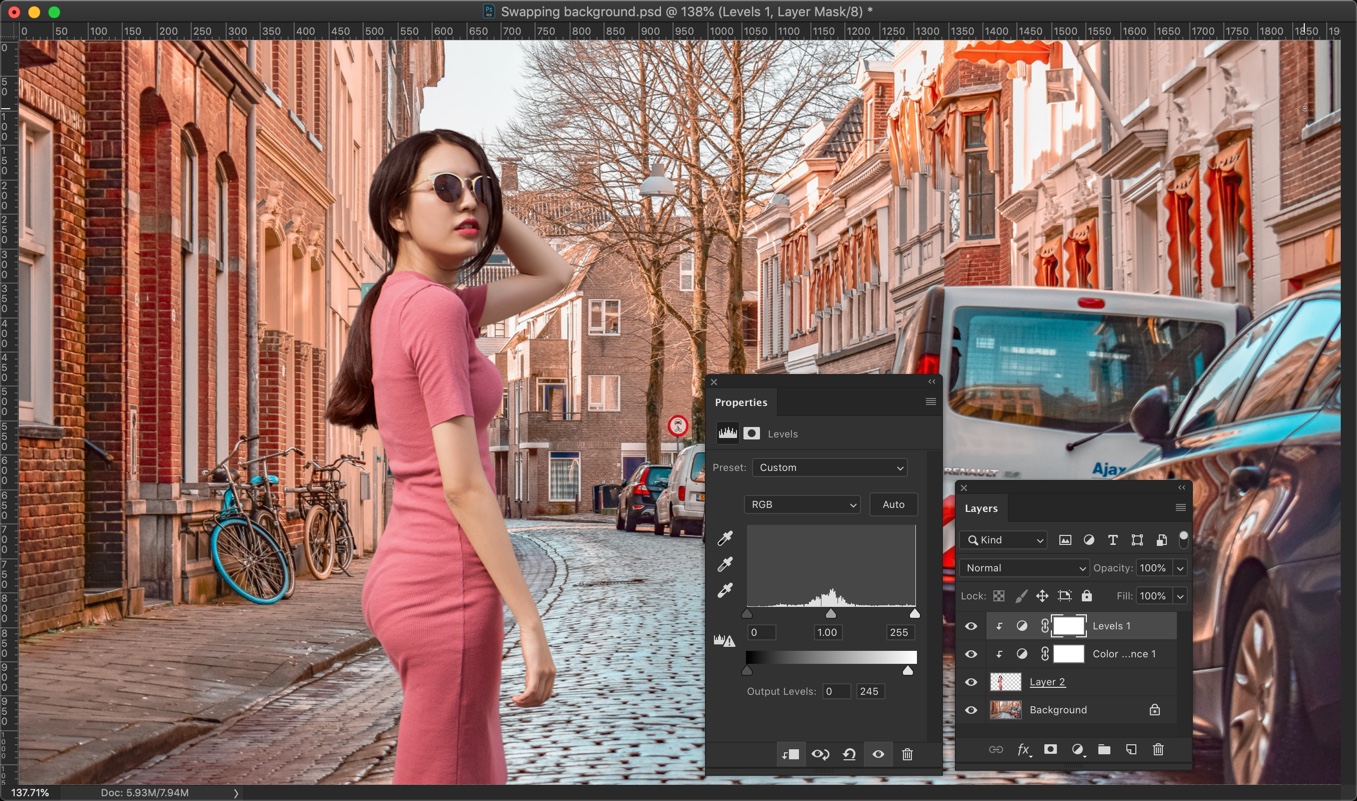
If you can’t fingure out how to do it, I can do it in $9.99. Just mail me the photos at hello@tricky-photoshop.com.