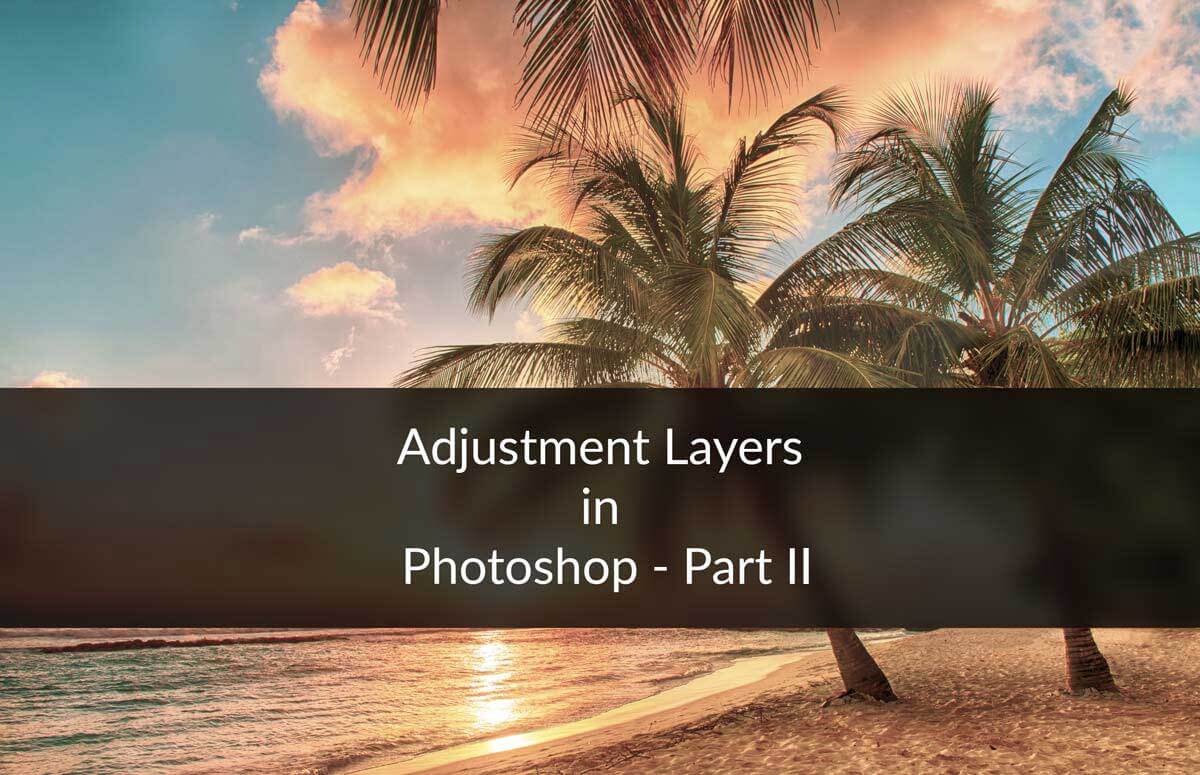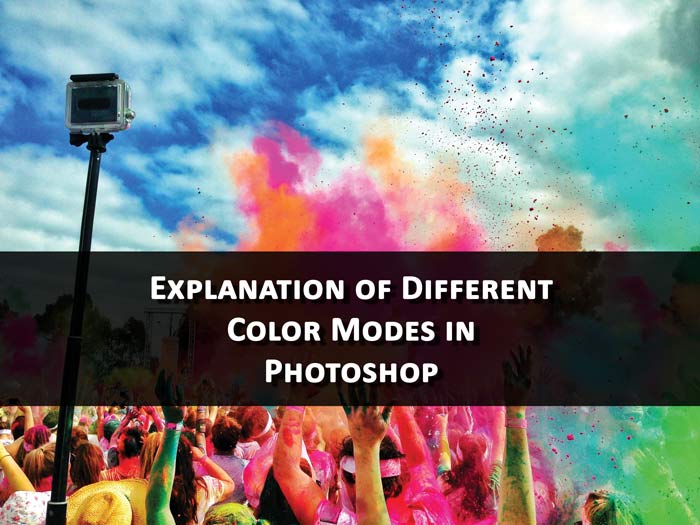Hey guys I am Vaibhav and today I am going to talk about The Mighty Color Range in Photoshop | TrickyPhotoshop. Last time I discussed about Whitening of Teeth Using Photoshop which is a recommended tutorial for fashion and studio photographers.
If you have read some of my tutorials that I wrote few days ago like Selecting Skin Tone, Creating Glossy Lips then you must be aware of the fact that those tutorial would have become so much complex if we don’t have Color Range Command. With the help of color range command, we saved more than 15 to 20 minutes.
So what is Color Range Command?
Basically color range command is a tool that helps us to select similar color of pixels inside an image. With the help of this command you can select let's say blue color, green color within seconds.
Isn’t this command performs similar function as Magic Wand Tool?
The answer is yes and no. Yes it works like magic wand tool but in much better way. Magic wand tool tends to select solid pixels while color range tool tends to select solid pixels as well as transparent pixels due to which the resulting selection is comparatively much smoother.
Now I am going to show you how to use Color Range Command to select some specific color. Suppose in my image I want to select the red color, many people would prefer Magic Wand Tool for this option but I would prefer Color Range Command.
To open Color Range Command go to Select>Color Range. The very first thing that you need to do is to grab “Add to Sample” Eyedropper Tool which is encircled with red color in the below image.
Once you are done, place your mouse cursor over the color and press left mouse button one time. You will notice that some of the red color pixels are selected. Note that the area that is overlaid with white color inside the color range command box is actually selected and the area that is overlaid with black color is not selected.
Now you can increase the “Fuzziness” to grow your selection like I did.
If your selection is still not perfect then you can click on the red color one more time. But this time choose different spot.
Now I think that my selection is pretty much good. The only thing that is left is to refine our selection. For this I am going to use Refine Edge Tool. I have written a detailed tutorial on Refine Edge Tool and you should check that tutorial out if you are not aware of the power of the Refine Edge Tool. To open Refine Edge Tool you can either go to Select>Refine Edge or you can press Alt+Ctrl+R/Opt+Cmd+R. After tweaking few sliders my selection has become perfect.
And the output is here.
Apart from this, Color Range Command also comes with some presets which also works great. The highlight, midtones, shadows presets works great if you want to select highlights, midtones, shadows of an image. In fact the tutorial that I wrote few days ago (Creating Glossy Lips) couldn’t have been an easy tutorial if we don’t have “Highlights” preset. If you are using Photoshop CS6 or newer versions then you will also see a new preset “Skin Tones” which works great if you want to select the skin color. I have written a whole tutorial on Selecting Skin Tones in Photoshop where I used “Skin Tones” preset.
And we are done here.
Read my next tutorial where I will be discussing about Feather and Anti-Aliasing Command in Photoshop.
Thank you for reading this tutorial. Hopefully we’ll meet again in three days.