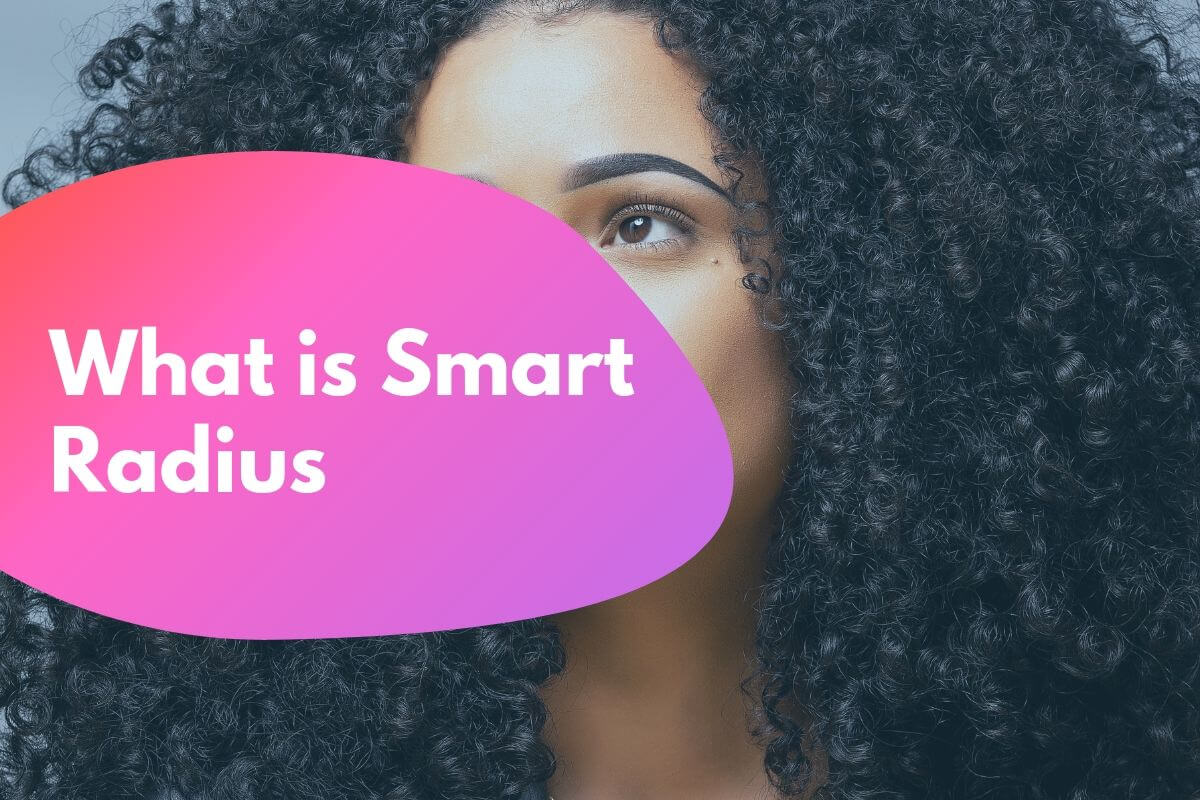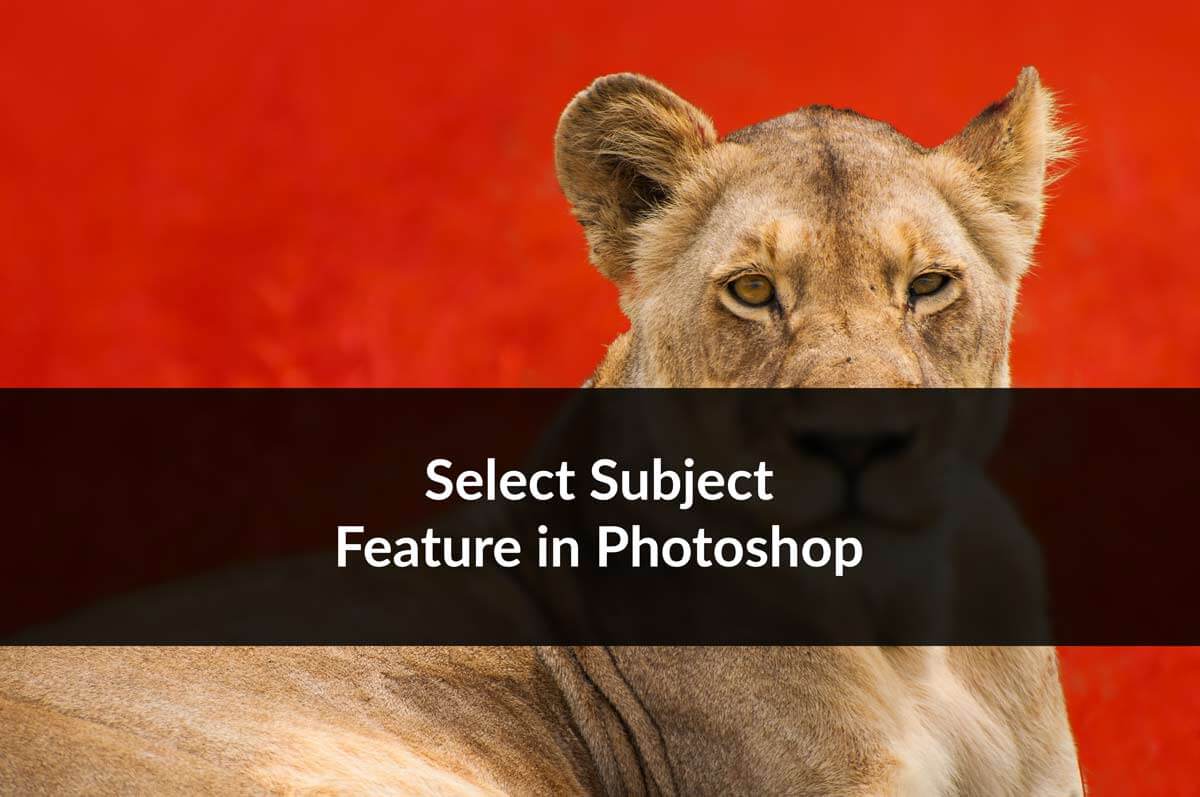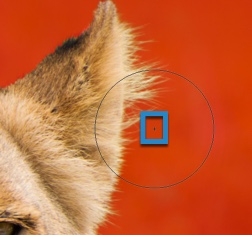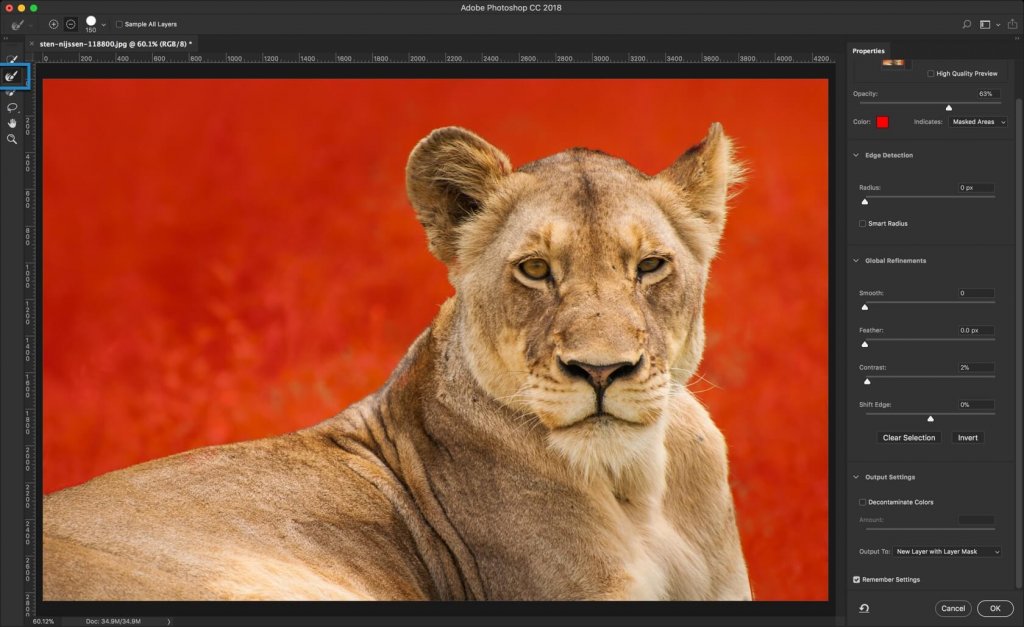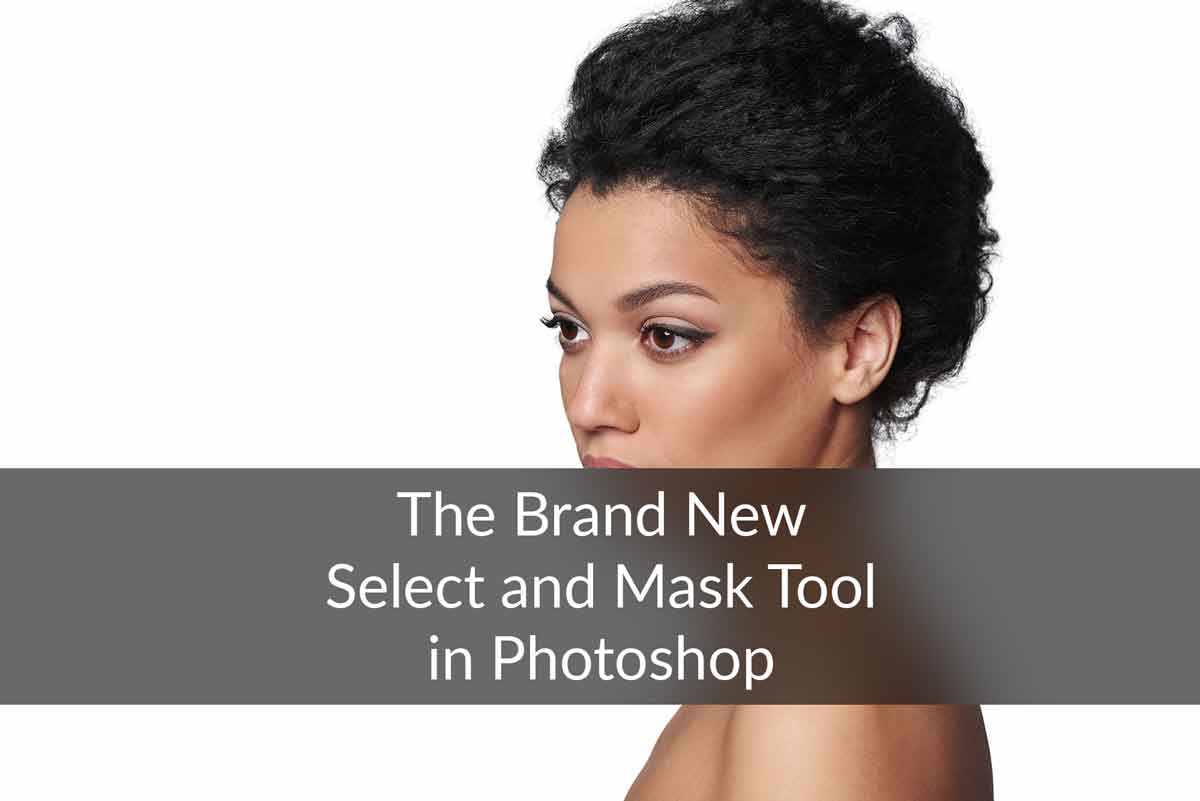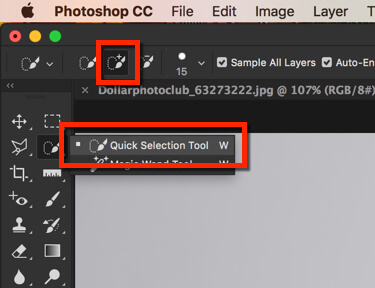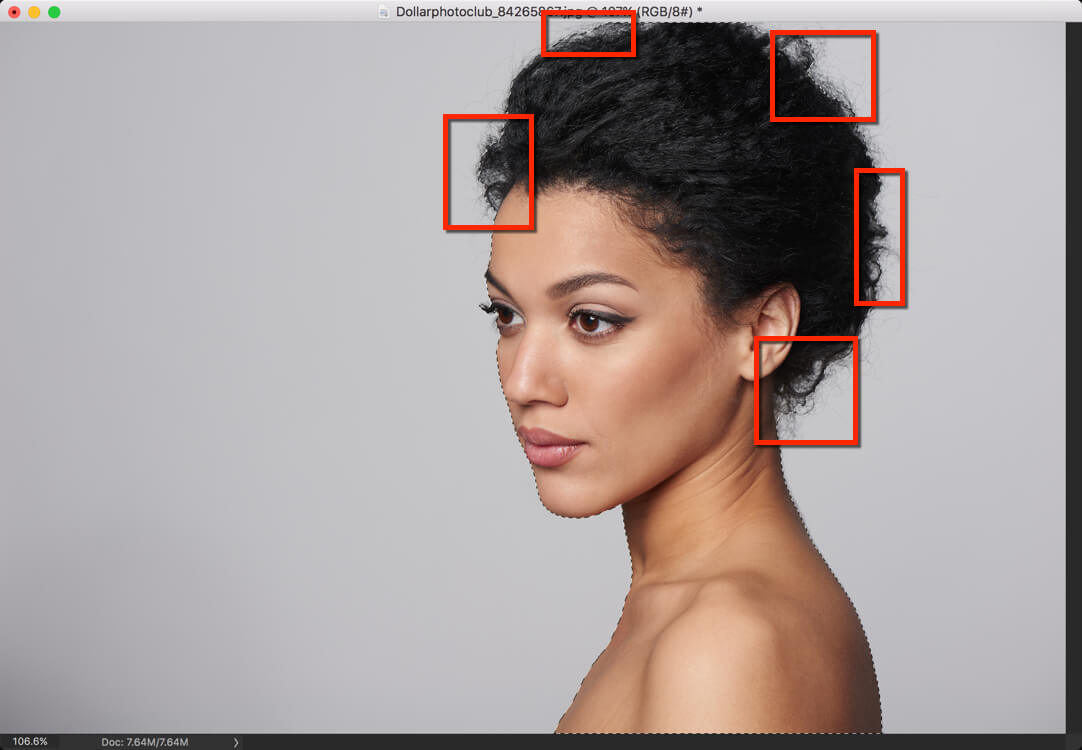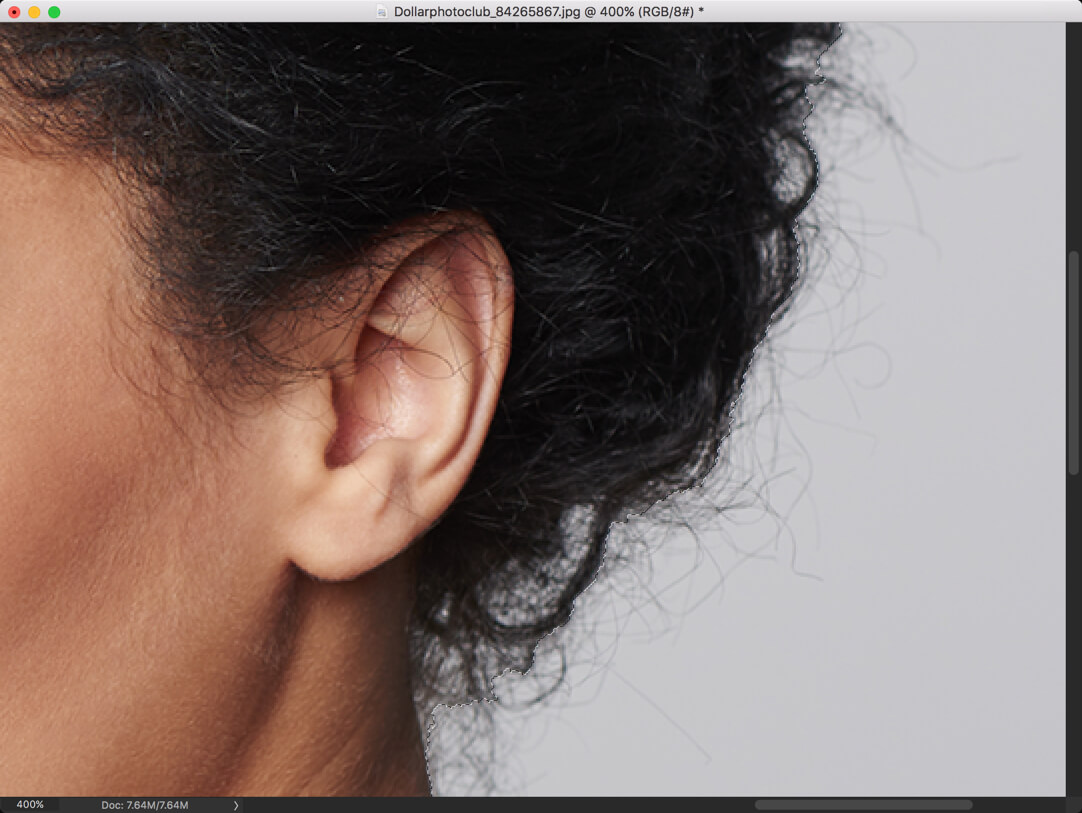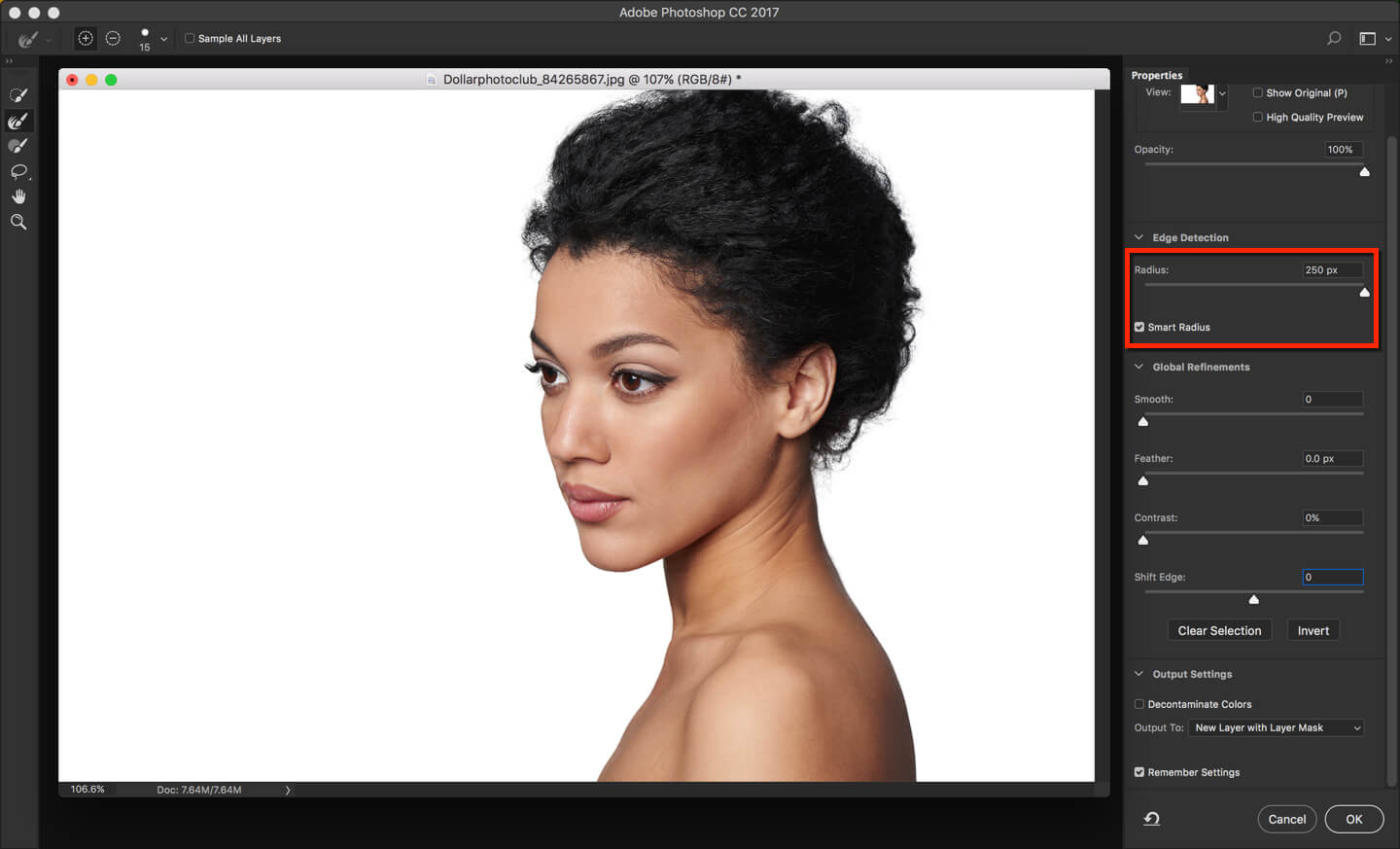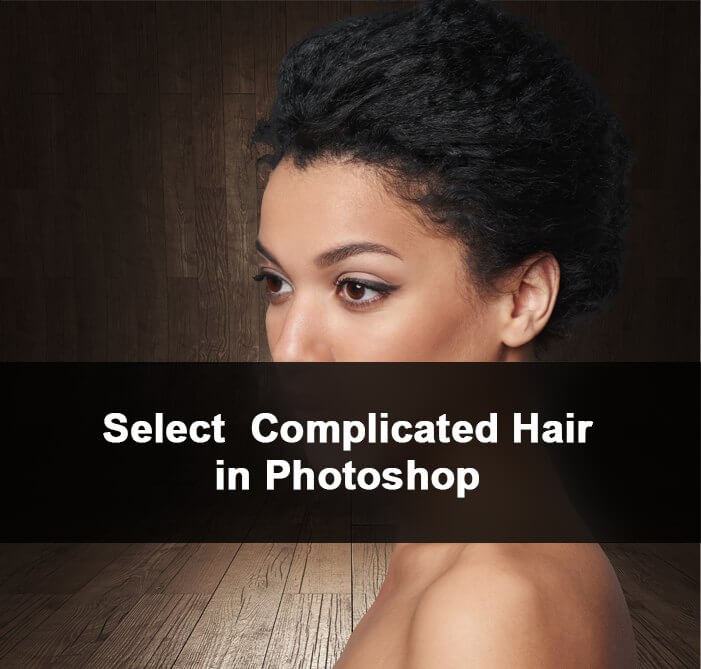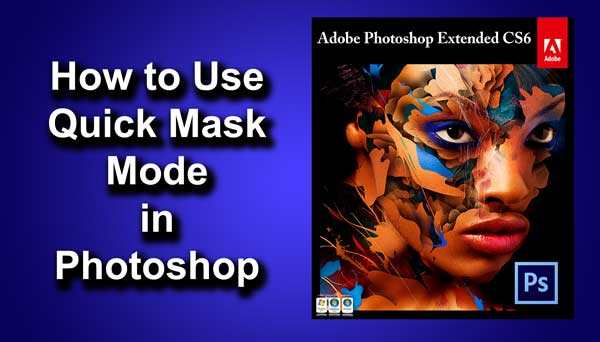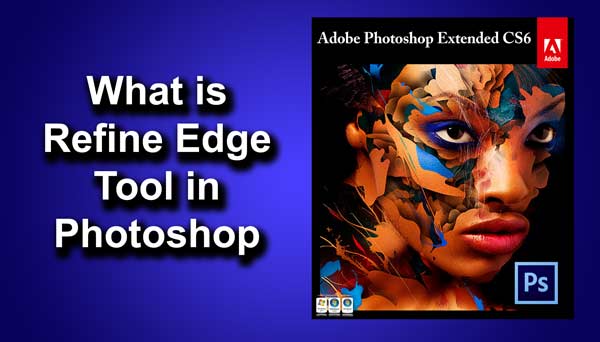I know that you see Smart Radius checkbox in Photoshop every day. I also know that you also never bothered to check what is smart radius for months or maybe for years.
Allow me to explain to you what’s smart radius in Photoshop.
What is Radius in Photoshop?
Before we understand further, let’s understand what’s Radius in Photoshop.
Radius in Photoshop determines the size of the selection border in which edge refinement occurs. Use a small radius for sharp edges, and a large one for softer edges.
What is Smart Radius in Photoshop?
Smart Radius in Photoshop helps in edge detection.
Smart Radius allows for a variable width refinement around the edge of your selection. There are many cases where you can use the Smart Radius. Among those cases, this option is helpful if your selection is a portrait that includes both hair and shoulders. In such portraits, the hair might require a larger refinement area than the shoulders.
-Source: Adobe Official Website
Should I always use Smart Radius in Photoshop?
Personally, I see that the Smart Radius is doing any good when I need to select hair.
Let me show you why. Here’s an image of the hair. I am going to roughly select the hair. One time I’ll turn on Smart Radius and another time I won’t.
Scenario 1: Smart Radius is turned on

Scenario 2: Smart Radius is turned off

Note: In both images, I have not done any kind of refinement with the Refine Edge brush.
You can clearly see that the Smart Radius keeps more hair. I can further refine the selection with the Refine Edge brush.
Places where you see Smart Radius
The only place where you can find (as far as I remember) Smart Radius is Select and Mask. You can find Smart Radius in the Refine Edge in older versions of Photoshop.