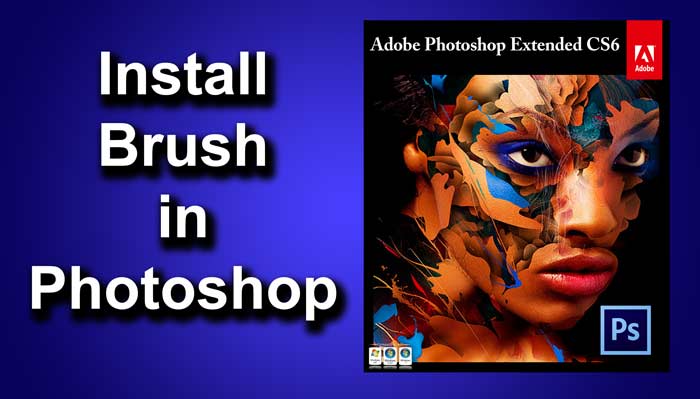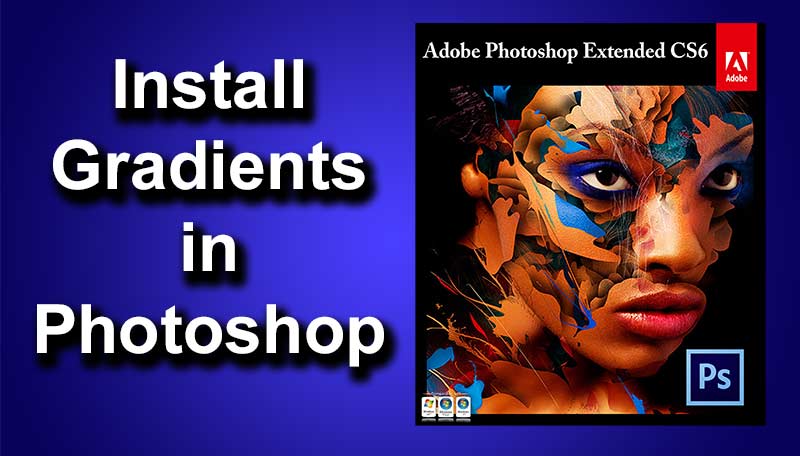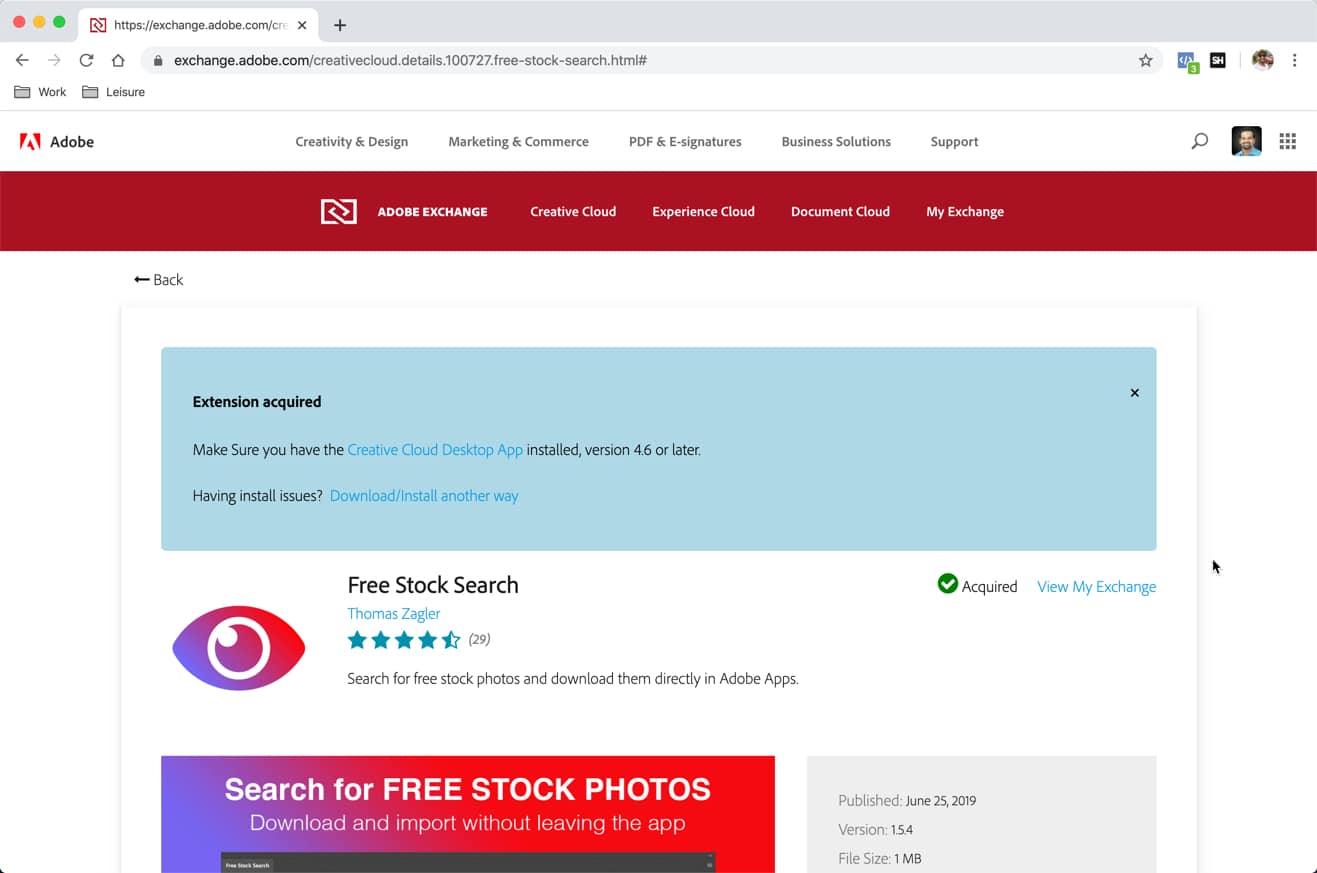You found a beautiful font for your design and you want to use it in Photoshop. But, you don’t know how to use that font in Photoshop. I have been there. This is why I am writing this tutorial on how to install fonts in Photoshop for you.
I am going to show you how to install fonts in Photoshop that is powered by either macOS or Windows.
Let’s begin
Table of Contents
Video
If you like watching videos, here’s the video for you.
Install fonts in Photoshop for macOS
Photoshop for macOS shows the fonts that are installed in your macOS Operating System. To use a font in Photoshop, you need to install the font in your macOS first.
Let’s see how we can install a font in macOS.
Step 1: Download the font
Open the site from where you can download the font. Not all sites let you download fonts for free. I am going to download Open Sans font from Font Squirrel.
Open the font and click on the Download TTF button.

Step 2: Install the font
Generally, when you download a TTF file, it gives you all versions of the font. You can install all the versions you want but I am interested in OpenSans-Regular.ttf version.

Open the font and click on Install.

That’s all. Restart Photoshop and you would see the font.
Install fonts in Photoshop for Windows
Photoshop for Windows shows the fonts that are installed in your Windows Operating System. To use a font in Photoshop, you need to install the font in your Windows first.
Let’s see how we can install a font in Windows.
Step 1: Download the font
Open the site from where you can download the font. Not all sites let you download fonts for free. I am going to download Open Sans font from Font Squirrel.
Open the font and click on the Download TTF button.
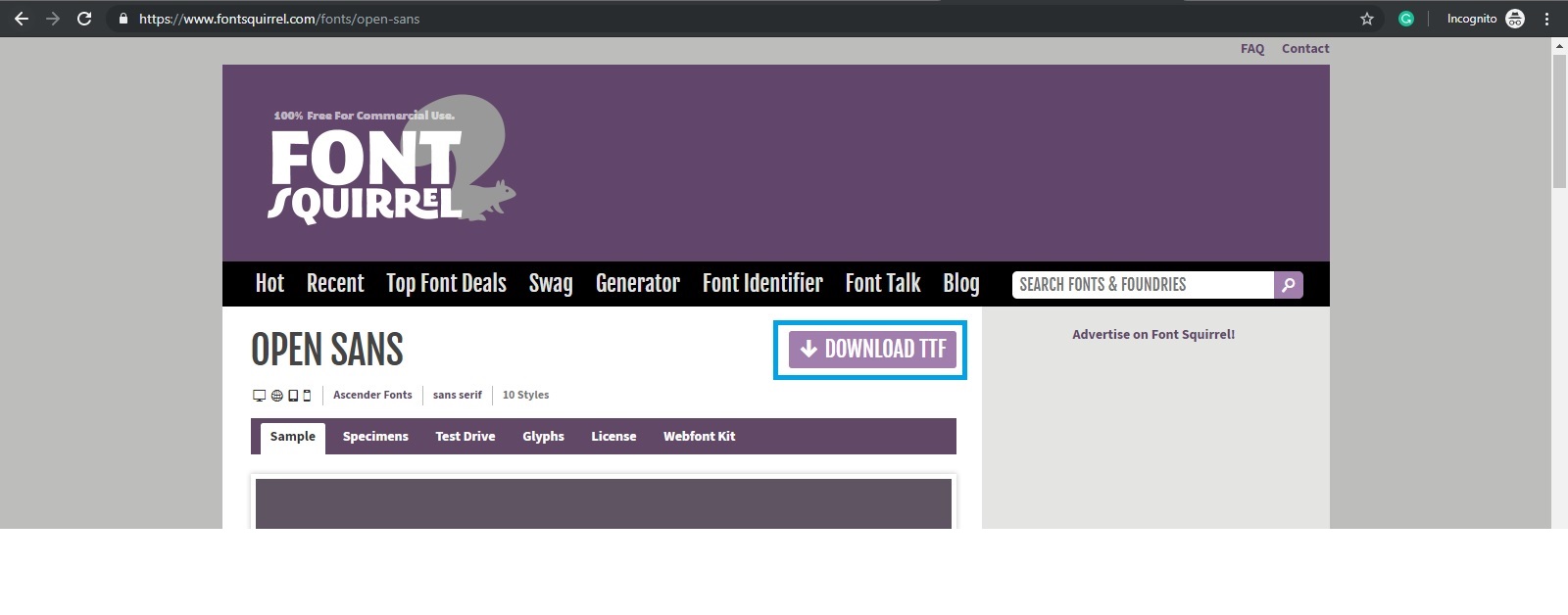
Step 2: Install the font
Generally, when you download a TTF file, it gives you all versions of the font. You can install all the versions you want but I am interested in OpenSans-Regular.ttf version.

Open the font and click on Install.

That’s all. Restart Photoshop and you would see the font.