You’ve downloaded a free Lightroom preset and ready to give your photos a new look. But you have no idea how the hell you’re going to install the Lightroom preset. This is why I bring you the tutorial on how to install Lightroom presets.
This is going to to be a short tutorial with only a few steps. Because Lightroom has made it very easy for you to install Lightroom presets.
I am going to use macOS Adobe Lightroom Classic CC for this tutorial. But, you can follow this tutorial for other versions also.
By the way, if you are looking forward to downloading free Lightroom presets, you know where to click.
Are steps different between Lightroom for macOS and Windows?
No. Adobe has made sure that the interface and keyboard shortcuts remain the same in macOS and Windows.
I am going to install the Lightroom preset on macOS. But you can follow the same steps for Windows. Everything is the same for Windows. Good job, Adobe!
Step 1: Import the photo and go to the Develop tab
You already know how to import the photo. Now go to the Develop tab by opening the photo and then pressing D. You can also Develop module by click on the Develop by clicking on the second option in the menu.
This is how the Develop tab looks like.
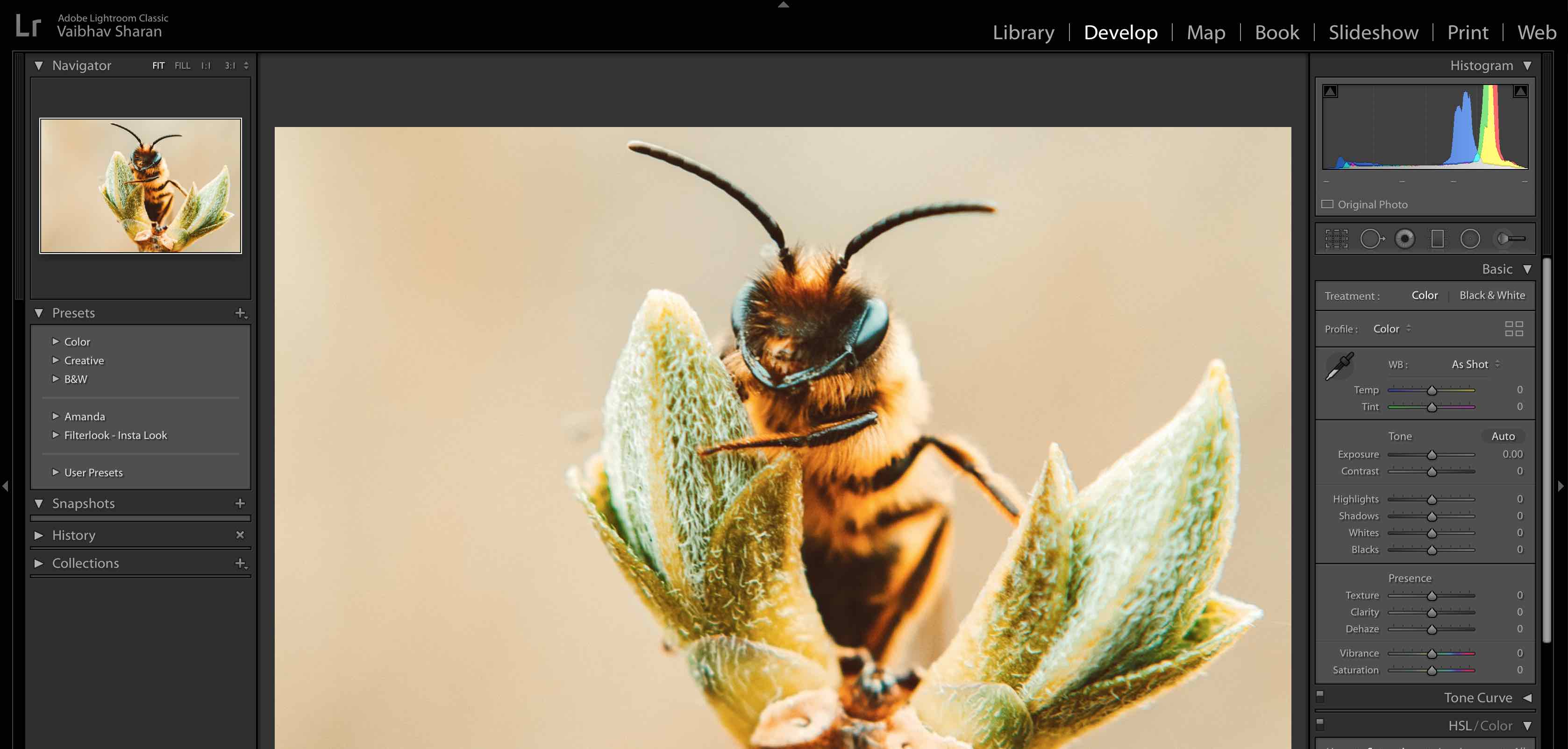
Step 2: Install the Lightroom preset
Click on the Plus icon next to the Presets. You’ll find this in the left sidebar. Click on Import Presets…
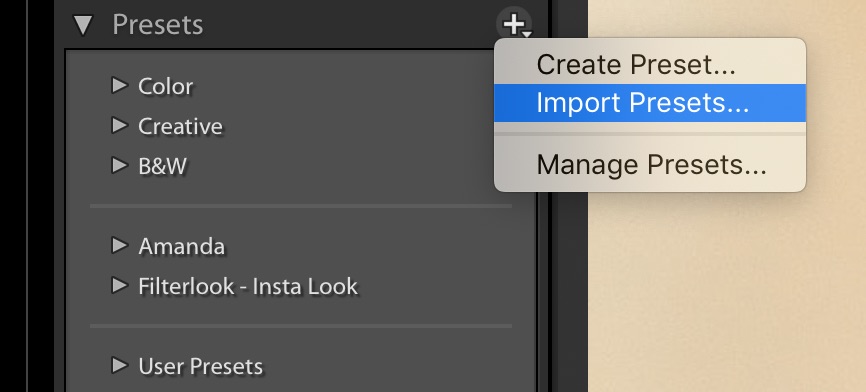
Locate the preset that you just downloaded. Click on it and press OK.
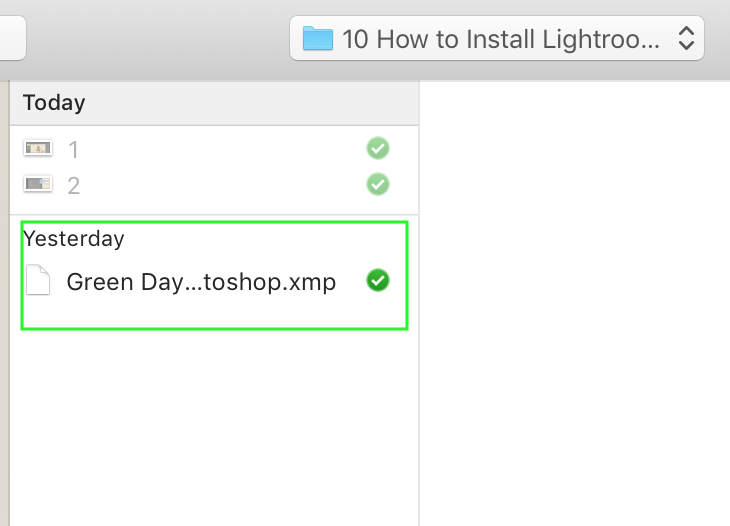
Step 3: Use the preset
Your new preset would be added inside User Presets. There’s ba chance that a new folder would be created here for the preset.
If you look at the below screenshot, Amanda folder is created because I downloaded a preset from Amanda. But, the preset that I just imported is inside the User Presets folder.

Expand User Presets. Locate your preset. Here’s mine.
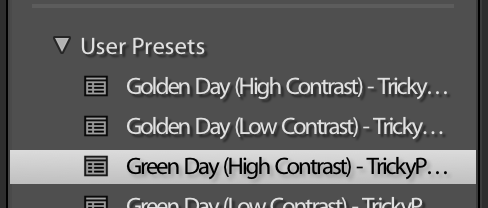
Here’s the final photo after the preset.

Here is my initial photo.

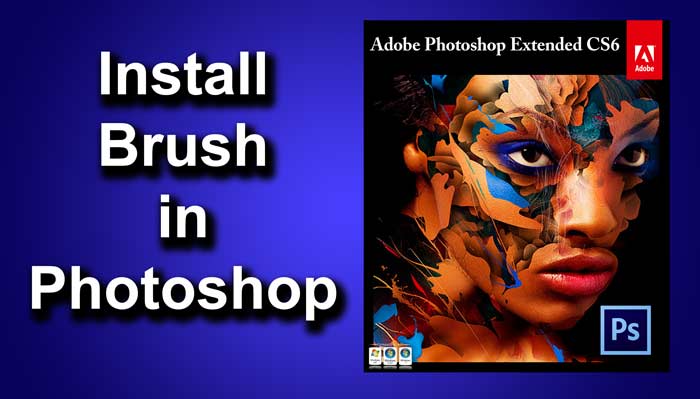
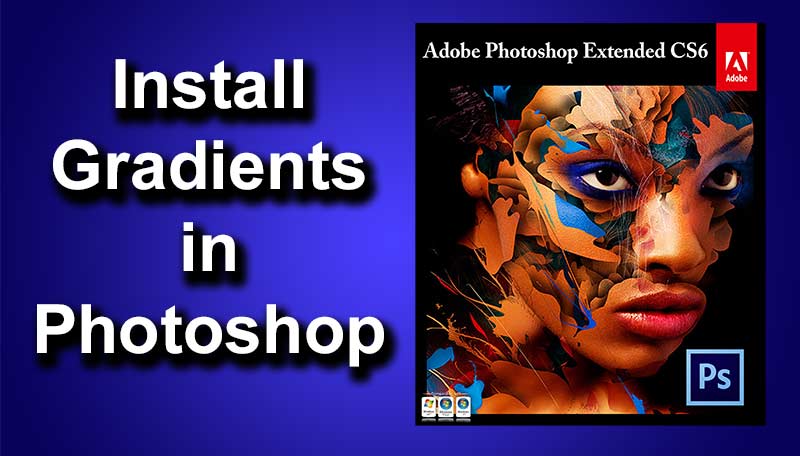


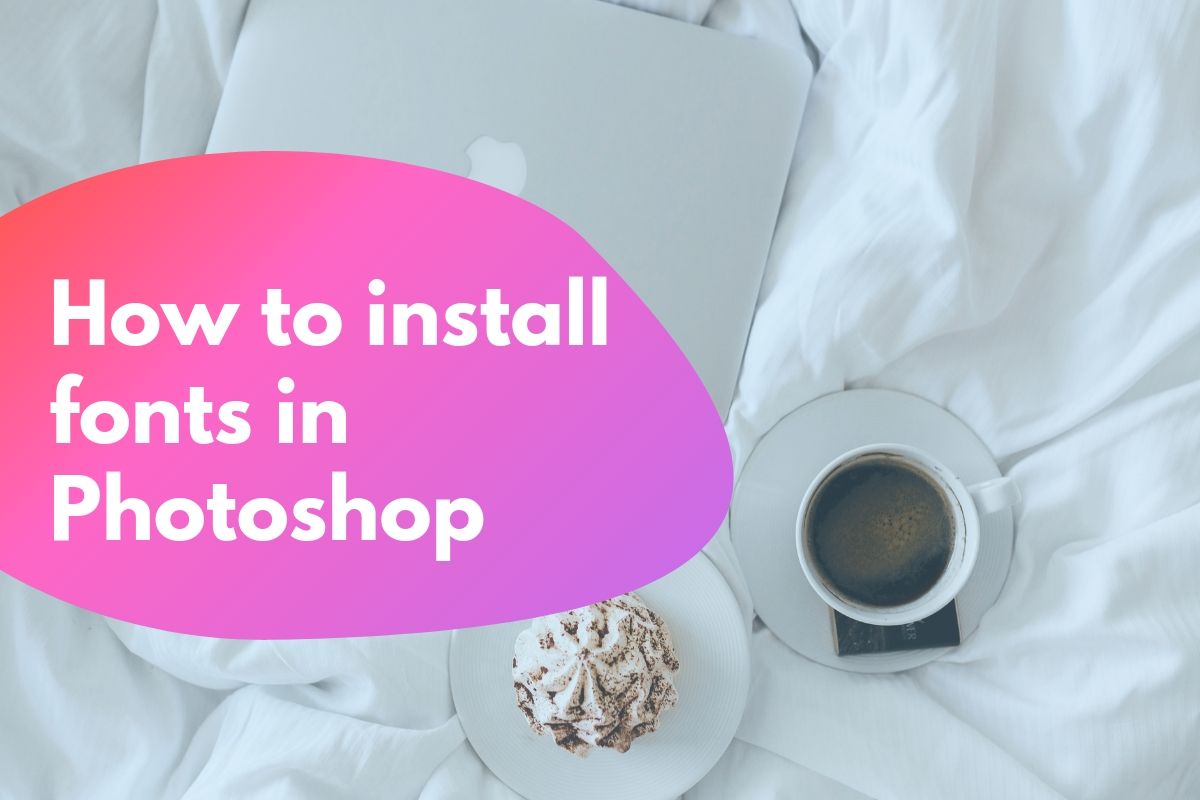
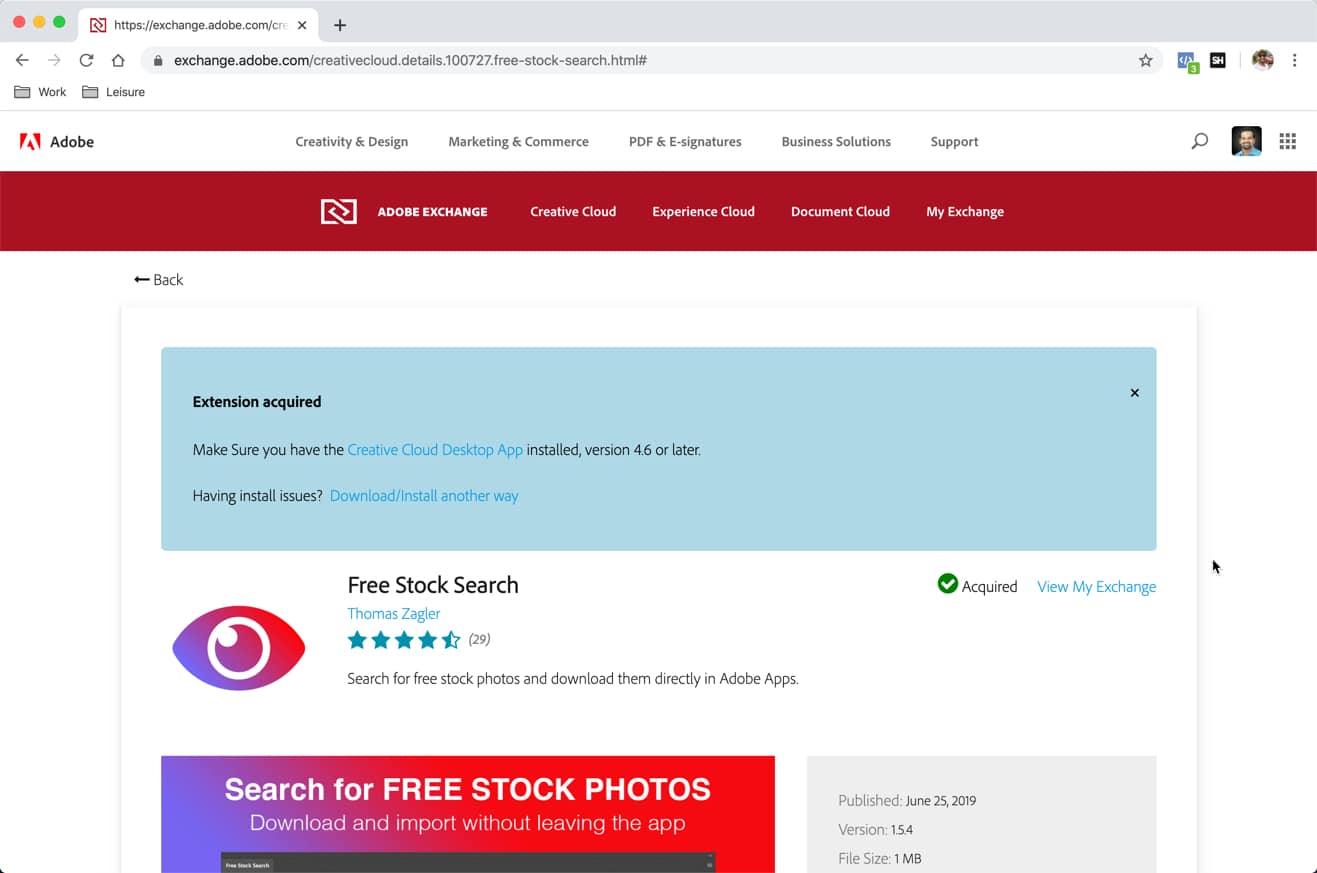




![[Preset Included] How to create a Sepia effect in Lightroom After](https://tricky-photoshop.com/wp-content/uploads/2019/08/After-1.jpg)


