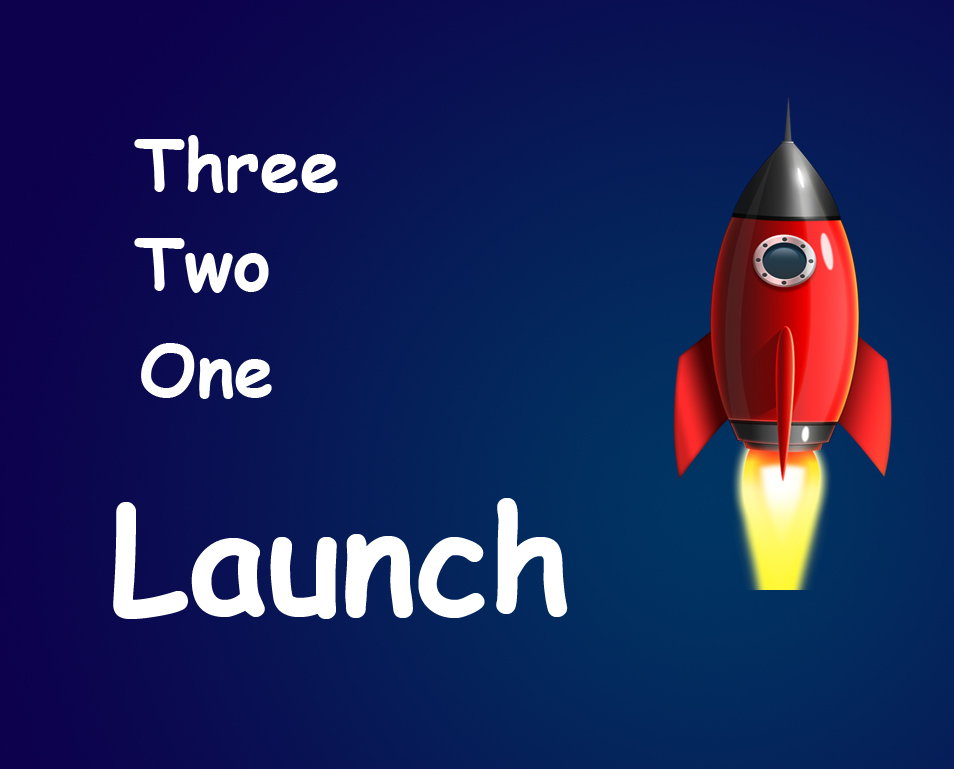Hello, guys, this time I am going to show you how to merge photo to HDR Efex Pro using Photoshop.
Here I’ll be using the single photo because I didn’t capture a bracketed photo. So there’ll be a little noise but I am going to remove that using a third-party tool called noiseware. There is one more option you can do if you didn’t capture a bracketed photo is that you can manually adjust the exposure using Photoshop. It couldn’t be denied that HDR is one of the most advanced photography technique that a photographer use to enhance their photos and HDR Efex Pro 2 is one of the finest software to make HDR photos even better than Photomatix and even
It couldn’t be denied that HDR is one of the most advanced photography technique that a photographer use to enhance their photos and HDR Efex Pro 2 is one of the finest software to make HDR photos even better than Photomatix and even better than Photoshop own merge to HDR pro engine. Now that the HDR Efex Pro is free of cost, all of you can use this tool.
The photo I’ll be working with is of Victoria Memorial, Kolkata (formerly Calcutta), India.
INITIAL
 FINAL
FINAL
Step 1: Install HDR Efex Pro
If you are a beginner or installing a third-party plugin for Photoshop then you may need some basic help on how to install and use HDR Efex Pro 2. It’s so simple to install. Simply download the software or you can also download that software for 14 days trial. The size of the software is merely 400 MB. Once you install the HDR Efex Pro 2, simply close the Photoshop and then restart it. Then you can use this software by going to Filter > Nik Software > HDR Efex Pro 2. Isn’t it simple?
If you have bracketed photo then go to File > Automate > Merge to HDR Efex Pro 2 and then you select your bracketed photo.
Step 2: Start the Tool
Open your photo in Photoshop. Go to Filter > Nik Software > HDR Efex Pro 2. Once to click on that it will take some time around 5-7 (Core i7 processor) seconds to build the final HDR photo.
Once HDR Efex Pro 2 has prepared your default HDR then you can see lots of presets (default 28) at the left of your photo. You can choose any preset of that but I assure you that we can do better than that.
Step 3: Let’s Start Editing an Image
Let’s start with the first step. Set your tone compression to 84% and your method range to 24%. I drag the tone compression to 84% to lighten the shadow and darken the highlight then I drag the method strength to 24% to control the amount of drama and details in my photo. This change may not suit your photo as these settings vary from photo to photo.
Well, this is a new feature in HDR Efex Pro 2. With this feature, you can add extra realistic effect. Depth bar basically increases the contrast of your photo of you drag that bar to left. With extreme left, you will have the highest contrast. Detail bar adds detail to your photo. You will have soft details at the extreme left and have grungy look at the extreme right. With the drama tool, you can totally change the drama of your photo. As you can see there are 6 presets for drama. Basically, I prefer “sharp” preset but for this photo, I am going to choose “grainy” preset.
Here you can give final effect to your photo. With the exposure tool, you can determine the amount of light in this photo. Drag the exposure bar to the left to increase the light or drag the bar to the left to decrease the amount of light in your photo.
With the shadow bar, you can adjust the shadow in your photo. You can bring back your area in your photo that was lost due to shadow. Generally, I prefer to keep my shadow bar to the extreme left to give a more realistic look to my photo. It looks nice when a photo has a proper shadow in it.
Highlight bar is same as shadow bar but it increases highlight in your photo. I prefer to drag this bar somewhere towards right because HDR is all about high contrast. With my shadow bar at extreme left but my highlight bar somewhere at the right side adds more contrast to my photo.
I don’t think that you need to learn anything about contrast.
With the black bar, you can adjust the amount of darkness of your shadow. The reason it is different from shadow tool despite both performs the same work is that it is not powerful as shadow tool. It only changes the depth of the shadow tool.
White performs same work as black does but with white color.
With the structure tool, you can add details to your photo. More structure, more details, and more noise and vice versa.
Step 4: Play with Colors

Saturation bar decreases the colors in your photo. With it at extreme left, your photo will be black and white and with it at extreme right, your photo will be too much noise.
Temperature colorizes your photo which gives your photo a warm or cold look. Dragging it to the left add cyan tint which gives it a cold look. on the other hand, dragging it to the right gives your photo a warm look with a yellow tint.
Step 5: Selective Adjustment
This is one of the most awesome features in HDR Efex Pro 2. With the feature, you can adjust the color, exposure, saturation, structure, etc. of any particular area. With this tool, you can add many dramatic effects like I am going to add highlight that looks like being produced by sun using this tool.
Without selective adjustment
With selective adjustment
I used this tool to add highlight. It is so simple to use.
When you are using this tool simply click on the encircled area to show more menu.
The topmost bar changes the radius of your selective area. You can choose to increase or decrease the radius of your selective area. Below that is exposure then color then saturation and so on. Once you put your mouse on any bar, it will automatically show the full name of that bar. For example, if I put my cursor on St bar, it will automatically show the full name that is structure.
You can take help from previous steps if you are finding difficulty in adjusting the selective adjustment tool.
Step 6: Vignette Tool
With the vignette tool, you can add a border to your photo or rather I’d say gradient border to your photo. I am not going to choose any vignette tool for my current photo because I don’t like skies dark at the upper side or white on the upper side. But sometimes this tool adds an awesome effect to your photo that you can’t imagine.
If you are a landscape photographer, you may hear a name ND filter. This feature does the same work as the ND filter does. With this feature, you can add a cool effect to your sky or darken your sky and your foreground.
Upper Tonality increase or decrease the exposure of the upper half of your photo, in this case, the sky is going to change.
Lower Tonality changes the exposure of your foreground.
Blend blends the middle area so that your photo has a soft focus in the middle.
Does sky or background covers 70% of your photo and using graduated neutral density makes your photo looks ugly? No need to worry. Simply drag the vertical shift bar to left as per your requirement.
Step 7: Levels and Curves
Photographers who are using Photoshop for a long time know the meaning of levels and curve. I bet all the photographers change the level or curve before uploading their photo to Flickr or any any other photo sharing site. It is a very vast topic and took me to write around 10,000 words or even more to describe it fully. I am only going to tell you that it adds it changes the contrast of your photo more than you expected. It’s better you experiment it and see the result and than figure out yourself. You can also google out the curves and level for more information.














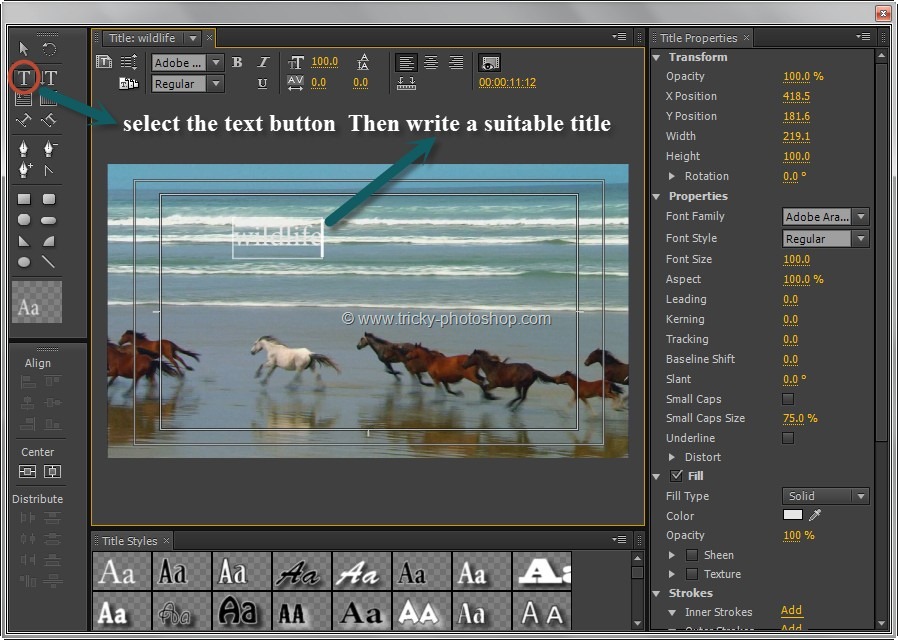



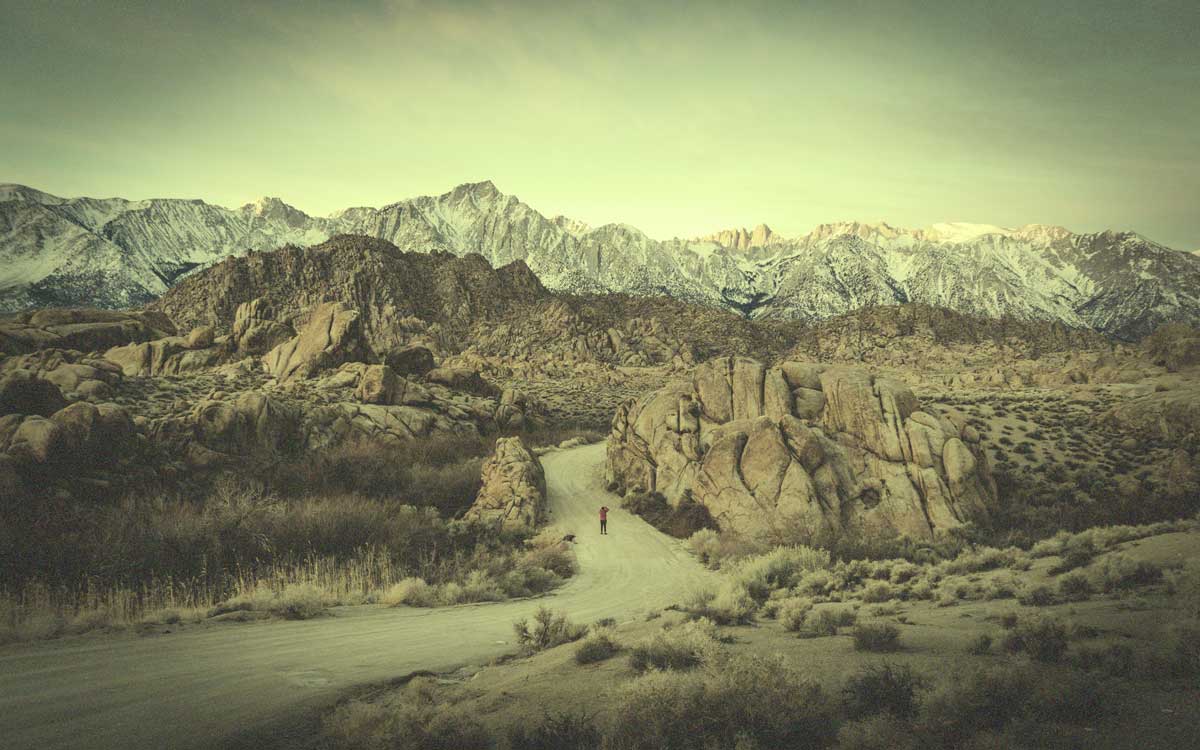
![[Pro Hack] Use Content Aware Fill to Remove a Person in Photoshop 5](https://tricky-photoshop.com/wp-content/uploads/2018/11/5-2.jpg)