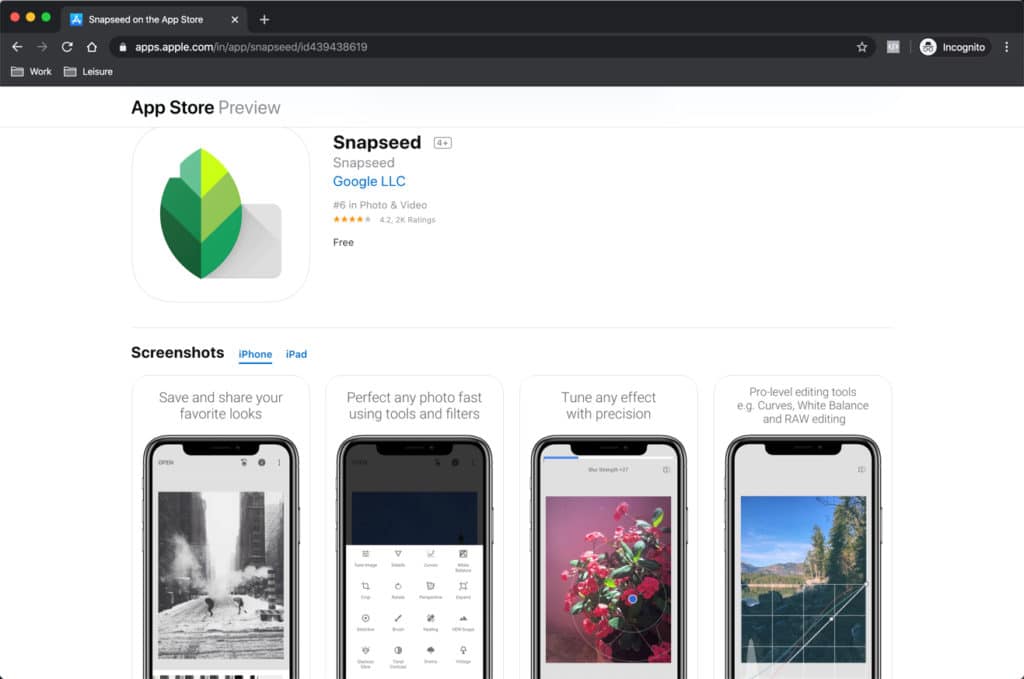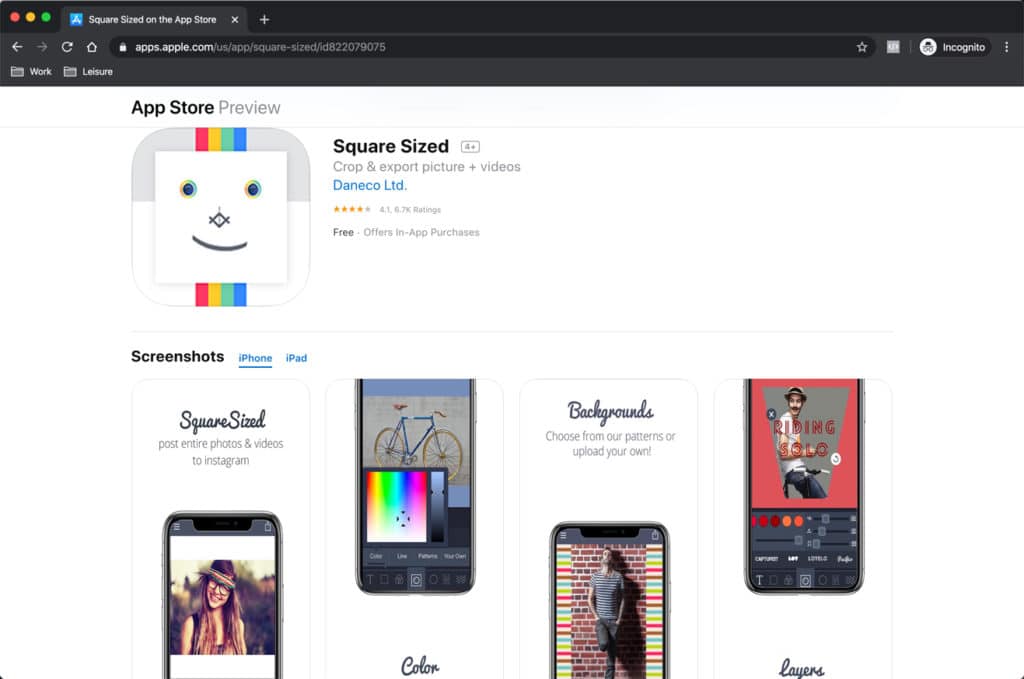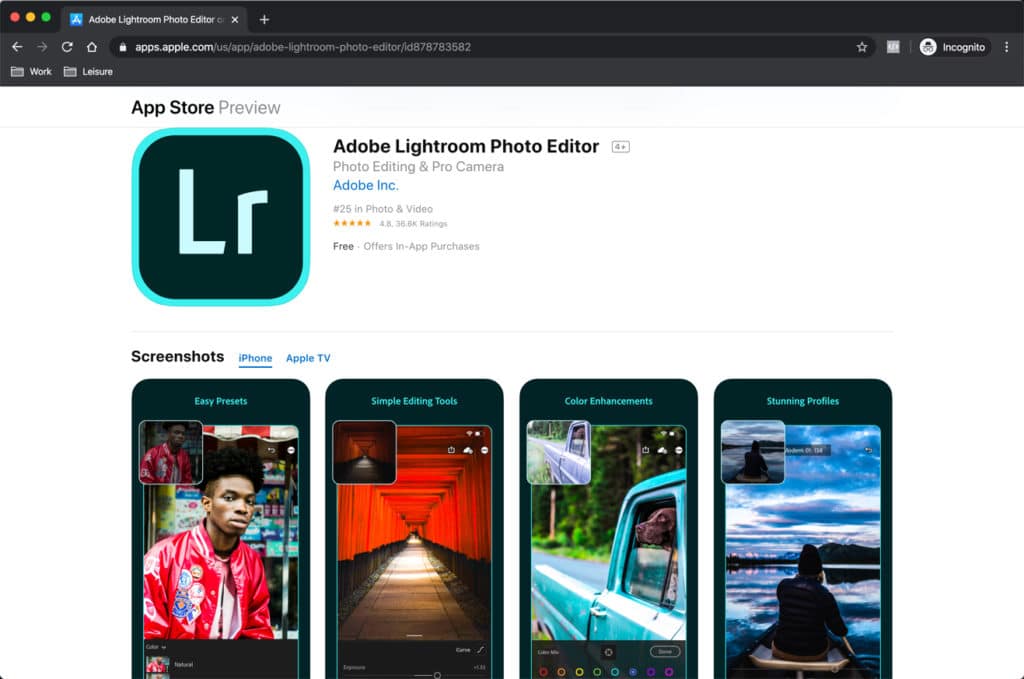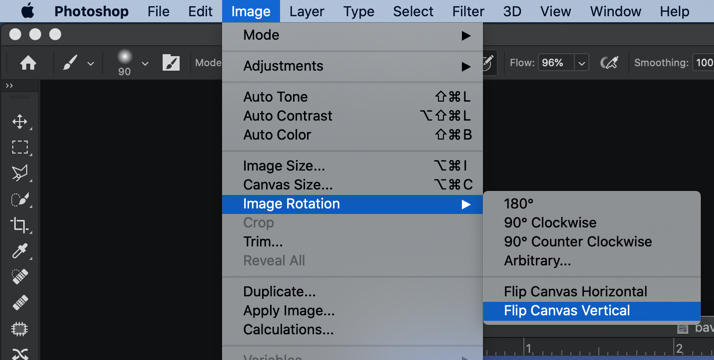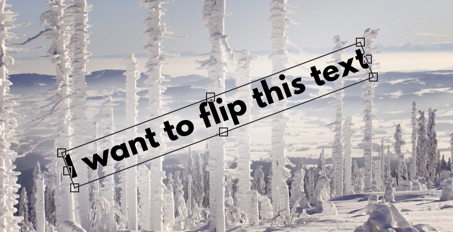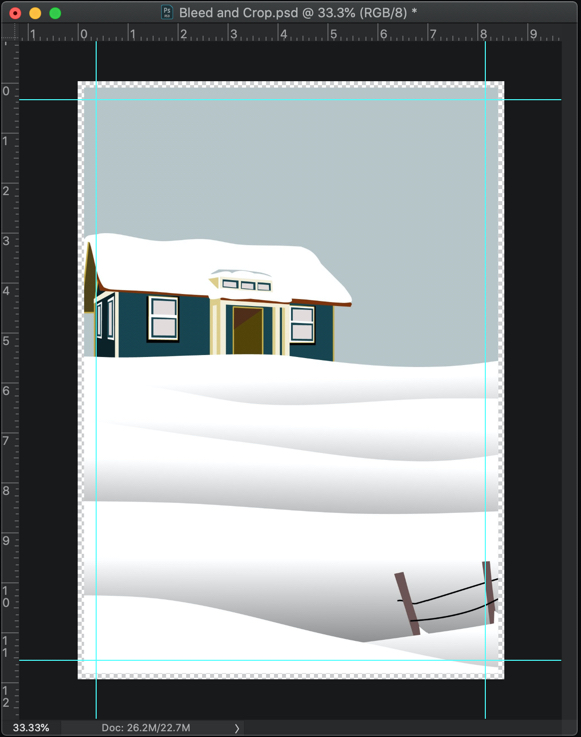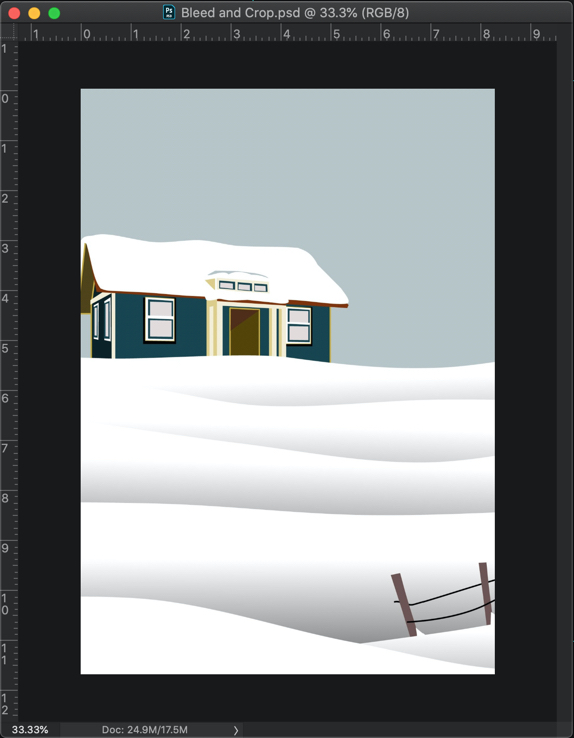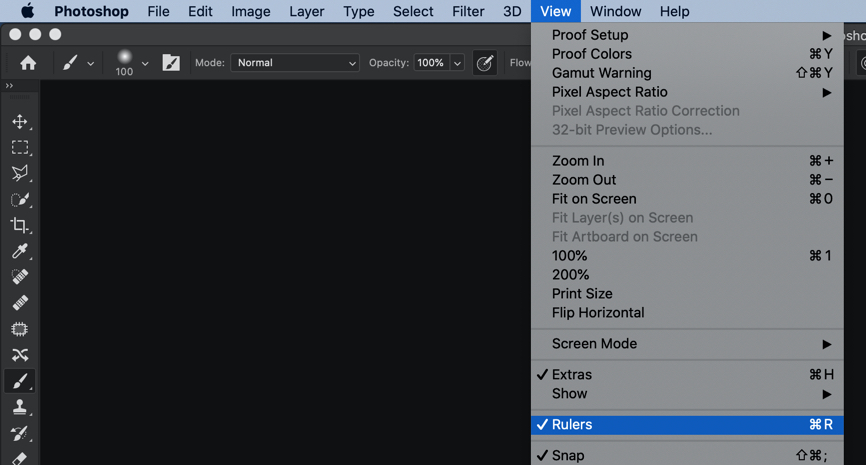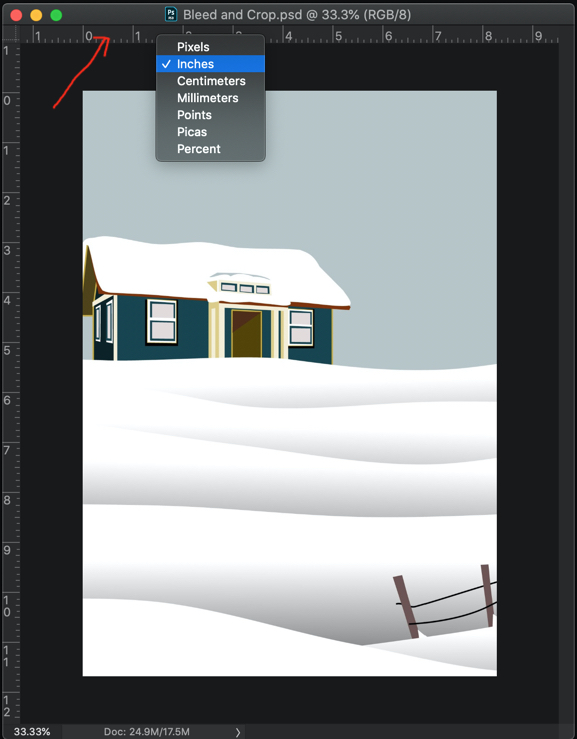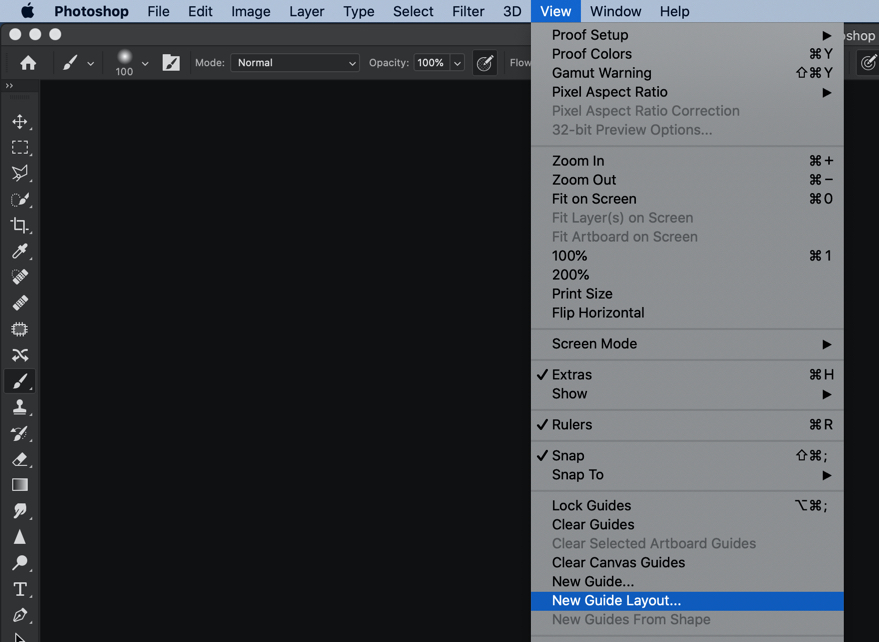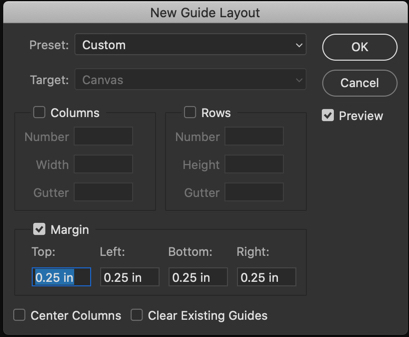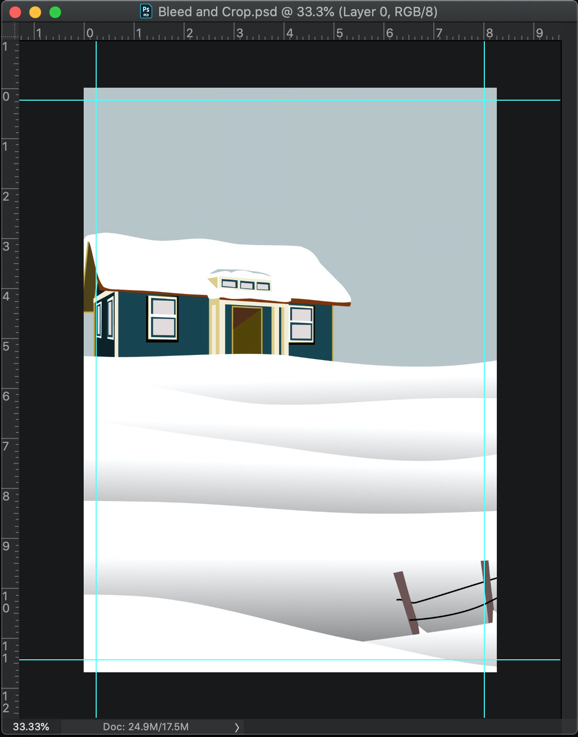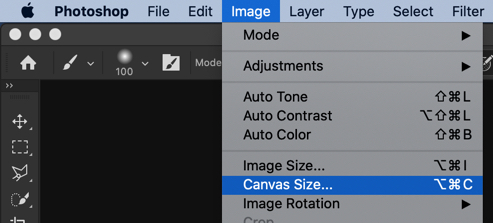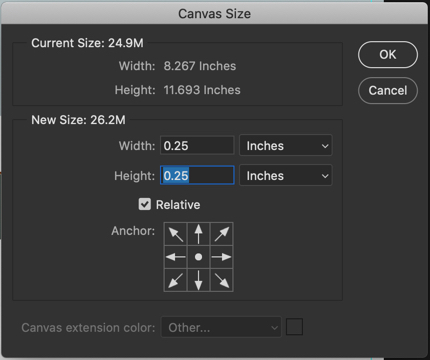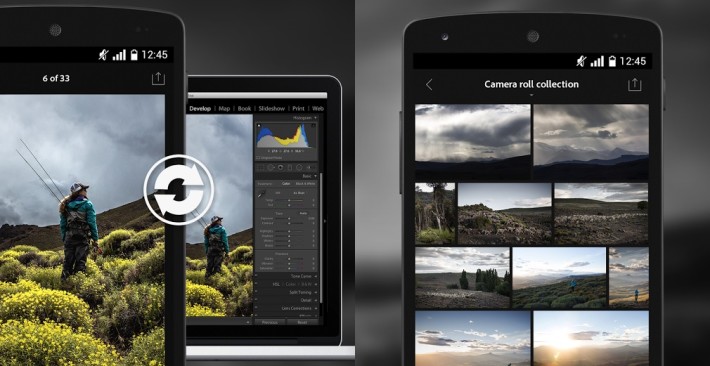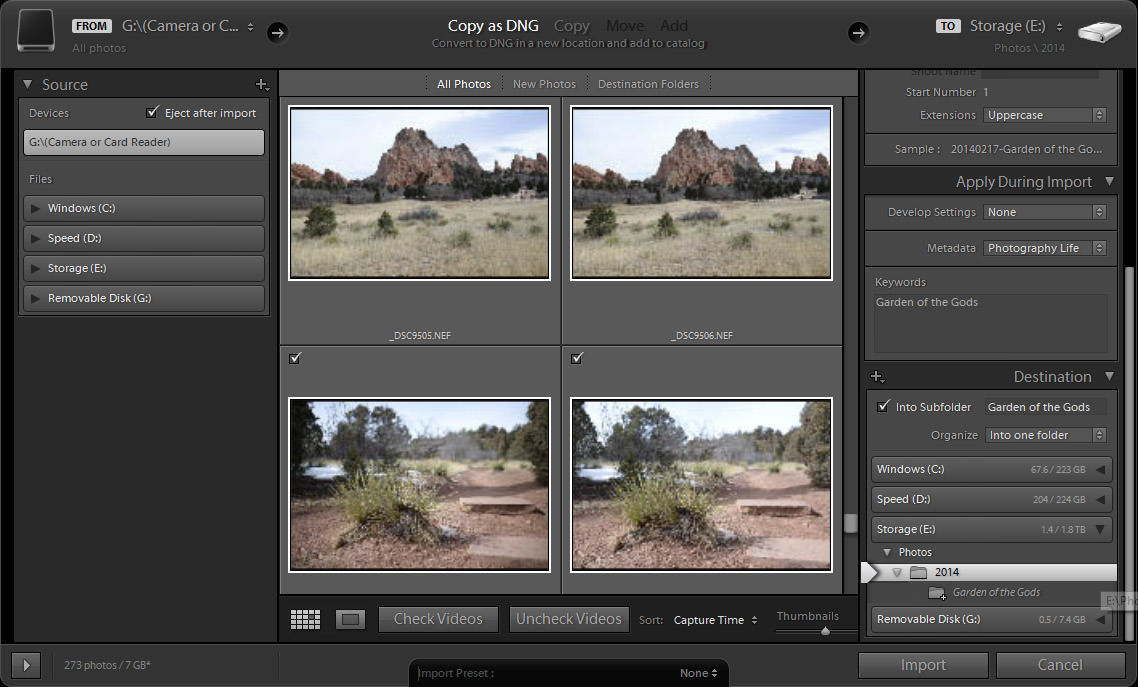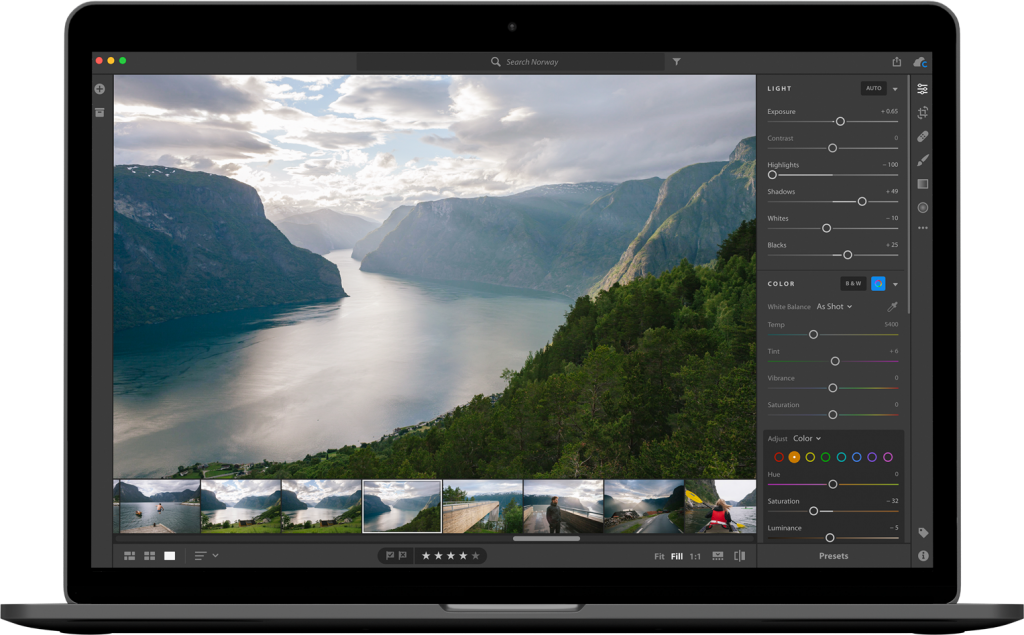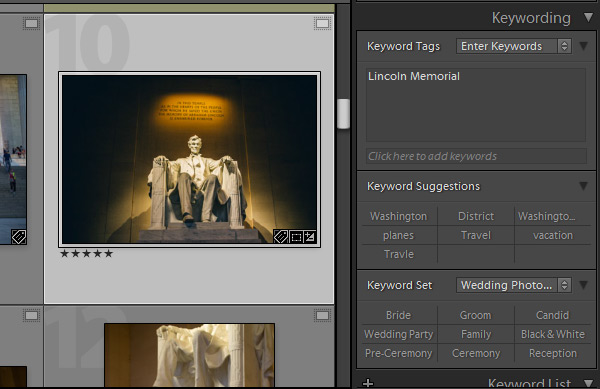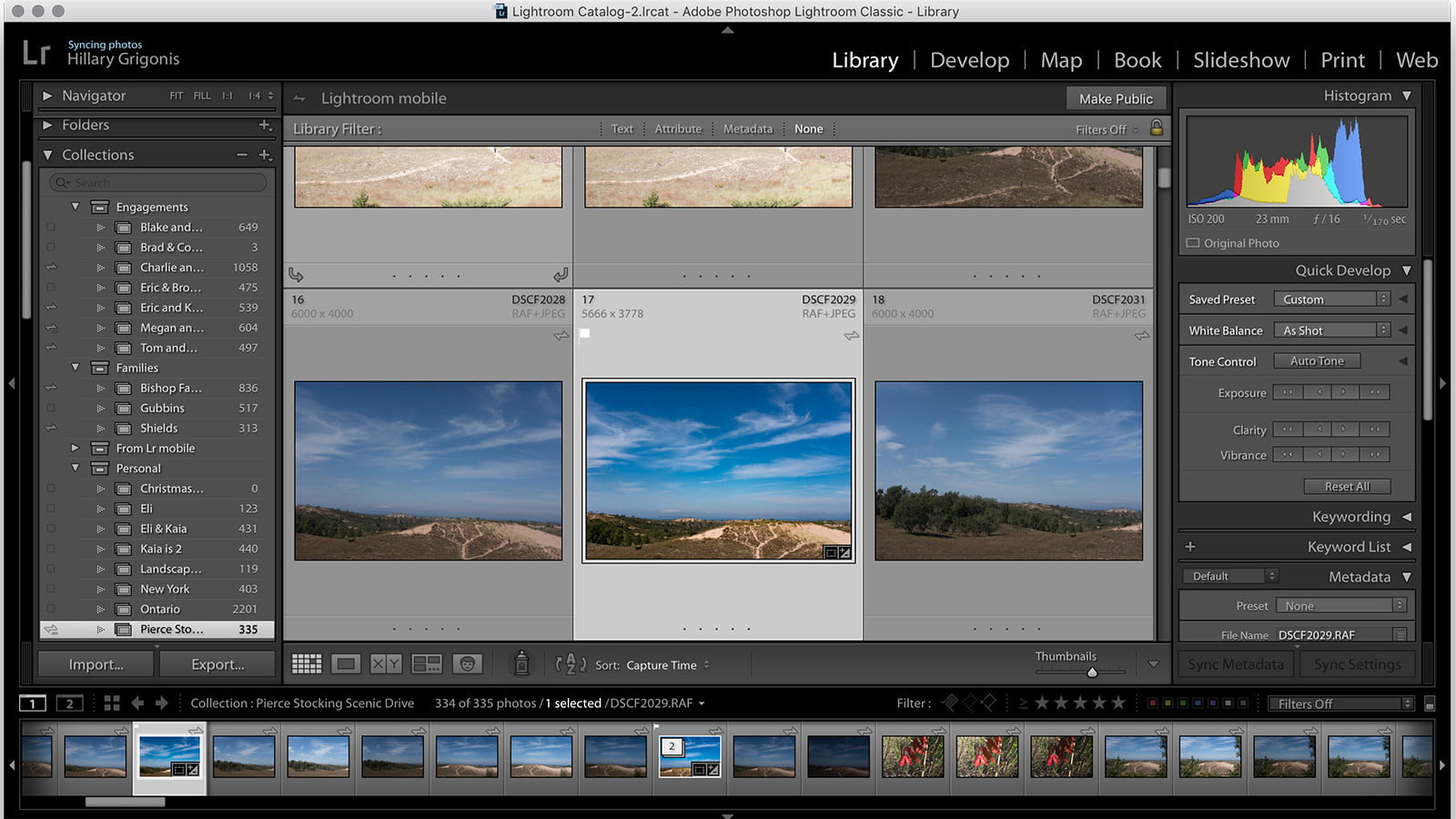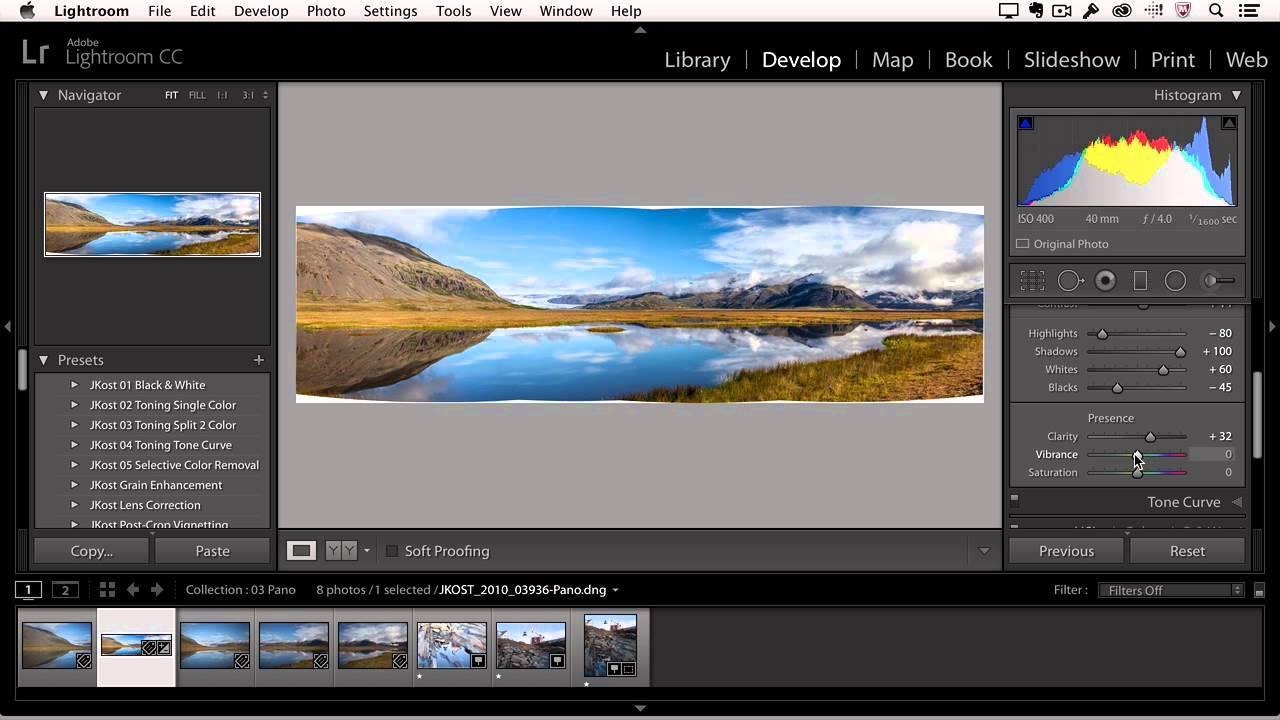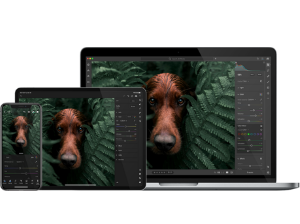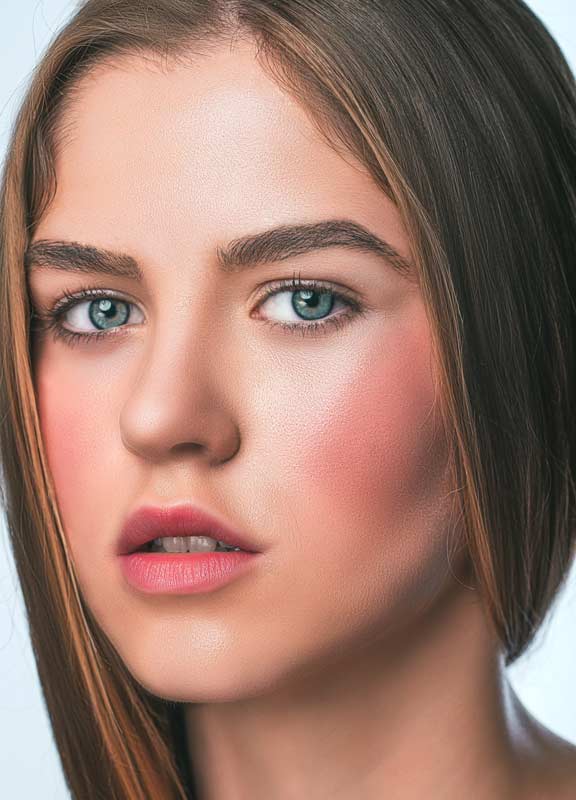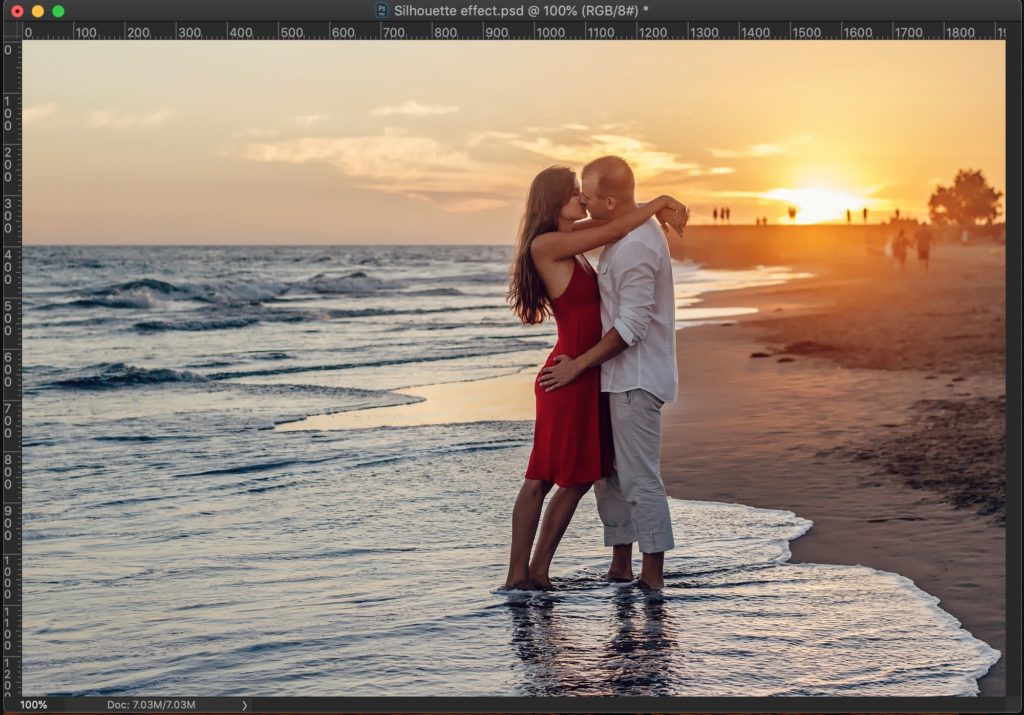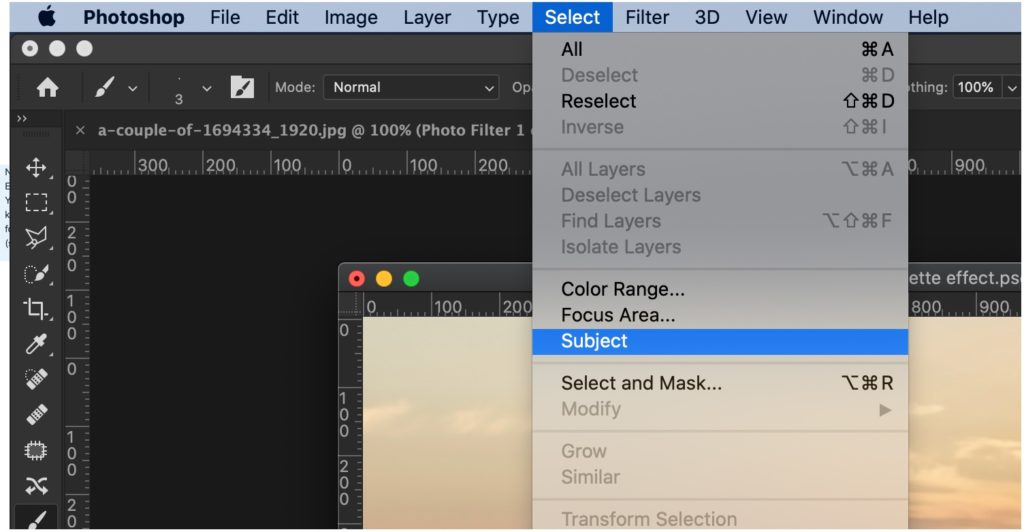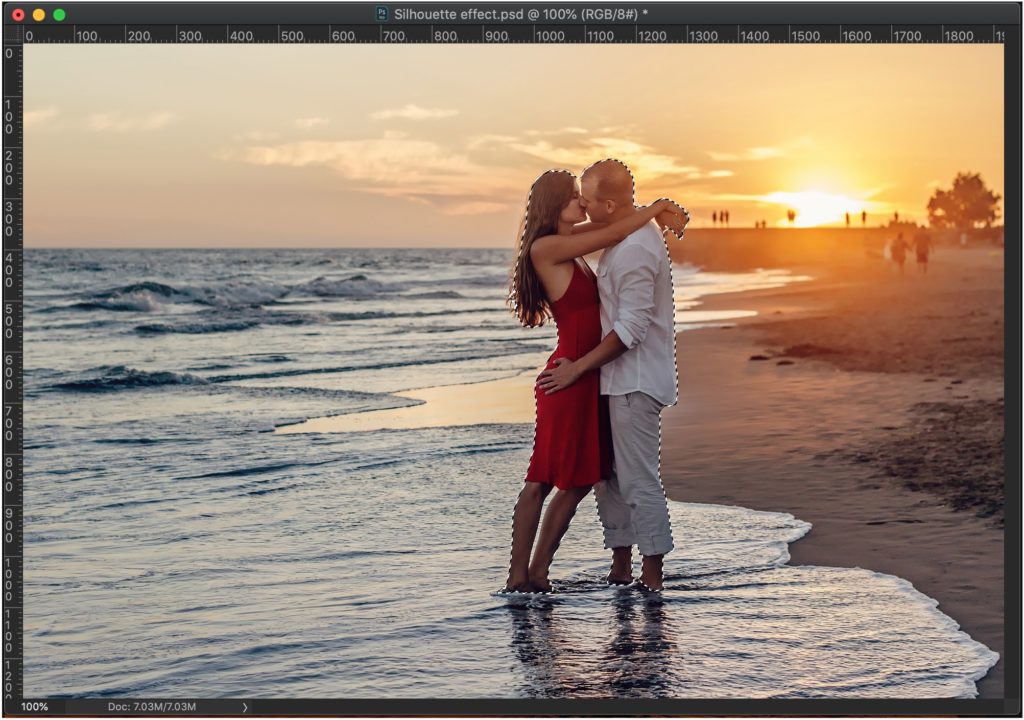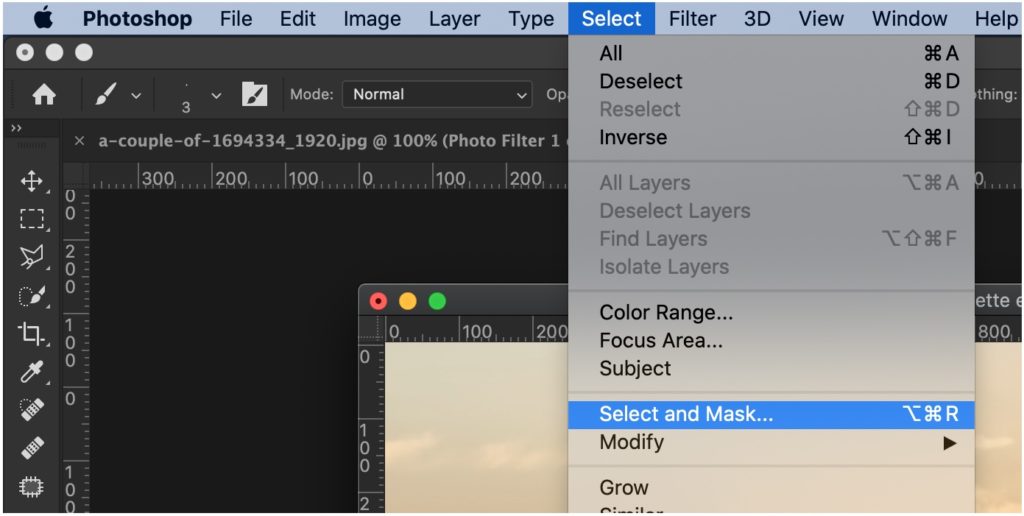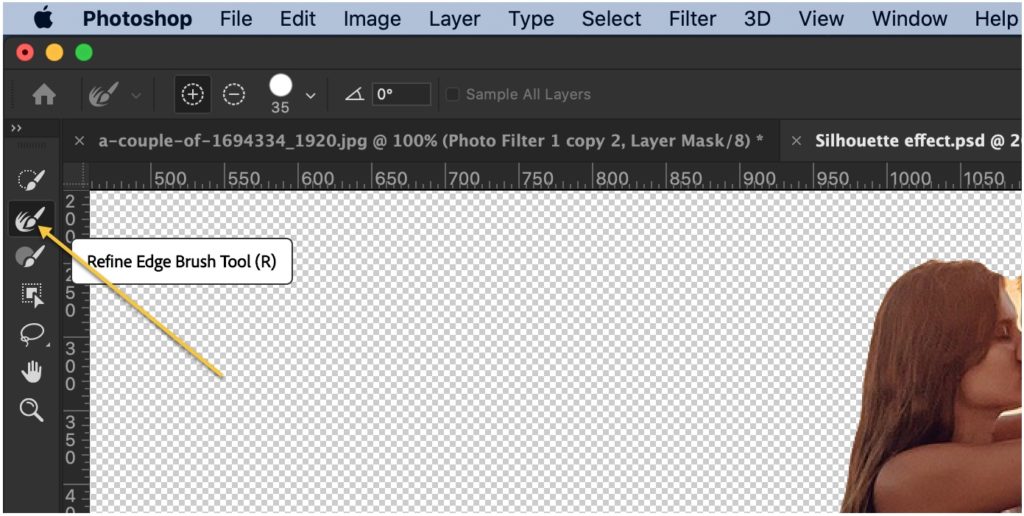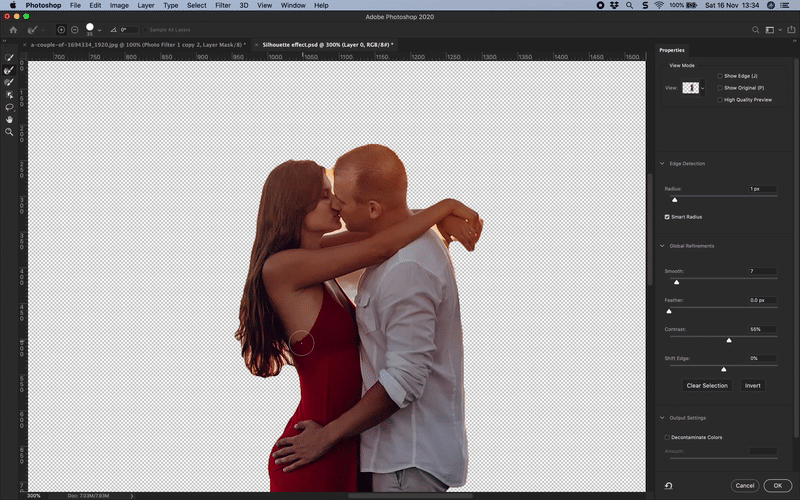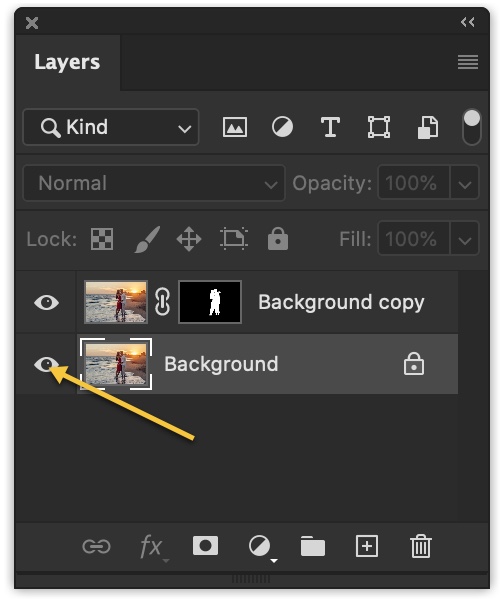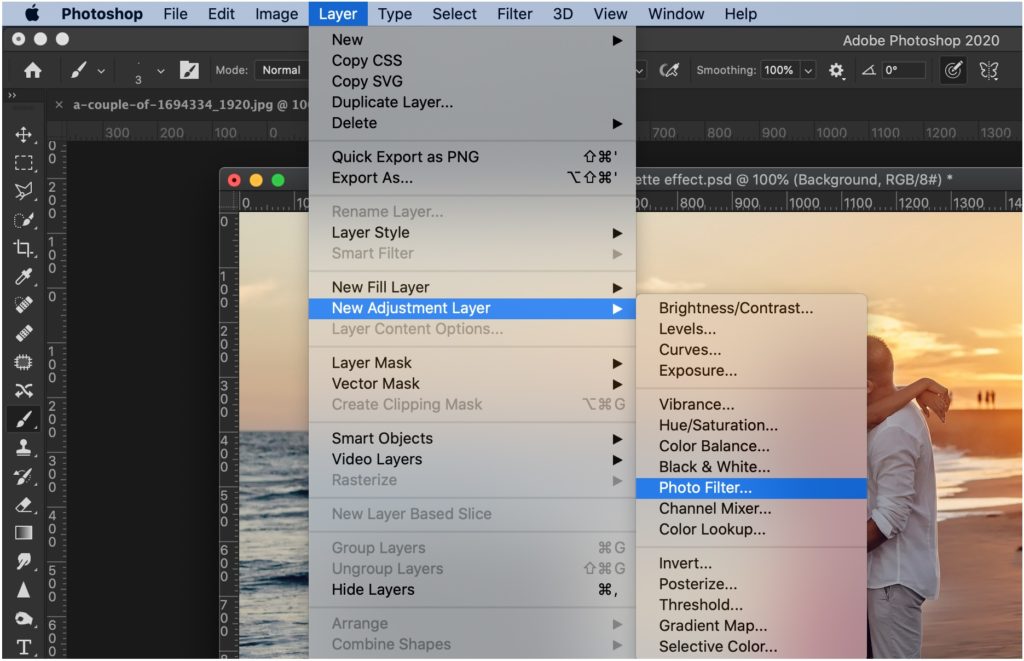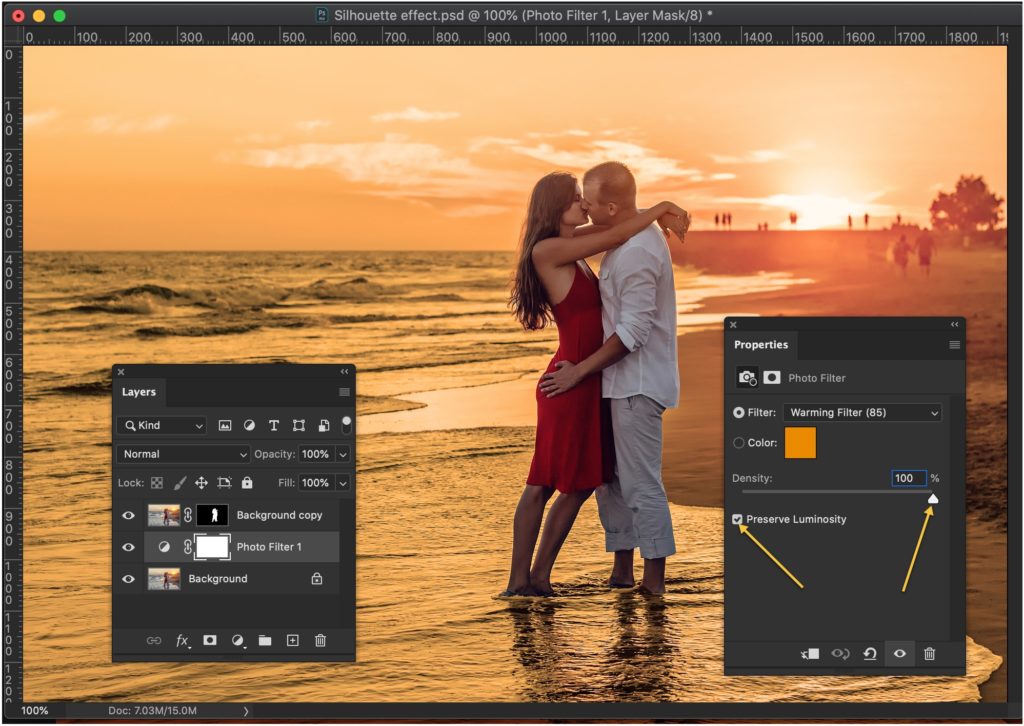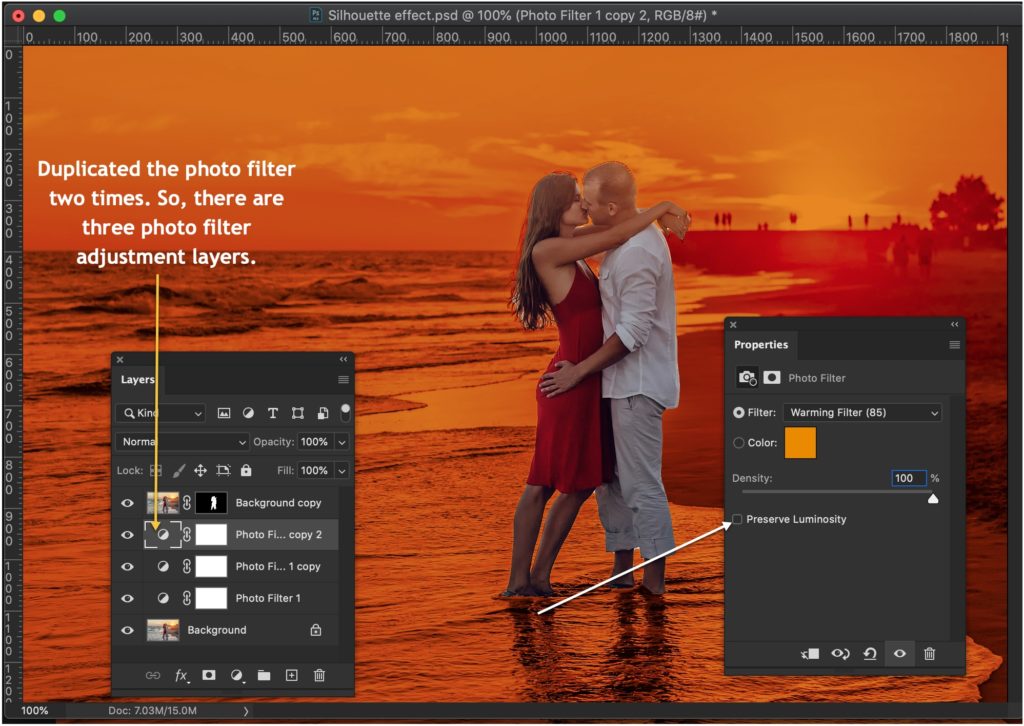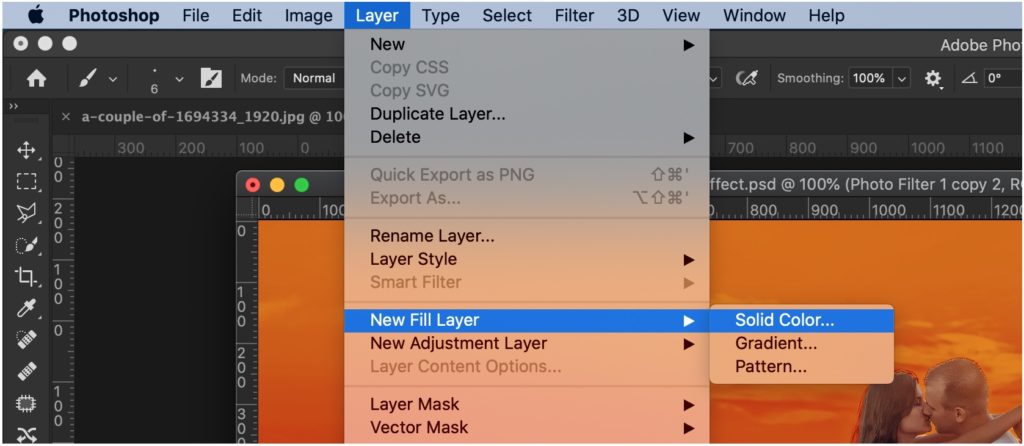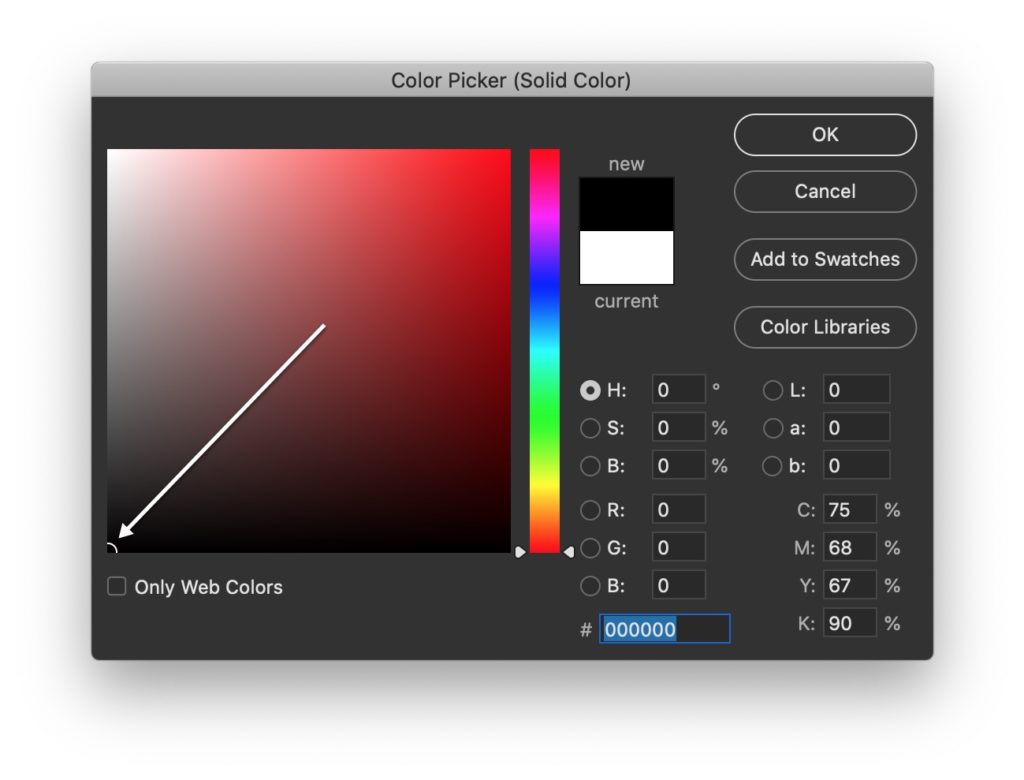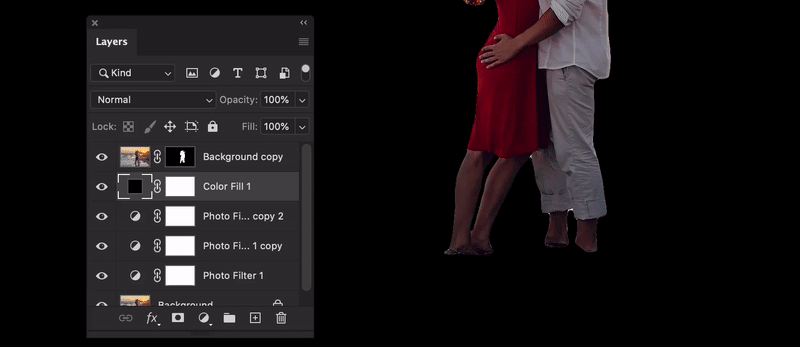Wedding photography is mostly known as one of the most challenging shoots nowadays. As of 2019, you can witness couples appreciating innovative styles for capturing the moments of their big day. Photography is a susceptible profession when it comes to the eyes of the viewer and the story that will recall with every picture.

Here are some fantastic and exciting secrets that reveal fabulous wedding photography tips. They can assist a cameraperson and also let couples add charm to their wedding day effortlessly. If you are already arranging two photographers for your wedding day, things may be handy for you.
Adding the Best Tips to Wedding Day Photography
Besides focusing on the guests and planning group shots, there is much more that adds sparks to the photos of this adorable occasion. No wonder, your wedding album is one of the most important and worthy photo albums you can ever create.
Always Be Sure Of Capturing the Firsts

Wedding pictures are memorable for many reasons. While planning the bridal photoshoot, make sure of confirming the photographer about some important moments you want pictured.
Best wedding photographers always look out for the couples’ firsts on the marriage day. Besides capturing the entry of the bride and groom, some crucial firsts come only once in an individual’s life. The first look of the bridal gown and the first view of the groom’s attire is important.
Everything is recordable about the firsts. From the first touch to the first hold, and later on to the first kiss. Capturing every move matters!
Friends Are Real People Who Add the Zing

Giving priority to the bride’s girls and groom’s buddies is essential. Do not miss girly poses of the bride with the bridesmaids or the manly looks of the groom and his groomsmen.
Along with emotional hugs and tears, capture the funny teasing moments with pals. Adopt unique ways that can add more laughter to bridal photography. Opt for the hilarious poses that friends plan for wedding day photography.
Do not miss the bride’s picture will all the groomsmen that can add a unique flair in the album. Similarly, let all the chicks gather around the groom and make sure to click the best of photos.
Look Out For the Unseen Precious Smiles

Smiles are an essential glitter for every occasion. You cannot opt even one out if you start noticing. The important smiles that can make others happy are picture worthy ones.
While focusing on the couple is crucial, concentrating on the guests is important too. Along with the shy, intimate, and emotional smiles of the couple; gathering pictures of family members, friends, and kids also glams up the album.
Always mark sudden moments and the important ones in the best wedding photography tips.
Fake It Exact And Make It Perfect

Unless you opt for fake poses, the trending groom photography flairs or bridal photoshoot attitude is impossible to achieve. Nowadays, best wedding photographers have their list of items and pose that highlight the feelings of the couple.
Assure all the fake romantic looks that trend in 2020 and go for the desirable ones. Also, practice a fake wedding shoot before the occasion to look perfect on the big day.
In case the couple wants every move to happen for the first time on marriage day only, get some practice with friends. Ask married couples for the right steps and make the best out of your wedding day photography.
Notice All the Little Unnoticed Moments

Marriage is one of those days when you can notice a lot of small moments that carry deep meaning along with. The mother holding a hand or the father shedding that precious tear. Capture it all!
The moments in a wedding where the couple change vows are made up of enormous intimate poses. Focusing on all of them can result in a heartfelt wedding photography album. Best wedding photographers always concentrate on the couple around the tables.
Leaving the couple alone is essential but taking eyes off them will surely miss the most vital reaction from the album.
Capture Moments before the Wedding

Before the event starts, there are many ideas that must be added to the best wedding photography tips. The groom greeting his important people and the bride dressing up for the big day are some of the most important captures.
The decorative interior set up and the flowers hanging from the table. The final look of the event right before it starts. Some adorable poses that are captured when no one’s around. The glittering silence of the party about to start.
Everything about the wedding day photography is exceptional. For those who know how to make the best of time can bring in the most beautiful of marriage albums.
Do Not Miss Any of the Family Members

The families of the bride and groom are the second most important people to focus on. All the bridal photography moments are incomplete without the bride’s shot with her mom and dad. Photoshoot with siblings is also an important part.
Similarly, the groom photography is incomplete without the groom’s best picture with his father and an emotional capture with his mother.
Every family has some significant members. Locking them in the wedding photography album is essential for the moments to cherish all life even after they are not around.
Wedding Photography Tips as a Challenge
Many people think of wedding photography as the most difficult of jobs for photographers. There may be a point when you can think the same. Yet, it is not such a rocket science if one knows the right tips.
Of course, experience comes with time, and every couple will not always find that highly expert professional way. Opting smart means will help both the ends during a wedding day photography.
The cake cutting ceremony also is an essential time for the bride and groom. Everything about the marriage day is outward; however, all of it depends on how the photographer and the couple put forward their efforts. Just remember,
“The cake gets eaten, the flowers will die, but the wedding photos will last forever.”
Author – Mark Coblin is a content marketer who works for Coupon and discount codes Platform. A writer by day and a reader by night; He is striving to make the most of the new opportunities that come in his way and excels in everything he does.