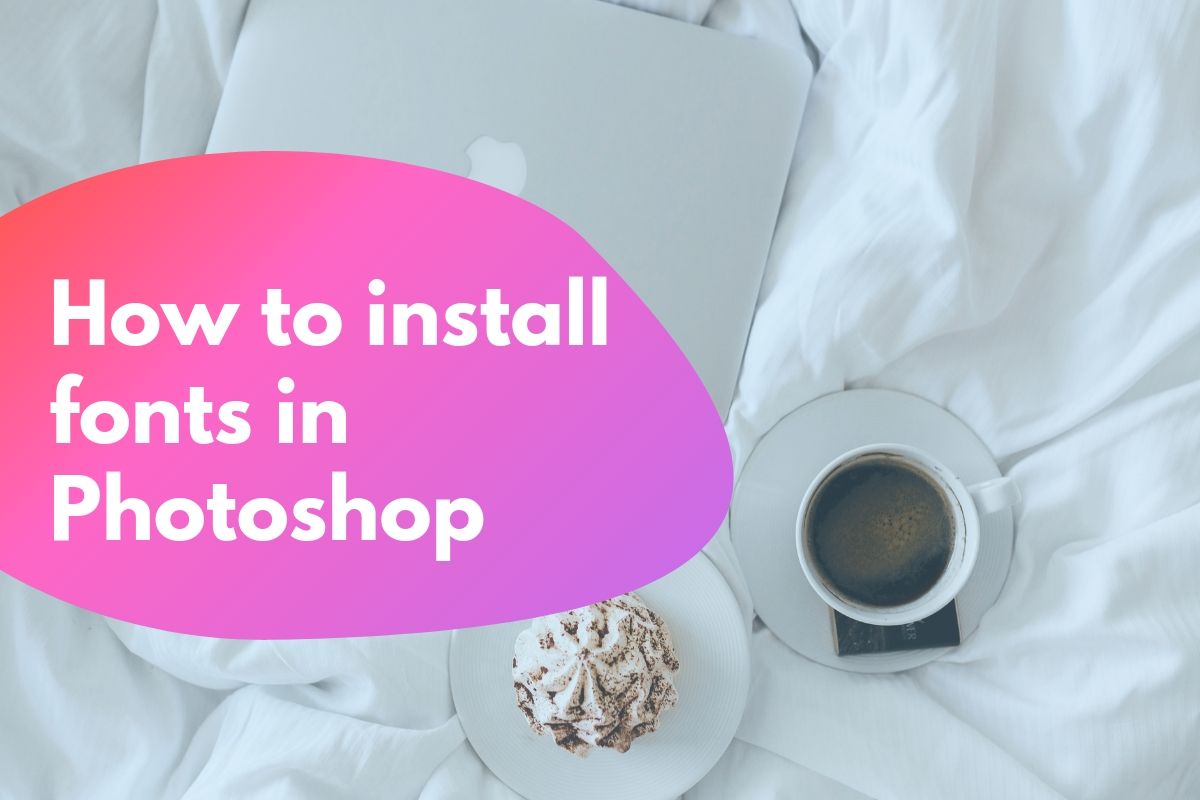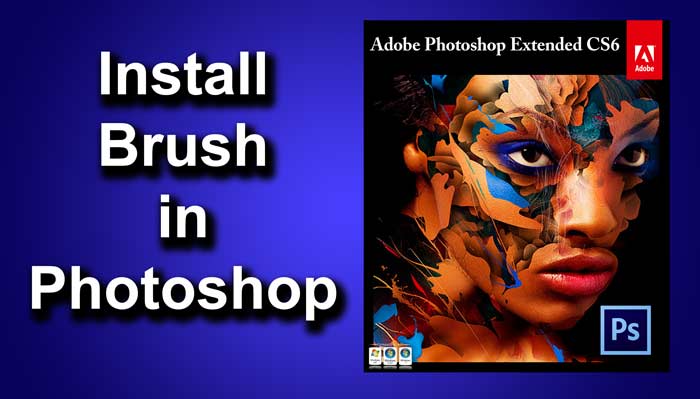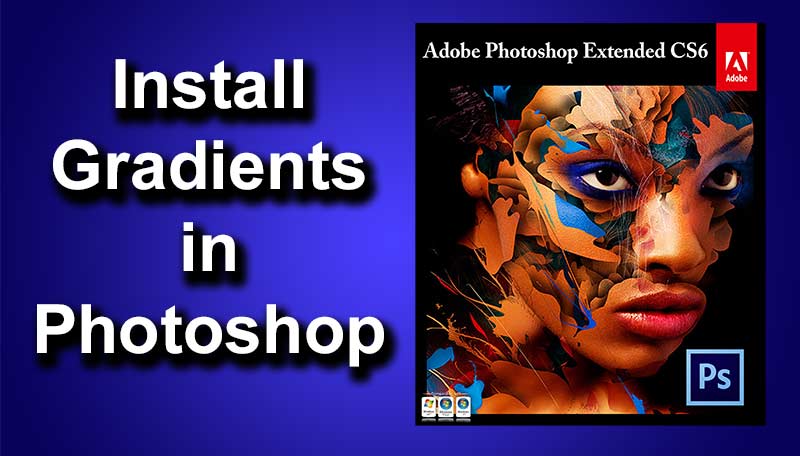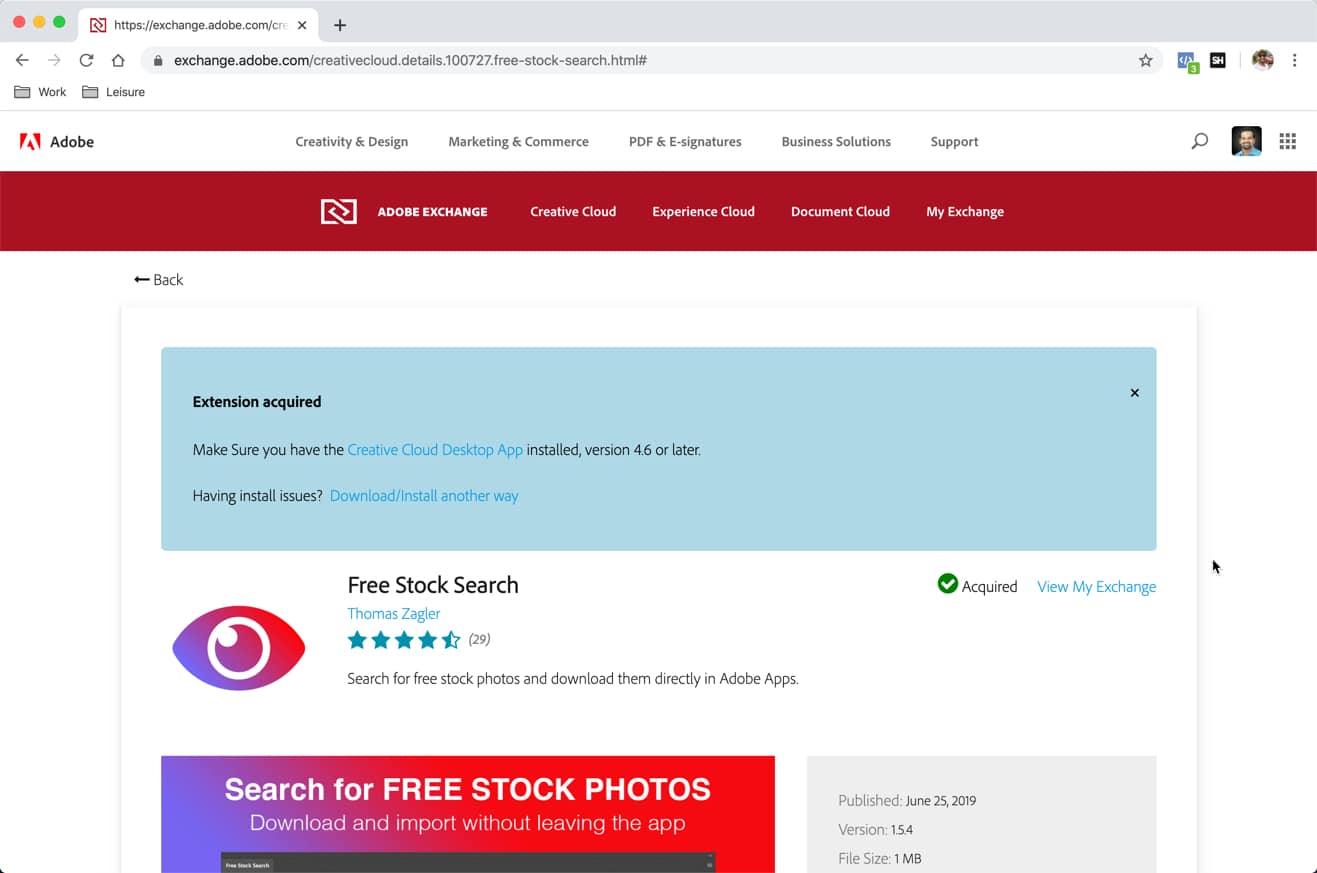Hello, guys! I am Vaibhav and today I am going to show you how to install fonts in Photoshop for Windows.
Well, I have seen many people are asking this question in Yahoo answers, PhotoshopForum etc. so I thought to write a post on “how to do it”. I have also written a tutorial on installation of Brush in Photoshop and installation of Gradients in Photoshop and I think you should also check them out.
Related: Download and install fonts on macOS
Video
If you like watching videos, here’s the video for you.
STEP 1
There are lots of free sites that offer free font. I am going to demonstrate this tip with 1001freefonts. For the sake of the tutorial, I am going to choose “Annabel script” as my font. To download font click on windows download.
STEP 2
After downloading and saving it in your hard drive, locate the .zip file in your hard drive.
Pro Tip: Now access your Photoshop for Windows applications remotely from anywhere on any device (PC/Mac/Linux/Android/iOS) by loading it onto a cloud-hosted Citrix XenDesktop from CloudDesktopOnline at an affordable citrix xendesktop pricing. Enhance your team productivity and collaboration with Hosted SharePoint, Hosted QuickBooks Cloud and Azure managed services from Apps4Rent.
STEP 3
If you are using WinRAR as your default unzip client then right click on your zip file and then click on extract here. It will unzip your zipped content.
STEP 4
Now copy the unzipped font and then open control panel. Then search for fonts.
STEP 5
After clicking on fonts give 5-10 seconds to windows to load all the fonts present in your laptop.
STEP 6
As we have copied our unzipped font in step 4 so we need to press Ctrl+V to paste our downloaded font here. When you press Ctrl+V windows will automatically launch its installshield and will install the newly pasted font.
and here’s your font.
STEP 7
Now open Photoshop (if it is already opened then save your work and restart again). Now select horizontal text tool or you can press shift+T again and again until it comes. And there is your newly downloaded font.
Read my next tutorial where I will be discussing Changing Specific Color using Photoshop.
Thank you for reading this article. We’ll meet again in four days.