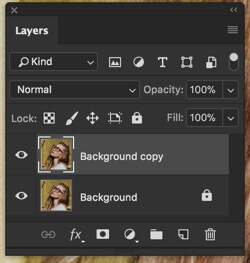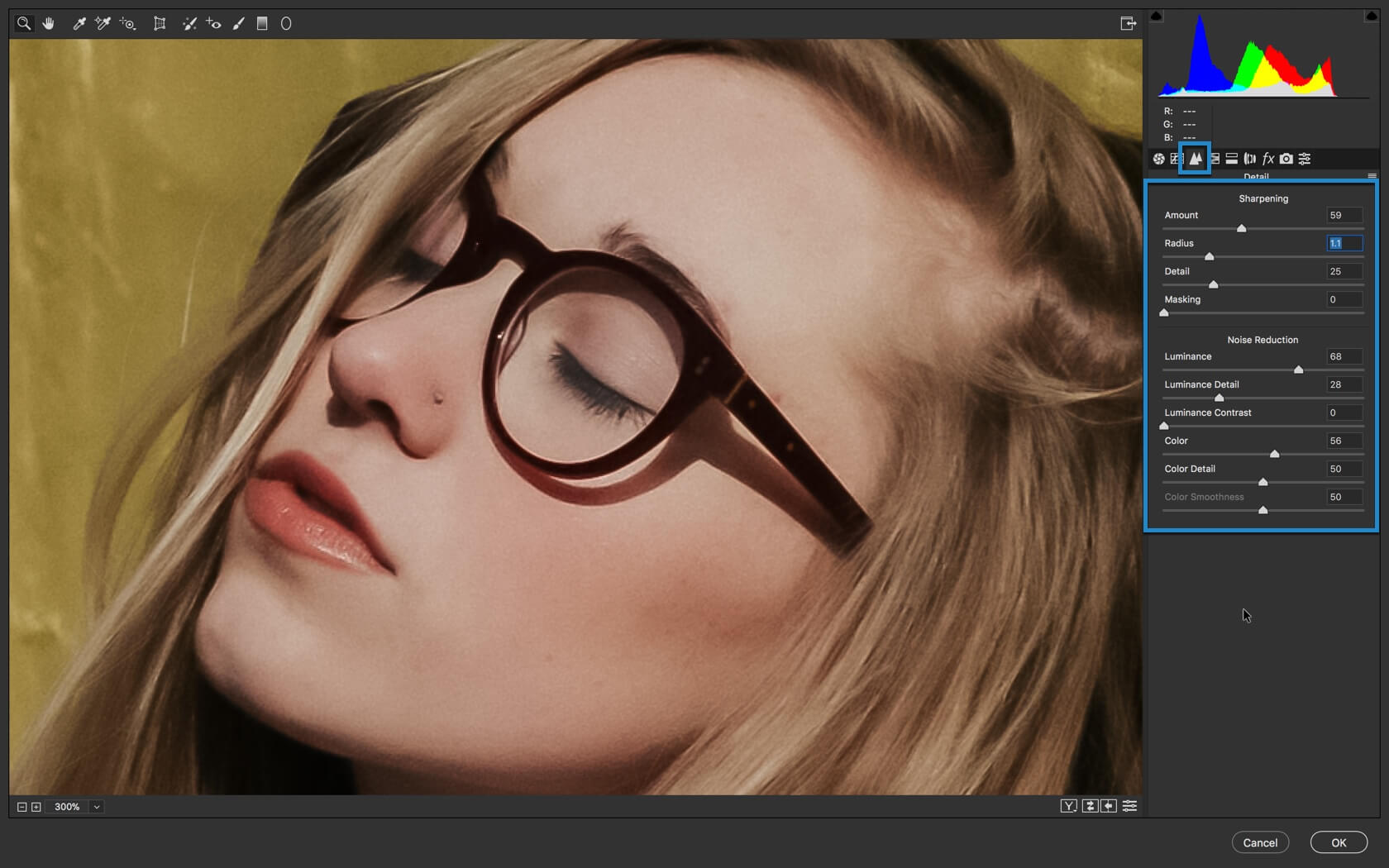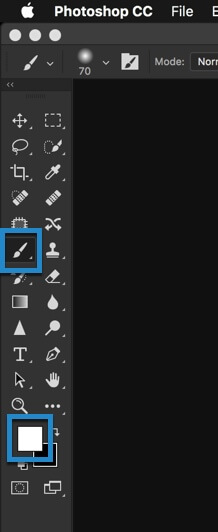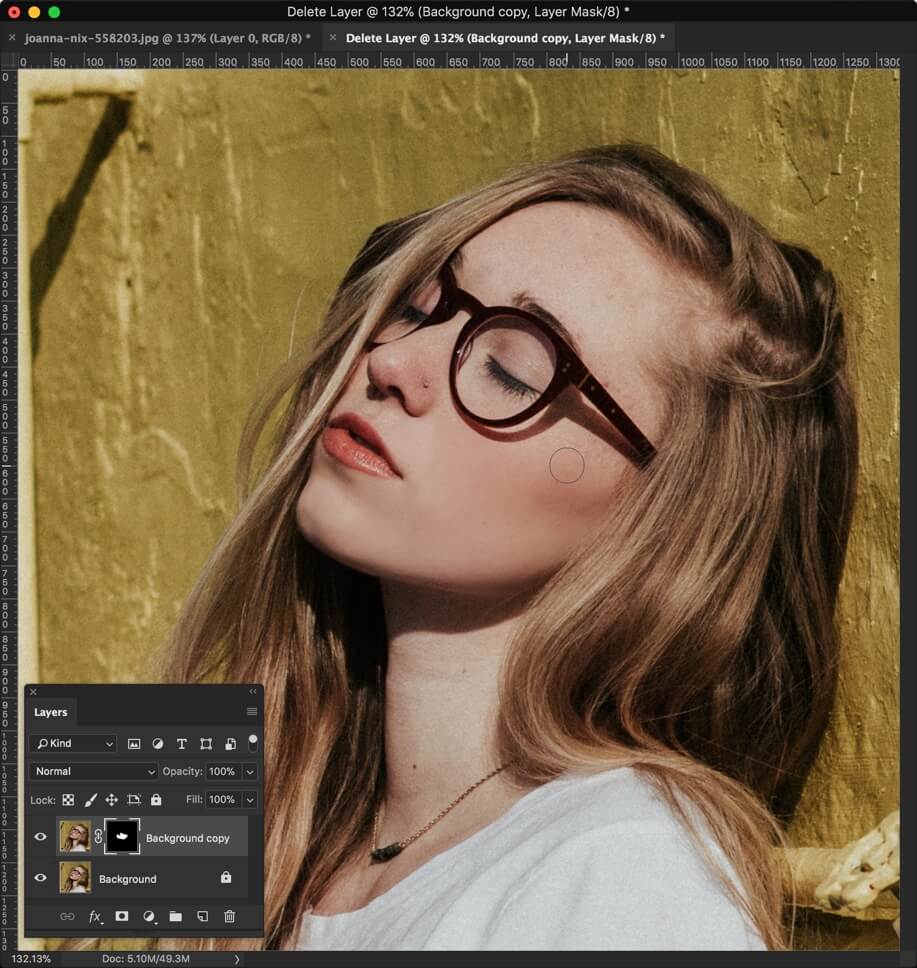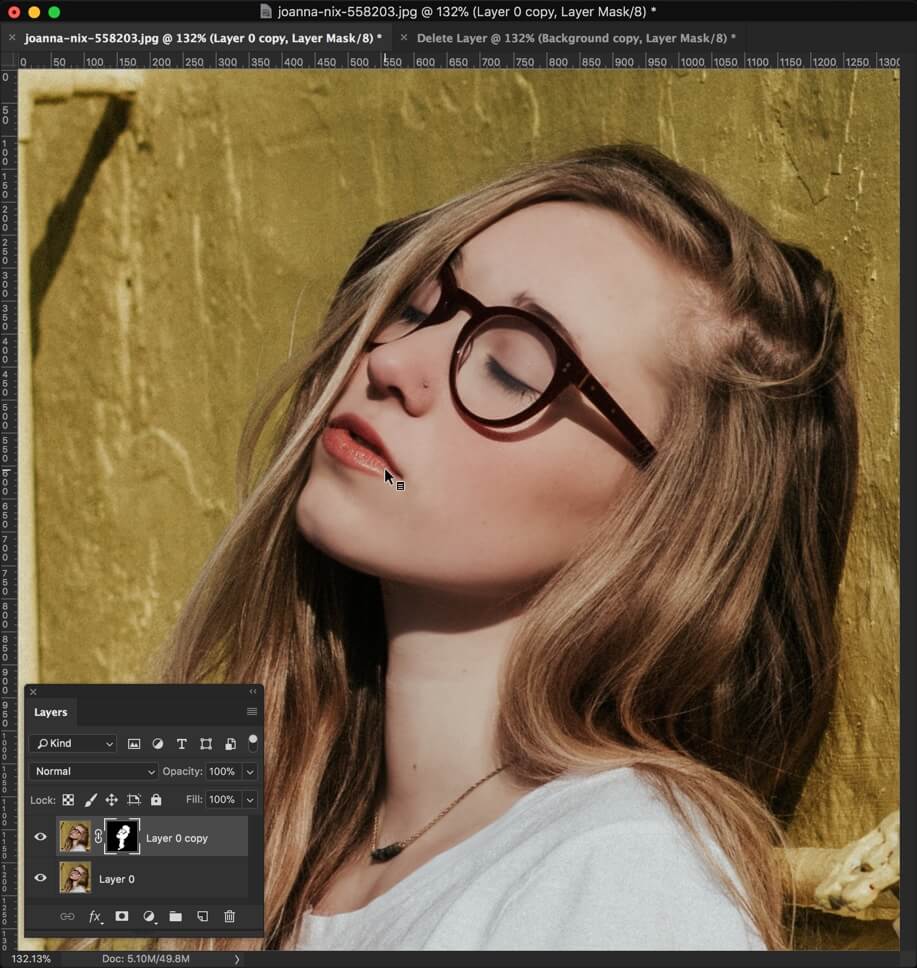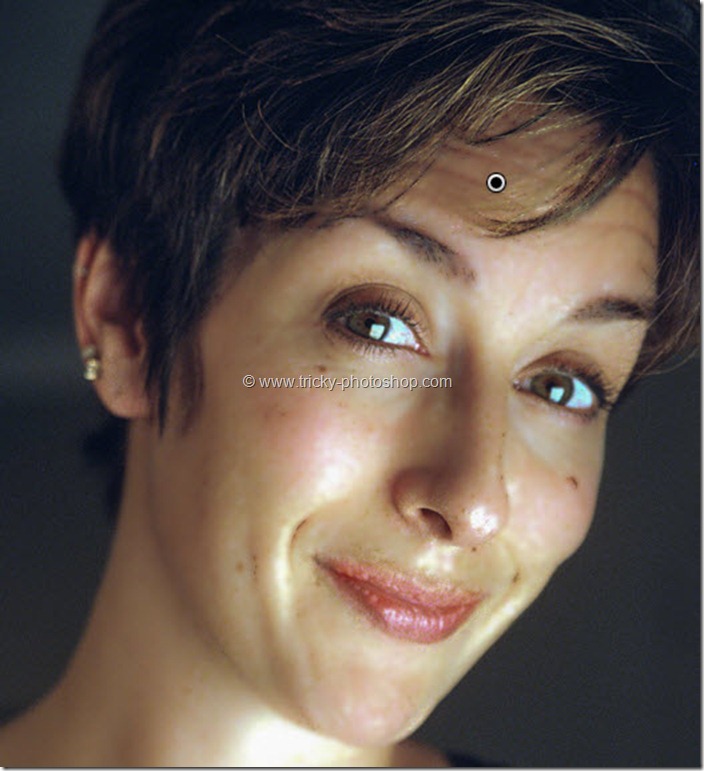You shot a photo and the camera captured every single pore in the skin. This is one of the cons of having a good camera. Yes, a good camera captures all the details but sometimes they also capture those details which are not required. I bring you the easiest way to soften skin in Lightroom.
What’s even better? I am also giving you the free preset that you can download to soften the skin.
Expected time: 5 minutes
Let’s start the tutorial. But I want to show you the before and after first.
If you want to download the preset, click here. This link
After

Before

Image by engin akyurt from Pixabay
Let’s start.
Step 1: Edit the texture and clarity to soften skin in Lightroom
Adobe added Texture in Lightroom 2019. The main purpose of this slider is to adjust the texture in the photo. One of the ways we can use this slider is to soften the skin. We’re going to do the same.
Open the photo.
- Bring down the texture of -72
- Increase the clarity to +27.
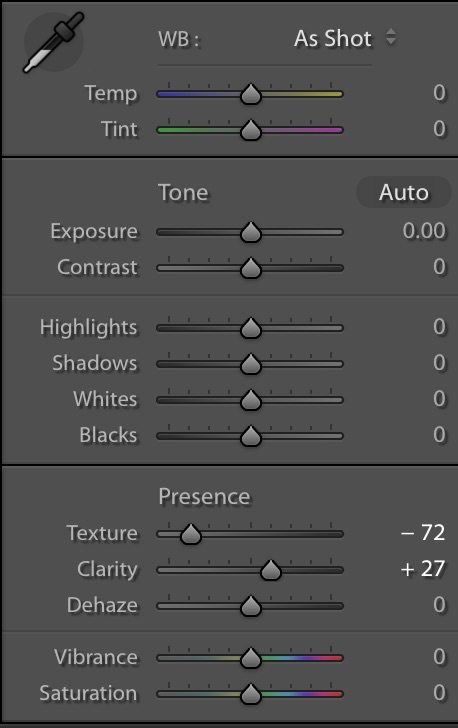
This is how your photo will look.

Note: You can also play with the Clarity slider here. Sometimes, increasing the Clarity improves the photo.
Step 2: Adjust the Details
Time to sharpen the edges like eyes, nose, lips, face cut, etc. Head over to the Details panel.
- Increase the sharpening amount to +70
- Increase the Luminance to +30
- Increase the Color to +30
- Leave other fields as they are
This will sharpen the edges.
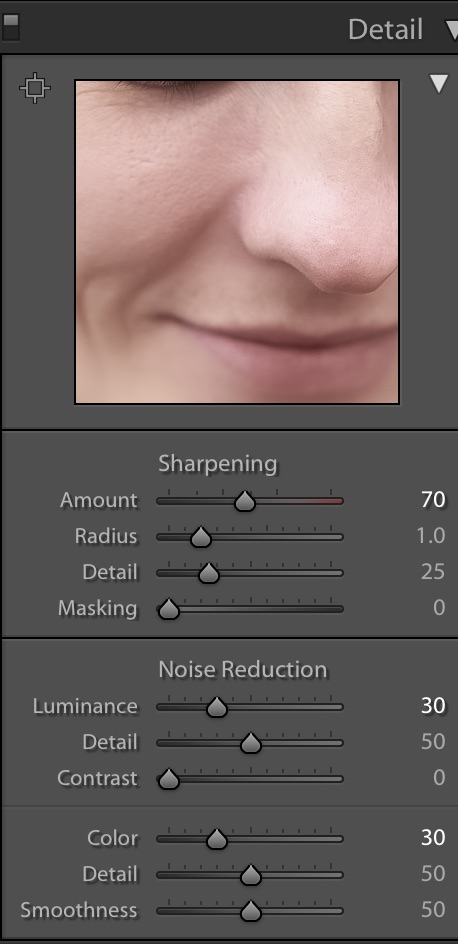
This is how the photo is looking. Did you notice that the eyes and nose are sharper now but the skin is still softened? This is the power of the Sharpening slider.

This is all guys.
I remember that I said that you get the free preset also. Here it is.
Download the skin-softening preset and install on Lightroom. Here’s the tutorial to install a Lightroom preset.