Hey guys, I had written a tutorial on the same topic in 2013. The tutorial is now old and many of you are asking me to write a fresh one. So, let’s begin to talk about our today’s tutorial which is to change the hair color in Photoshop.
You and I are getting to know the fashion trends much sooner now with the rise of Instagram. You follow a fashion model and you like her hair color. You badly want that color but you don’t know how would you look. You can check it in Photoshop simply. Change the hair color in Photoshop and look by yourself.
If you’re a photographer then you can also use this to change the hair color in Photoshop of your models.
Before I begin, I would like to show you the before and after picture.
After

Before

With this said, let’s begin this tutorial.
Step 1 – Select the Model
We are going to use an adjustment layer to change the hair color in Photoshop. So, you want to make sure that adjustment layer only affects the hair, not anything else. Selecting hair is one of the most difficult things in Photoshop. So, we’re going to select the model and then use Layer Mask to isolate the hair.
If you’re using Photoshop CC 2018 then you have a perfect tool to do that which is Select Subject. We’re going to use this to select the model.
Go to Quick Selection Tool and then click on Select Subject in the option bar.
If you don’t have Select Subject feature then you need to manually select the model using tools like Quick Selection Tool, Pen Tool, etc.
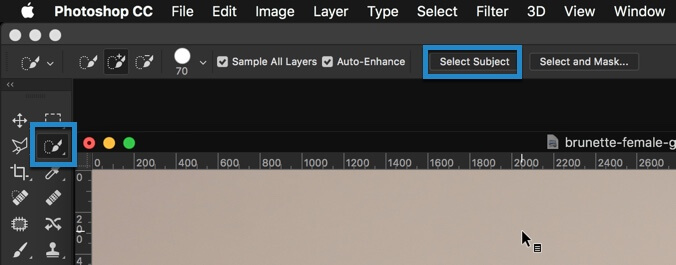
Here’s the selection.

Let’s refine the selection using Select and Mask.
Go to Select>Select and Mask. Choose the Refine Edge brush and start painting.

Step 2 – Change the Hair Color in Photoshop
Go to Layer>New Adjustment Layer>Hue/Saturation. Make sure that you have turned on clipping and colorize. Both are highlighted in the below image.
Adding clipping will make sure that whatever you do will affect only the layer below it. This is the layer which contains only the model. So, we would like to ensure that only model color gets changed.
Turning on colorize will colorize the entire color. Now, you can choose whatever color you want. I am going with the brunette.

Step 3 – Remove the Color from the Model
Make Black as your foreground color. Activate Brush tool by pressing B.
Now start painting on model except her hair. This will remove the color from everywhere but her hair.

And here you go. You can play with the colors in Hue/Saturation adjustment layer.




