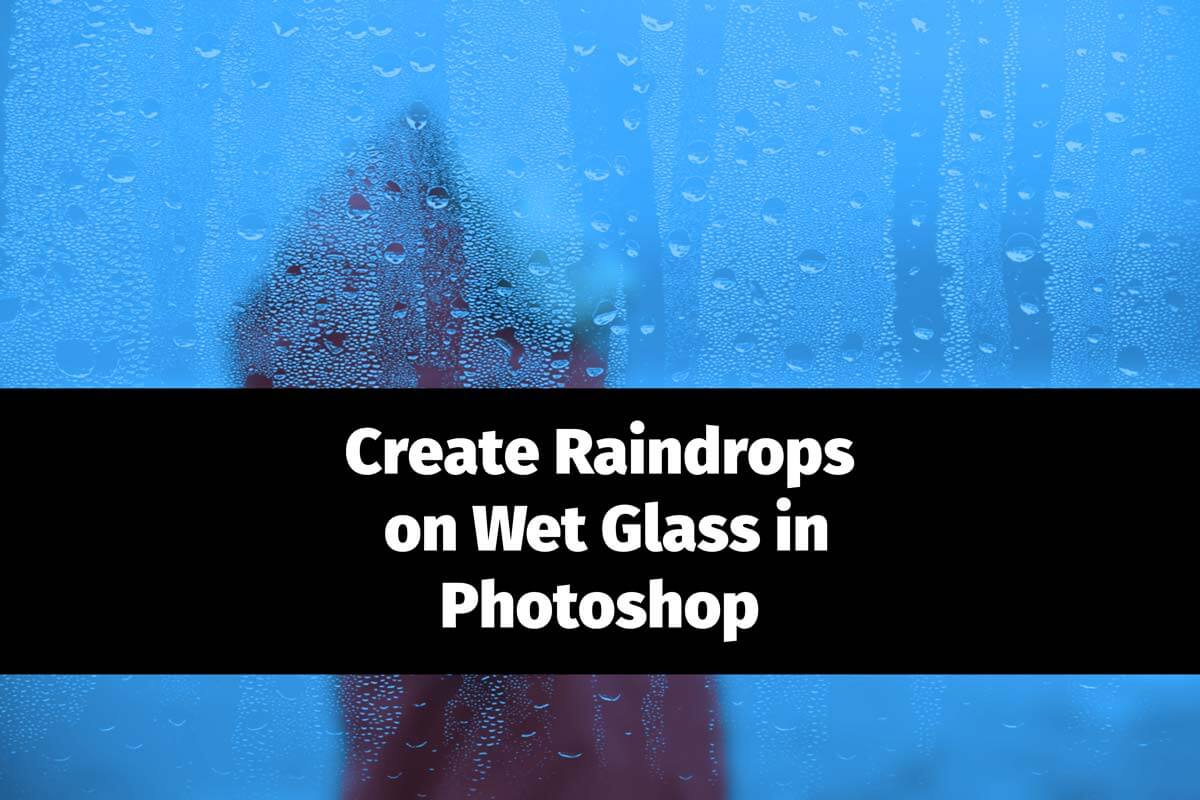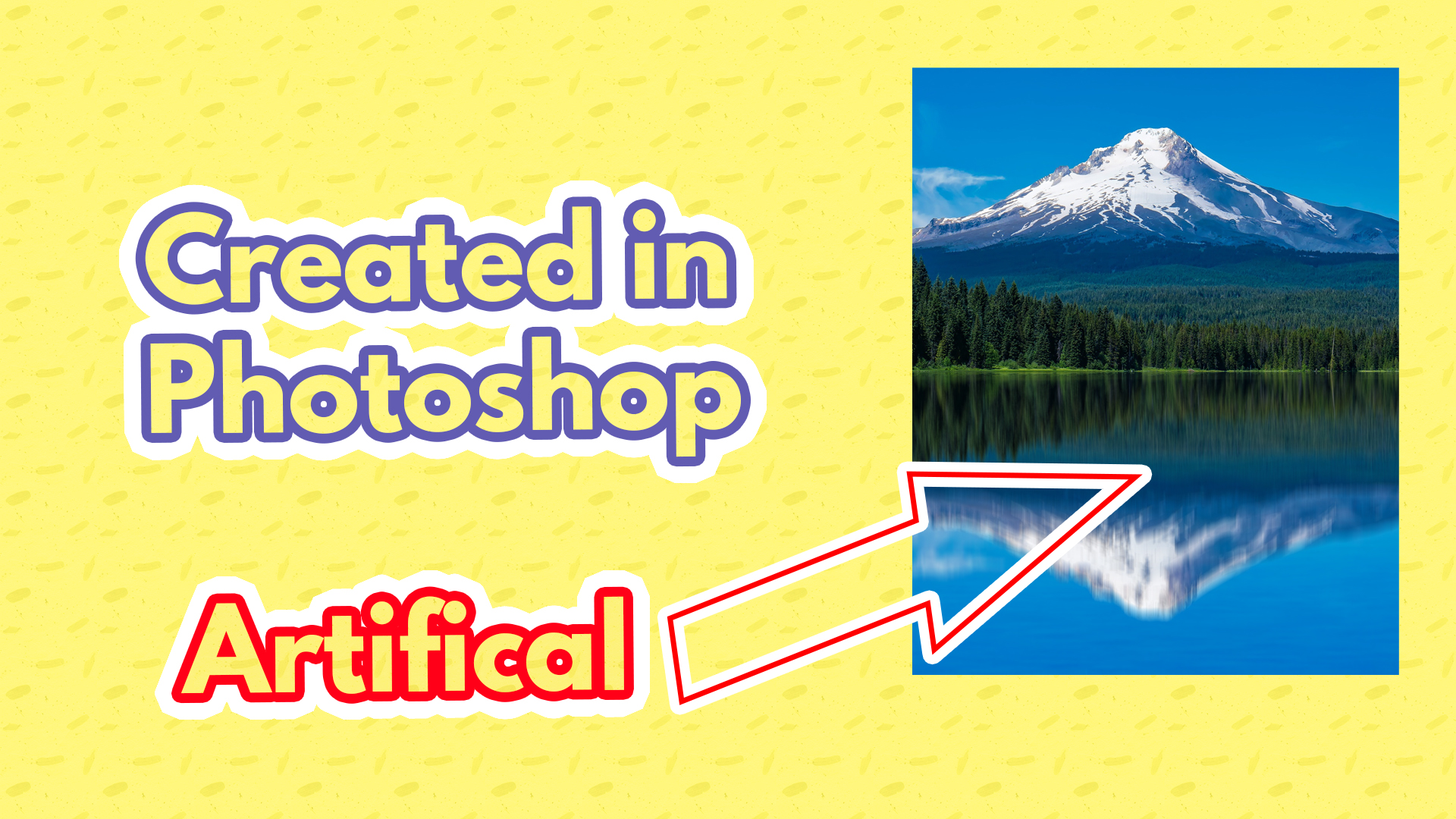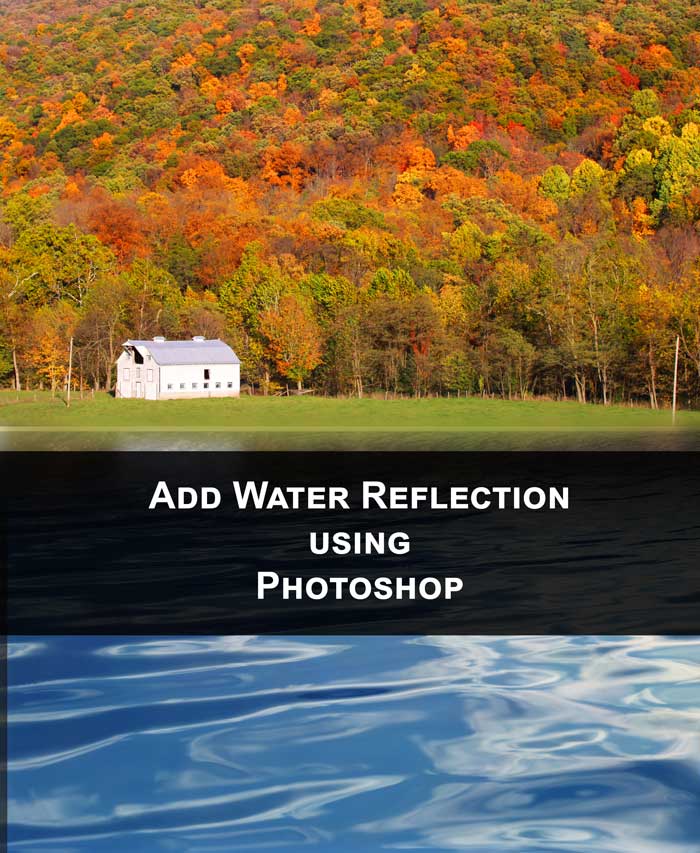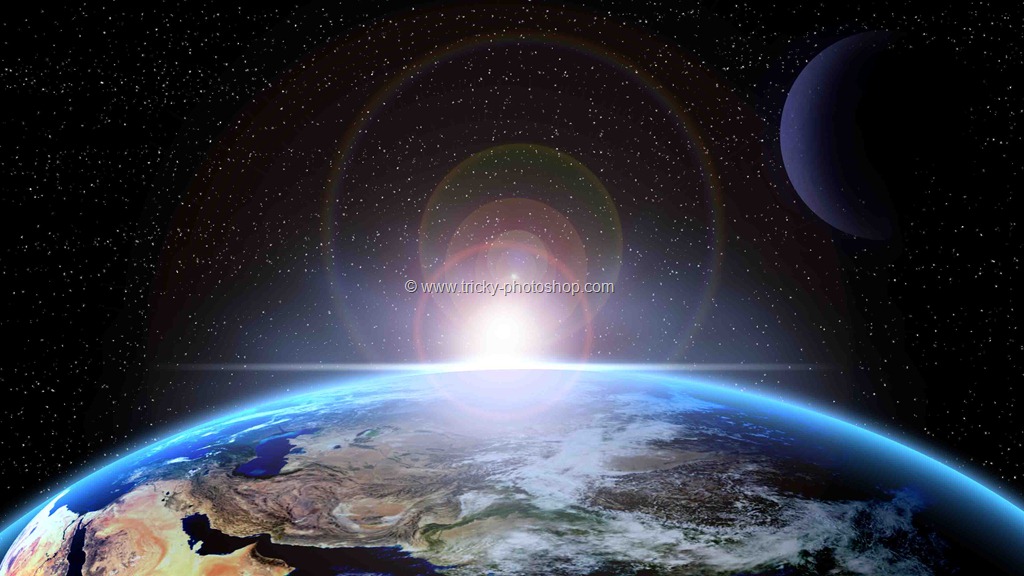STEP 6: WORK IS STILL NOT DONE
If you guys are thinking that the tutorial is over and I am just going to apply the same effect with the right glass then you are wrong. Just look at the edge of the glass you can see that the there should be a black gradient to make it look more realistic. Press F7 to open your layer window. Click back on the left layer to activate that then click on the add layer style and select inner shadow.
In the inner shadow window leave the opacity to 75%. Set the angle to 65 degree, distance to 3px and size to 9px. Note that the same setting may not be look so good in your photo because of the different size of the picture.
It’s time to apply the spherize filter. Go to filter>distort>spherize to add sphere effect. But before that hold down ctrl/cmd and then click on the layer thumbnail of the left layer. This will load your selection that we did in step 1. Make sure that your left reflection layer is activated.
In the spherize window first change the mode to horizontal only and then set the amount between 20-40%. I am going to set the amount to 33%.