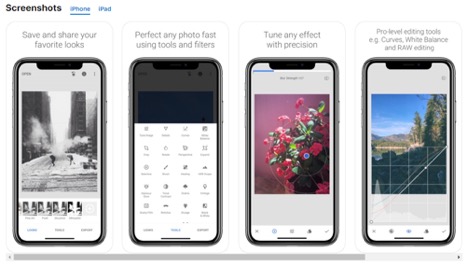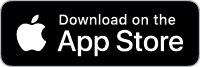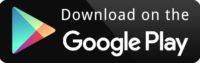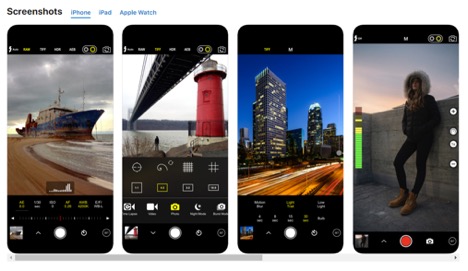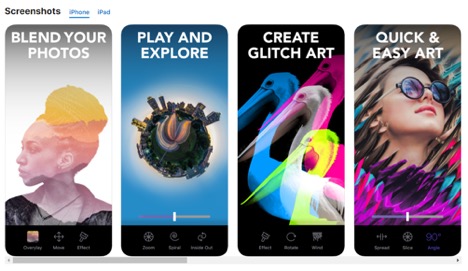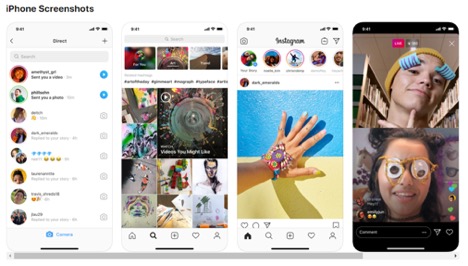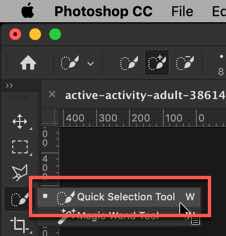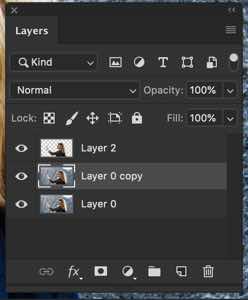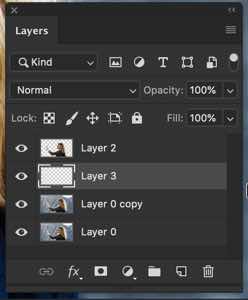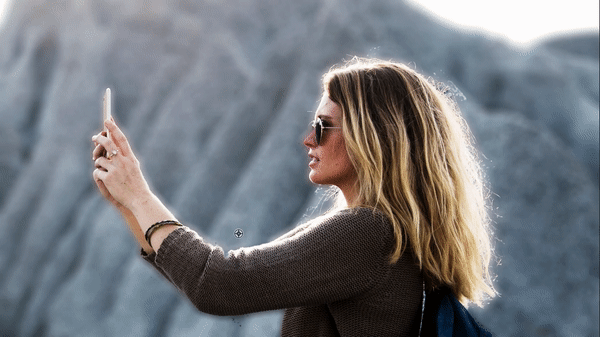iOS 13 and iPadOS have made photo editing easy for one and all. But as users of this premium brand, most of us are not aware of the nuances of photo editing.
There is a step-by-step process to edit photos in the best possible way. This article will walk you through the same. But before that, let’s understand some of the basics.
Using the In-built Photos App
Just as Android comes with Google Photos, iOS has its flagship Photos app. Many of us are guilty of not understanding the different functions and features of this app. Even though companies involved in iPhone app development have come up with other apps, the default app is still good.
It’s now possible to easily view and sort the photos and videos by days, months, and years. You’ll find that the photos are displayed as thumbnails and the important ones are larger than the rest.
The For You section shows photos related to special events and memories. You can also search for your favorite pictures using keywords.
We’ll discuss these features in more detail.
Viewing Your Photos and Videos
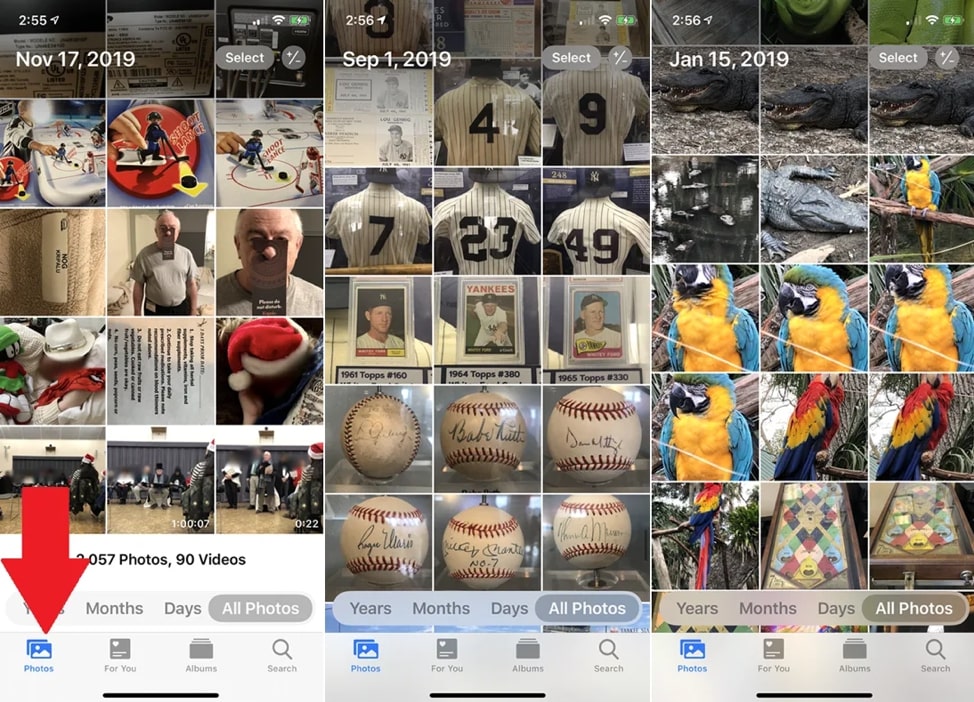
Viewing the photos properly is important before editing them. Viewing doesn’t mean just tapping on the photo. There’s more to it.
Tap the icon of Photos located on the bottom toolbar. Instead of sorting your photos by date, the app displays everything like thumbnails one row after another. You can swipe up and down the photos. The date is shown at the top and it changes based on the photos being displayed.
Adjusting thumbnail size
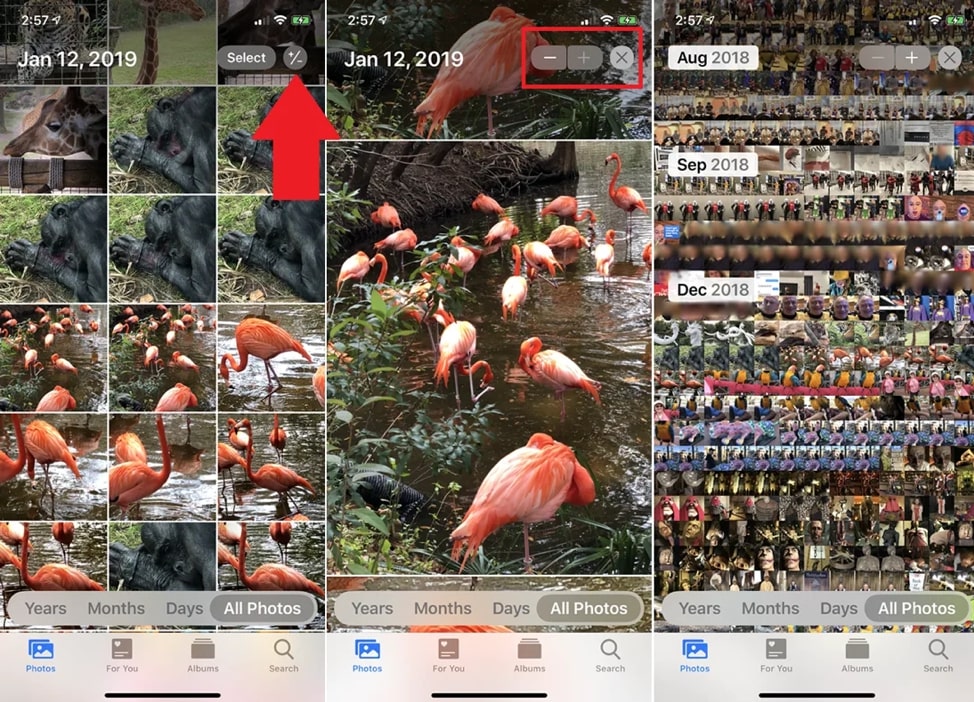
This is done by tapping the plus (+) or minus (-) symbol in the upper right. You can zoom in on your photos by tapping the plus sign whereas the minus sign will zoom out the image. Tap the X next to these symbols when the view is set the way you’d like.
Sort Photos by Date
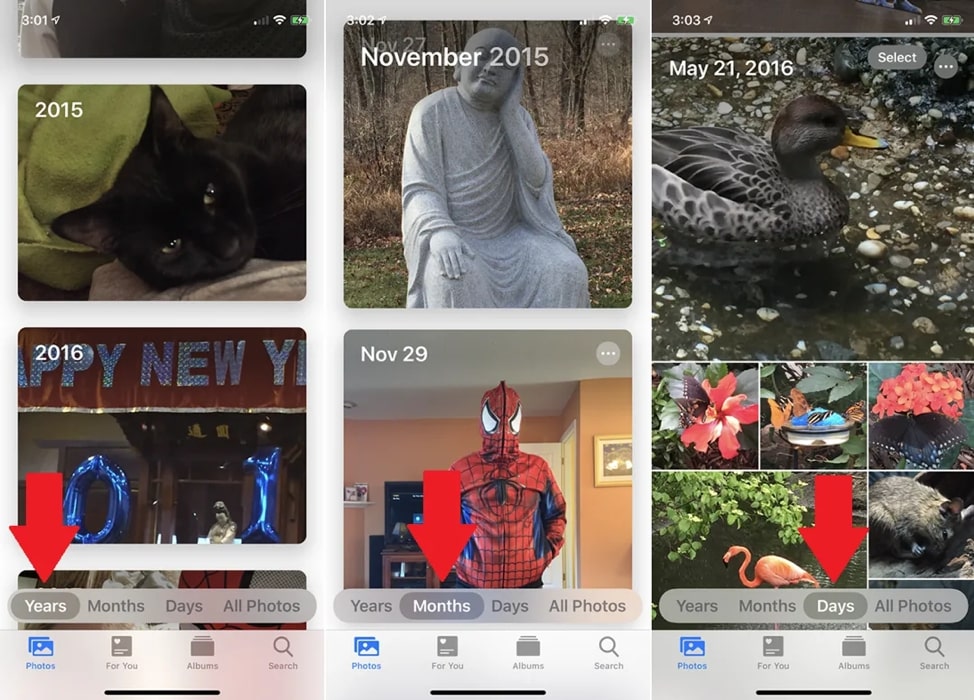
Tap the Years option at the bottom and swipe to switch between different years; follow the same thing for the Months and Days options. In the Days view, you will observe a large thumbnail for certain photos and smaller for others. This is done by the app automatically.
Select Photos and Videos

Selecting particular photos and videos is possible in the Days View or All Photos View. Click on the Select icon at the top and tap on each entry you want to select. You can also click on Select All in Days View to select all the photos for a given day.
Here is an alternate way to select photos and videos:
- Tap the Select icon.
- Drag your finger across the thumbnails you want to select.
- Tap the Delete icon to remove them or the Share icon to share them via email, messaging, or another app.
View For You Page

We live in a world of personalization. The For You feature personalizes everything for you. Tap on the For You icon at the bottom navigation bar to see the featured photos and photographic memories. Tap Play after selecting a specific memory to see an automated slideshow of all the photos for that memory. This slideshow is complemented by music.
View Albums Page
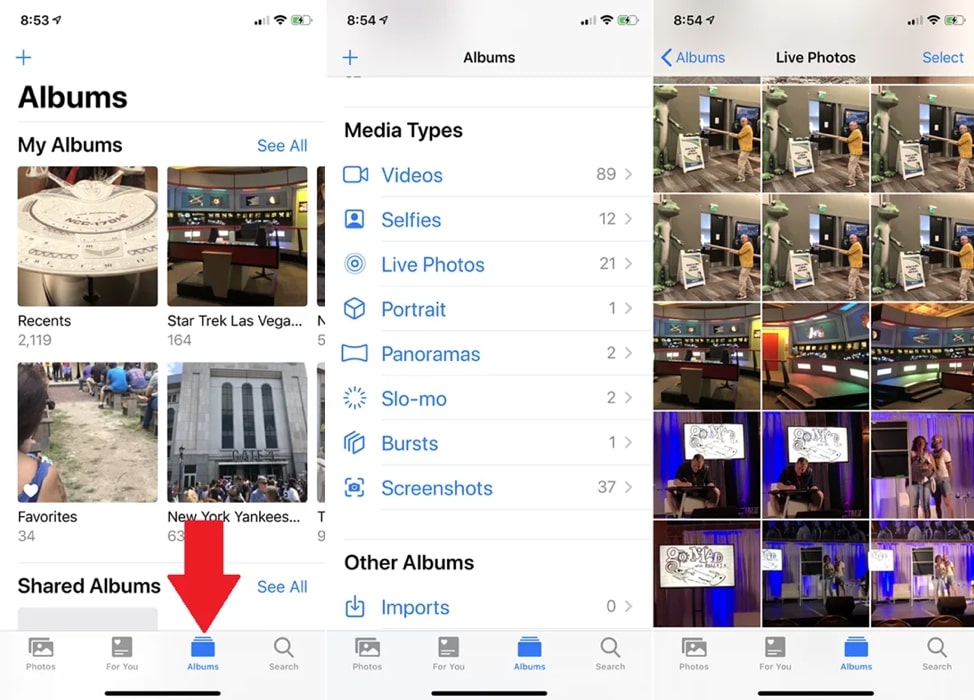
This option present in the bottom navigation bar lets you see the albums of media you have created. After scrolling down the screen, you get to view different media categories such as photos in Portrait Mode, videos using Slo-mo, and much more.
Searching for Photos and Videos
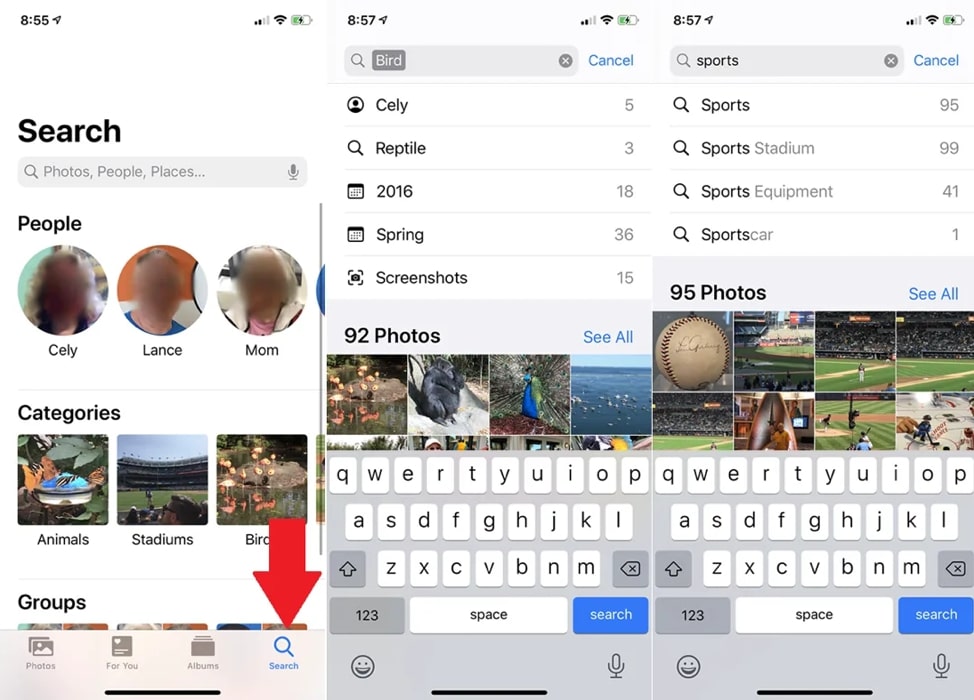
With this option, you can view photos based on specific people, categories, and groups. Tap the Search icon on the bottom navigation bar. Type a name or phrase in the search field to find relevant photos.
These were the basics of the Photos app available on iOS 13 and iPad. Now, it’s time to learn how to edit photos like a pro.
Hone Your Photos Editing Skills in an iPhone

Get started by tapping on Edit in the upper right. The Adjustment option will be selected by default. Clicking the Auto button in the center will automatically adjust your photo’s brilliance, exposure, and other attributes. You can then start adjusting other parameters at once by moving the slider bar to the right or left.
If you want to adjust each attribute separately, tap on the appropriate icon to edit exposure, highlights, brilliance, contrast, shadows, brightness, saturation, vibrancy, black point, warmth, sharpness, tint, definition, noise reduction, and vignette. When you pick an attribute, move the slider bar left or right to adjust it accordingly.
Adding Filters

You will find the Filter icon next to the Adjustment icon. Tap on it and try different options, including Dramatic, Vivid, Mono, Noir, Silvertone, and more. Adjust the slider bar to increase or decrease the intensity of each filter.
Crop Photos

You will find the Crop icon as the last option on the bottom toolbar. Drag the highlighted corners to select your desired portion of the image. Directly below the image, there are three icons with a slider bar. The first icon can tilt the image, the second one can change the vertical perspective, and the last icon will change the horizontal perspective. After selection, drag the slider bar to the left or right.
Changing the Image Orientation
Flip the image horizontally by clicking on the first icon in the top-left corner. Now tap on the second icon to rotate the image. The square icon in the top-left corner is used to change the aspect ratio of the image. You can choose a specific ratio below the image.
Tapping Done will save the changes and Cancel will undo them. Even if you change your mind later, tap on the Edit option and then on Revert to restore the photo back to its original form.
Besides editing photos, you can also crop or trim videos on your iPhone.
Summing it up
Using the features available on the iPhone, you can surprise everyone with your photo editing skills. Once you get a good hand on the basic editing skills, try using a premium app to edit photos. This will make you nothing less than a professional photographer. So grab your iPhone now and start editing right away!
Freya Jacob is a content specialist, worked formally for Brainvire.com. She is an adept content strategist with expertise in curating meaningful content. In addition, she is also an avid reader who loves to binge a variety of books and informative articles. She can amazingly convert boring content into something engaging.