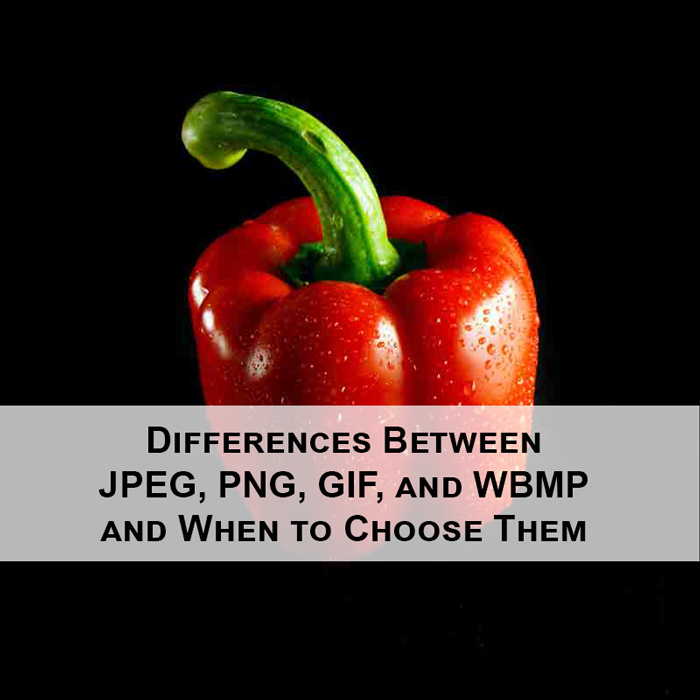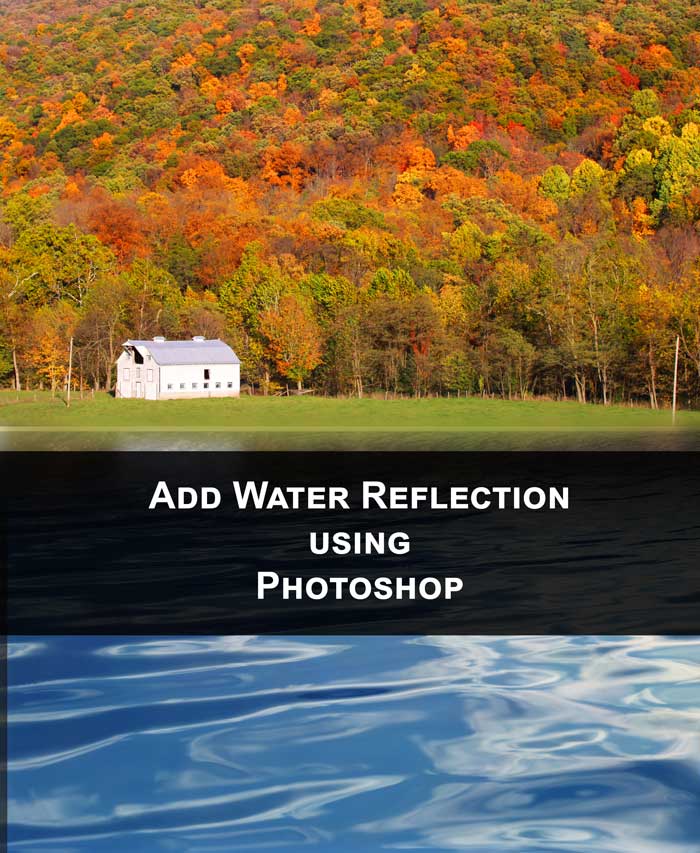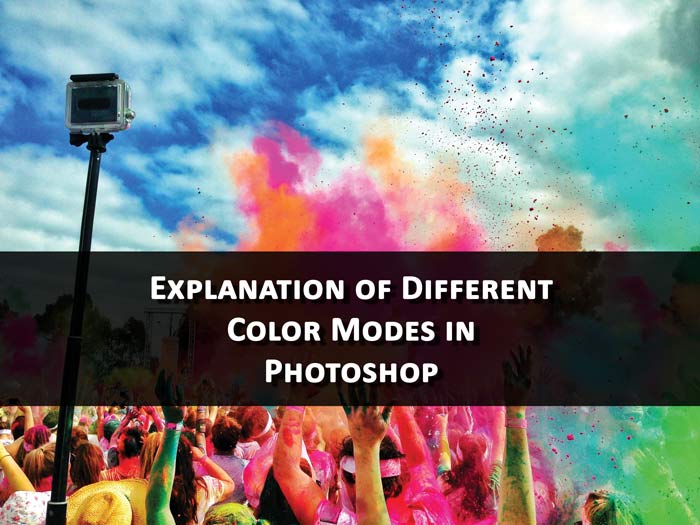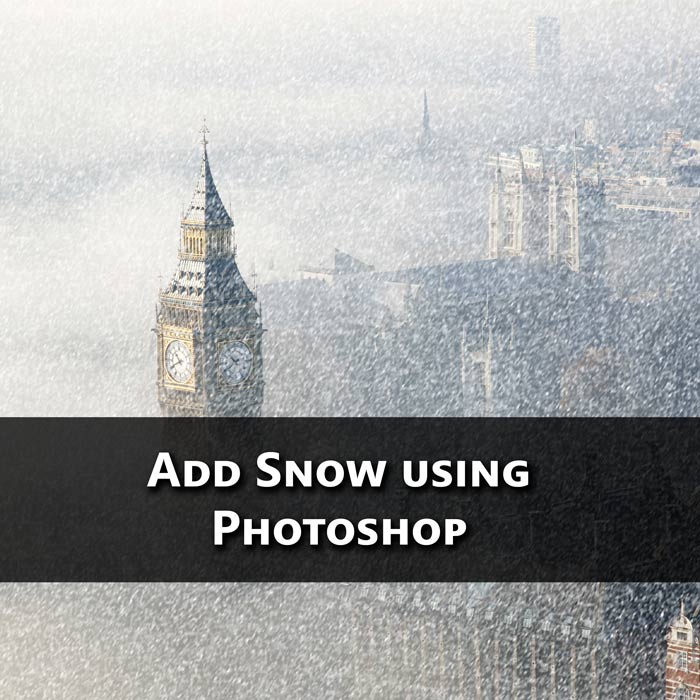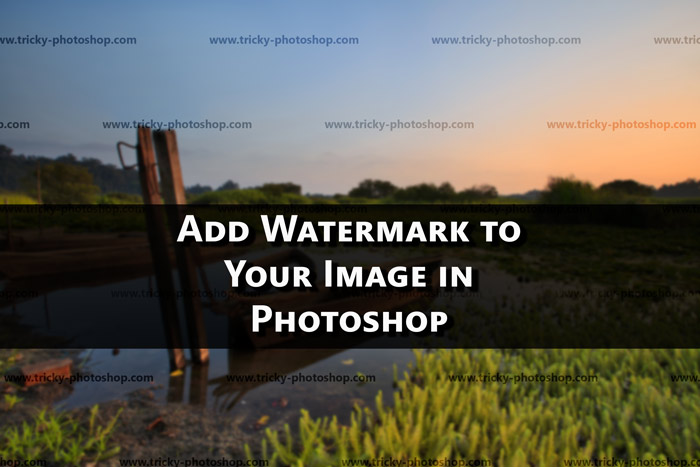Ever been curious to know the difference between JPEG and JPG? Here’s everything you need to know. This less than 350 words article will clarify all your doubts regarding the difference between JPEG and JPG.
Continue readingDifference Among: JPEG vs. PNG vs. GIF vs. WBMP, and When to Choose Them
Ever wondered what are the differences between JPEG, PNG, GIF, and WBMP and When to Choose them? If Yes, read this tutorial and get to know everything you want.
Continue readingHow to Calibrate Monitor for Photoshop and Printing
So you don’t know what is calibration of monitor or you don’t know how to calibrate monitor. Read this tutorial and get to know everything about calibration of monitor for Photoshop and Printing.
Continue readingAdd Water Reflection using Photoshop
Shot a beautiful landscape photo and realized that the photograph is missing something? Add a cool water reflection effect and give a new birth to your image.
Continue readingHow to Whiten Eyes in Photoshop
Learn how to whiten eyes in Photoshop. A step by step tutorial on whitening of eyes in Photoshop.
Continue reading13 Best Photoshop Tutorials of July, 2014
Hello guys, I am Vaibhav. Today is 2nd, August and time to post best Photoshop tutorials during the month of July, 2014. I am going to post 13 best tutorials which was uploaded last month and it’s worth to go through all of them.
1: Photoshop CC 2014: What’s New for Web Designers?
 [button colour=”accent” type=”slightlyrounded” size=”large” link=”http://design.tutsplus.com/tutorials/photoshop-cc-2014-whats-new-for-web-designers–cms-21634″ target=”_blank”]Visit Tutorial[/button]
[button colour=”accent” type=”slightlyrounded” size=”large” link=”http://design.tutsplus.com/tutorials/photoshop-cc-2014-whats-new-for-web-designers–cms-21634″ target=”_blank”]Visit Tutorial[/button]
2: Create an Animated Interface GIF in Adobe Photoshop
[button colour=”accent” type=”slightlyrounded” size=”large” link=”http://design.tutsplus.com/tutorials/create-an-animated-interface-gif-in-adobe-photoshop–cms-21053″ target=”_blank”]Visit Tutorial[/button]
Explanation of Different Color Modes in Photoshop
If you have just started using Photoshop, you may not know the power of different color modes present in Photoshop i.e. Bitmap, Grayscale, RGB, CMYK etc. In this tutorial, I am going to explain every mode present in Photoshop that will make your life as simple as possible especially if you are a photographer and love to print your photos.
By default, every camera captures the image in RGB format as it is a universal format. You can change the image mode by going to Image>Mode>[Your Desired Mode]
Let’s start understanding one by one.
1: Bitmap
The bitmap is used when you need only White and Black color not even the slightest part of Gray is allowed. It is just 1 bit per channel so if you are using 16 or 32 bit per channel image, you need to convert an image first to 8 bit per channel This works perfectly when you are dealing with a high contrast image like a text document. You can make the text appear bolder and clear once you convert the image to Bitmap mode from RGB mode.
To convert an image to Bitmap, you must convert it first to Grayscale mode. You can do it by Image>Mode>Bitmap.
Below is an example of an image in Bitmap mode with 50% threshold.
2: Grayscale
In this mode, Black, White, and Gray are allowed. This mode is just an extended form of Bitmap mode. 8 bits grayscale mode contains 28 shades i.e. 256, 16 bits grayscale mode contains 2^16 shades i.e. 65536, and 32 bits grayscale mode contains 2^32 shades i.e. 4294967296 shades.
You can set this mode by Image>Mode>Grayscale.
Here’s an example of an image in Grayscale mode.
3: RGB
This is a universal mode which your desktop and camera use. RGB stands for Red, Green, and Blue so it shows colors as a mixture of Red, Green, and Blue on a scale of 0 to 255 i.e. 256 shades. So total color that you can achieve is 256 x 256 x 256 i.e. 16777216 (16 million approx.).
For example, a pure Red has an RGB value of R=255, B=0, and G=0.
You can change to this mode by going to Image>Mode>RGB
Here’s an example of an image in RGB mode.
4: CMYK
This mode is used in printers whether it inkjet, commercial, or digital press. CMYK stands for Cyan, Magenta, Yellow, and Black.
This mode has lesser shades than RGB and whenever you switch from RGB to CMYK, you’ll see that little bit color fades away. This is the only reason, printer prints a less vivid image as compared to what we see on our desktop.
To use this mode, you can go to Image>Mode>CMYK.
5: Lab Color
This mode is based on how human eyes can see a color regardless of the mode RGB, CMYK etc. It eliminates all the colors that the human eye cannot detect.
This mode may look so promising but its biggest advantage is its biggest disadvantage. Sometimes you’ll struggle to create a color that you want in this mode as this mode limits color.
To use this mode, go to Image>Mode>Lab Color.
And we are done with this tutorial. I hope you have found this tutorial interesting.
Add Snow using Photoshop
Learn how to add snow to your images using Photoshop. Get to know the steps to add snow to your images.
Continue readingHow to Add Watermark Pattern in Photoshop
Learn how to add watermark pattern in Photoshop. A step by step tutorial on adding watermark pattern in Photoshop.
Continue readingHow to Justify Text in Photoshop
Learn how to justify text in Photoshop. A well explained tutorial to justify text in Photoshop.
Continue reading