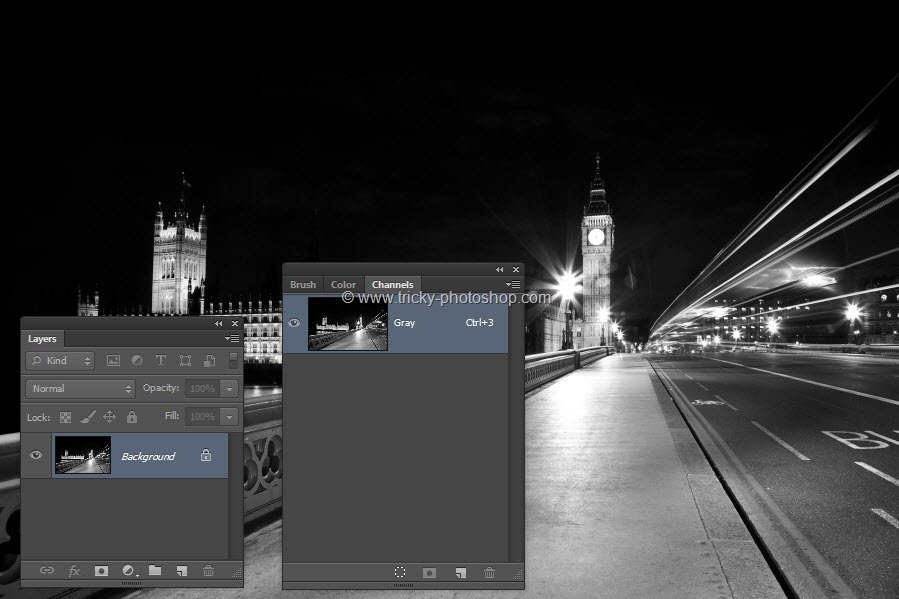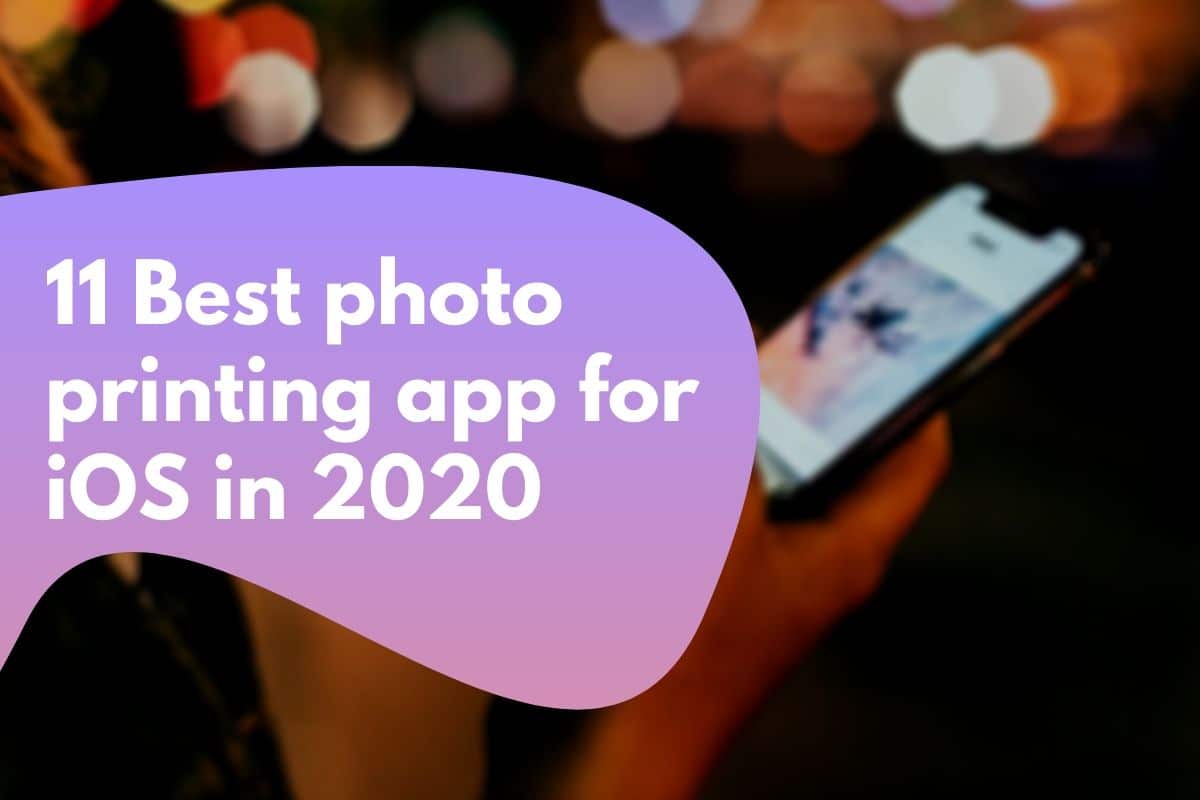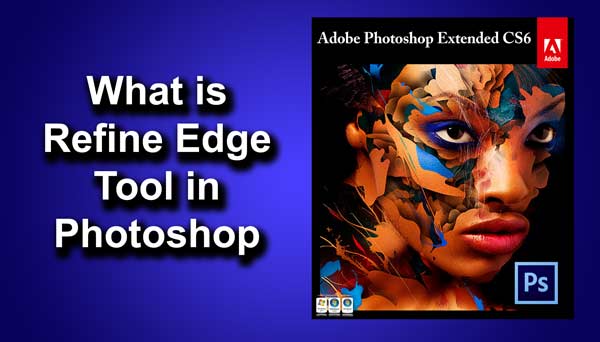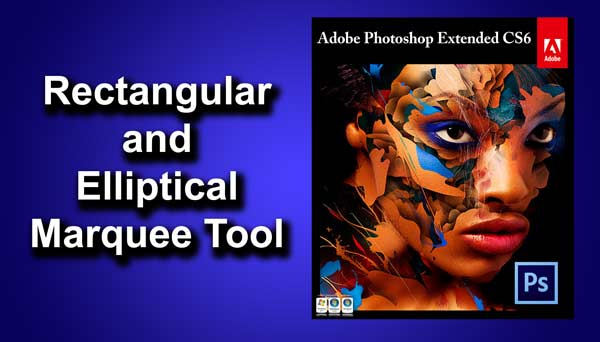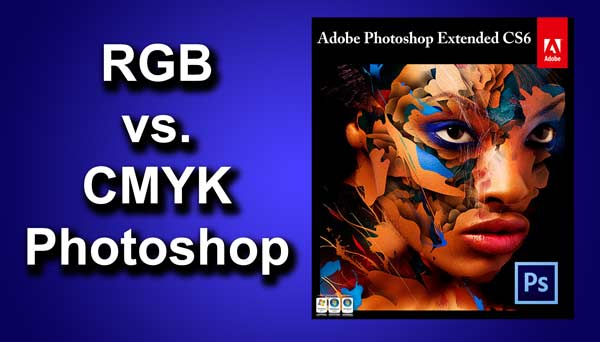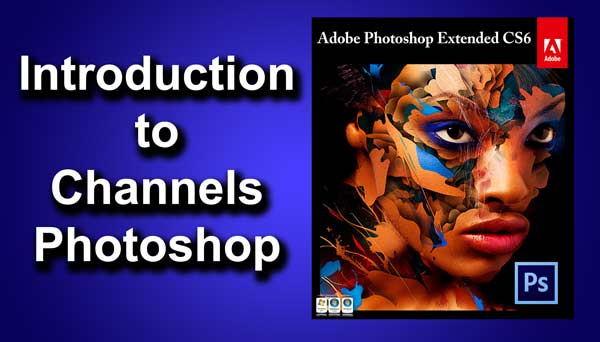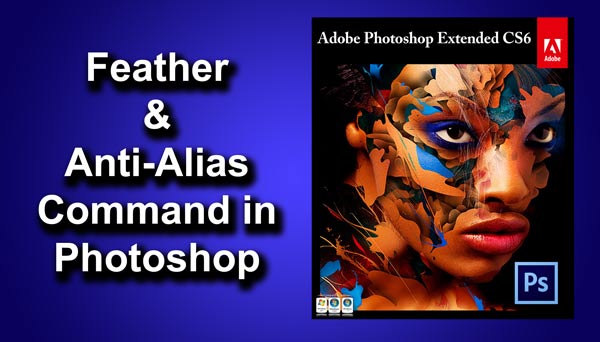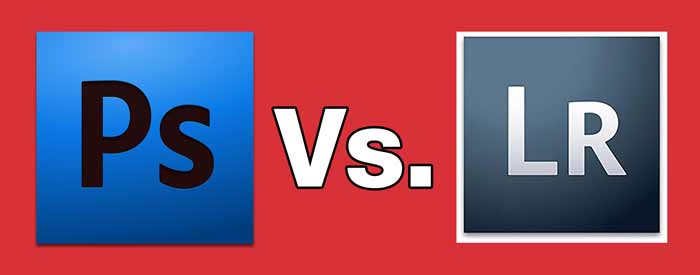Calibrating your monitor for Photoshop or Lightroom should be the first thing to do when you download Photoshop, Lightroom, or other software for printing purpose. A wrongly calibrated monitor would result in an imbalance in color while printing. It also leads to the display of false colors on your monitor. This is why I bring you how to calibrate monitor for Photoshop and Printing.
Let’s take an example. Suppose your monitor is not calibrated as it displays everything with a yellow boost. So whenever you view your image, you think that white balance is not done properly and you try to shift the white balance to blue. Once done, on your monitor, it will look like the white balance is properly done, but in reality, the image is shifted towards blue tint. Now whenever you will take a print, the image will show a blue tint. Wouldn’t it be annoying?
Nowadays, almost all new monitors and laptops have inbuilt calibration tool. If your device is a bit old, the best option is to buy a new monitor. If you use windows, check for new monitors manufactured by Dell. The cost will be less than 150 USD. While purchasing, make sure that you don’t buy any monitor that is less than 1920 by 1080 pixels. For a photographer, it is very important to buy a device which can increase your productivity and shows proper and sharp pixels. In case you want to go for perfection, go for iMac. They are more than 1000 USD but they worth it. The new model iMac with Retina 5K display has 5K resolution and it is simply amazing.
There are other choices if you don’t want to buy a new monitor. You can purchase colorimeter. So what is colorimeter? A colorimeter is a device that measures the intensity of colors. You can buy Pantone Huey Pro under 100 USD. You can also go for other options that also costs extra money. You can go for ColorMunki, i1, Spyder etc. They all are hardware.
To make things easier for you, Photoshop has inbuilt calibration setup to calibrate the colors. You can do it by going to Edit>Color Settings.
In color settings menu, you might get confused in Adobe RGB, sRGB, and CMYK.
Adobe RGB: RGB stands for Red, Green, and Blue. This is the primary colors which make every digital color. You this if you retouch photographs taken from your camera. Suppose you are a wedding photographer, you might want to choose Adobe RGB.
sRGB: Use this if you upload the images on the web or in simple words, you are a designer.
CMYK: CMYK stands for Cyan, Magenta, Yellow, and Black. Yes, ‘K’ stands for black. Use this color mode if you print a lot. You may want to use this mode if you a designing a flyer. You can also read my post on RGB vs. CMYK to better understand RGB and CMYK.