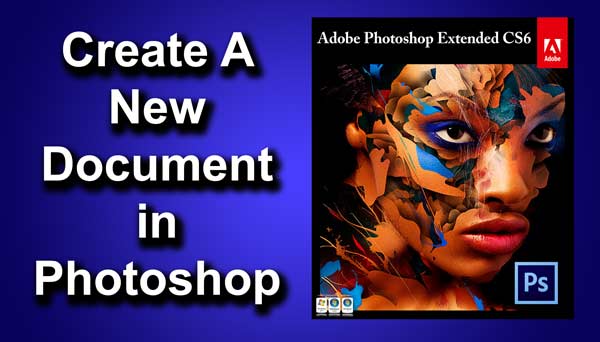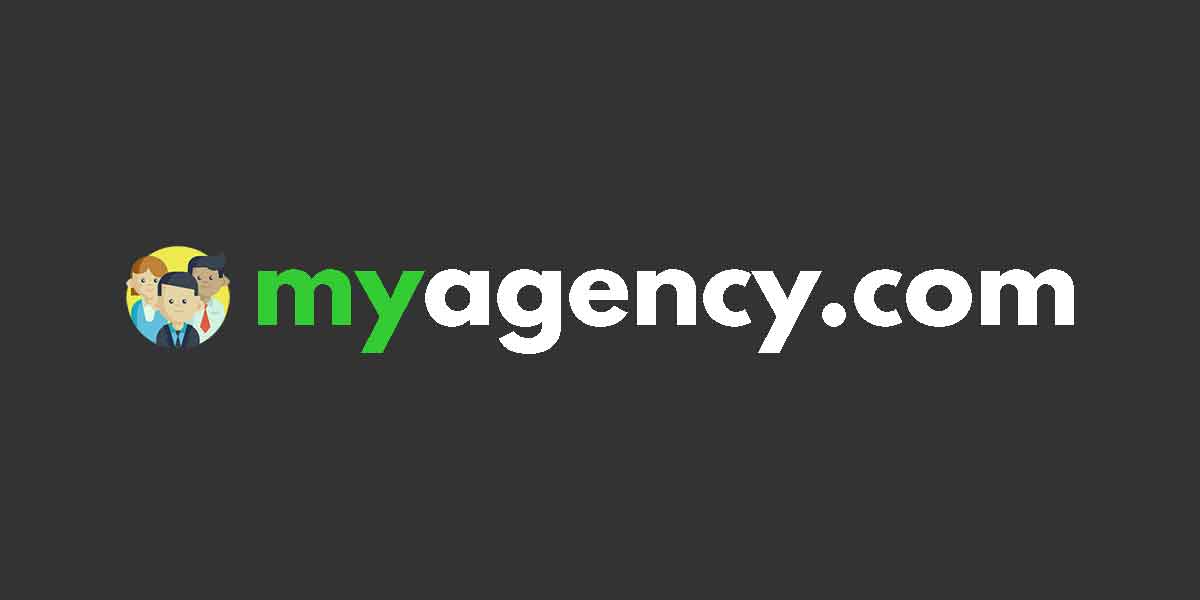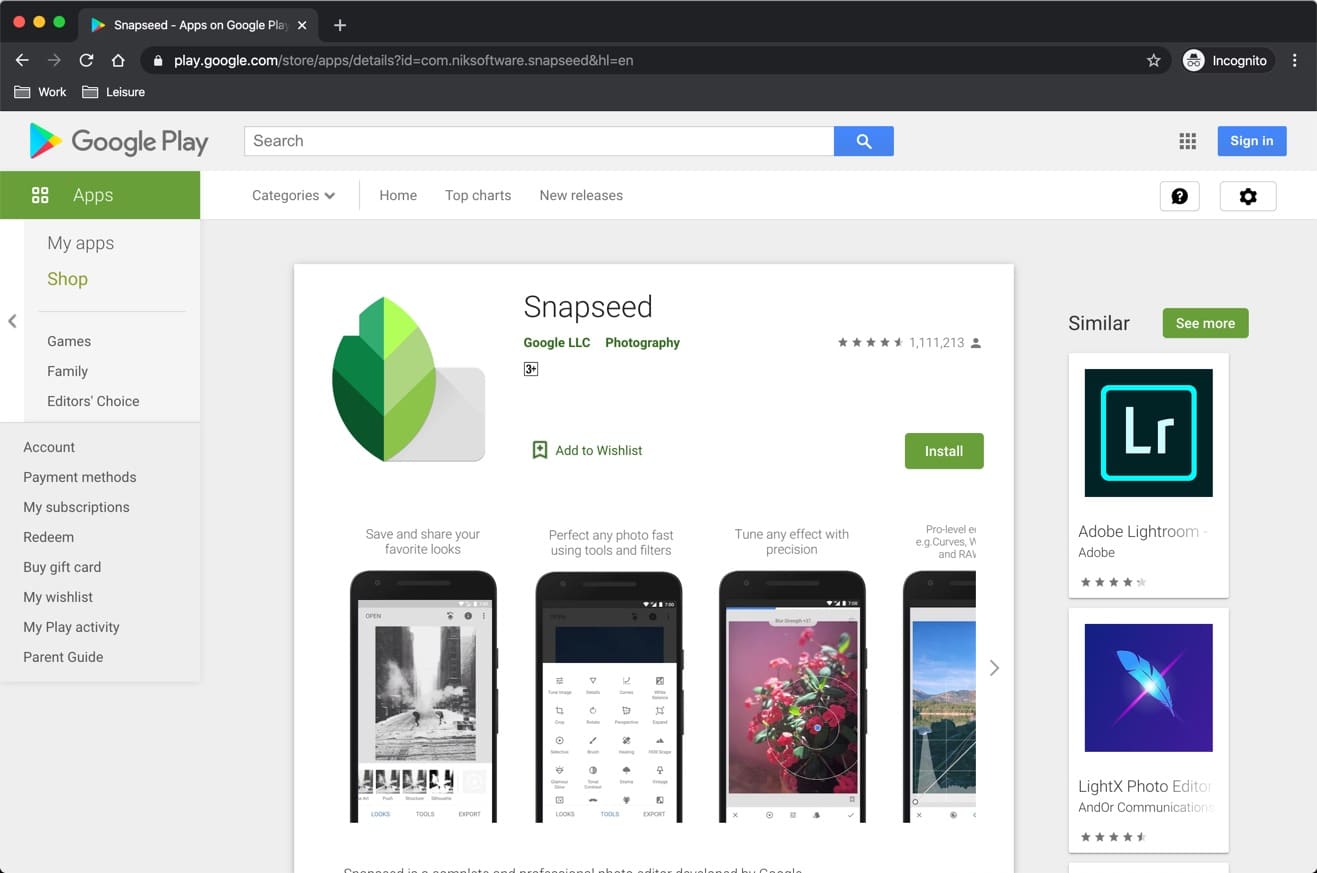Hello guys, this time I am going to write a tutorial on a bit different topic. This time I am not going to retouch a portrait or a landscape, but I am going to write a tutorial that will be helpful to your professional life.
Last time I wrote a tutorial on the Difference between JPG and JPEG which might be helpful to you.
For this tutorial, I am going to use a document that is provided by my college (not a good choice; haha). This is the first document that I saw when I was looking for a printed paper. I took a picture of it. I didn’t use flash or any other type of effect. I wanted to take a picture that looks as natural as possible.
Here’s the final result.
Here’s the EXIF data of the image.
and here’s the picture of the document.
So let’s begin the tutorial.
Video Tutorial
Step 1: Crop out the unwanted part
The first thing we need to do is to remove that unwanted background. In the case, the yellow color table is my background. I am going to use Perspective Crop Tool to crop the image. Grab it from the tool panel or press Shift+C again and again until it comes. In case you want to learn more about Perspective Crop Tool, read my tutorial on How to Change the Perspective of an Image using Perspective Crop Tool.
Now make an outline as shown below.
Make sure you align the vertices properly by zooming in the image. Press Enter/Return when you are done.
Step 2: Turn the photo into Black and White
Now we are going to turn the image into Black and White. There are 5 ways to turn an image into Black and White in Photoshop. I have discussed all the 5 Methods here. For this image, we are going to use Gradient Map.
Make Black as your foreground color and White as your background color by pressing D. Now go to Layer>New Adjustment Layer>Gradient Map. This will turn your image into black and white.
The image is still not looking good. There’s too much gray in the image. Our aim is to make the image completely black and white with no sign of gray. To achieve it, I am going to use Levels next. Go to Layer>New Adjustment Layer>Levels. Change the settings as shown below. Now we are somewhere near the final result.
Step 3: Increase the contrast
To further remove gray, we are going to increase contrast. Go to Layer>New Adjustment Layer>Brightness/Contrast. Increase the contrast to the point where the image looks good.
The next thing we are going to do is to make the text looks ever crispier. We are going to use High Pass Filter for that. But first, we need to stack all the layers onto a new layer. Press Ctrl+Shift+Alt+E/Cmd+Shift+Opt+E to do it. You’ll see a new layer will be created. Bring that layer to the top of the layer panel. In case your layer panel is not opened, press F7 to open it.
 Go to Filter>Other>High Pass. Increase the radius so that the text looks like the one shown below. Press OK.
Go to Filter>Other>High Pass. Increase the radius so that the text looks like the one shown below. Press OK.
 Change the Blend mode of that layer to Overlay.
Change the Blend mode of that layer to Overlay.
 Your image should look like this.
Your image should look like this.
Step 4: Fix the dark lines
It’s time to do bit clean up. We are going to remove these hard black edges.
Make white as your foreground color. Grab the Brush Tool from the tool panel or press Shift+B again and again until it comes. Now paint all over those edges.
 And we are done now. Here’s the final image.
And we are done now. Here’s the final image.
And last but not least, you can also save the document in PDF format. Go to File>Save or press Ctrl+S/Cmd+S. Change the File Type to PDF and save it.