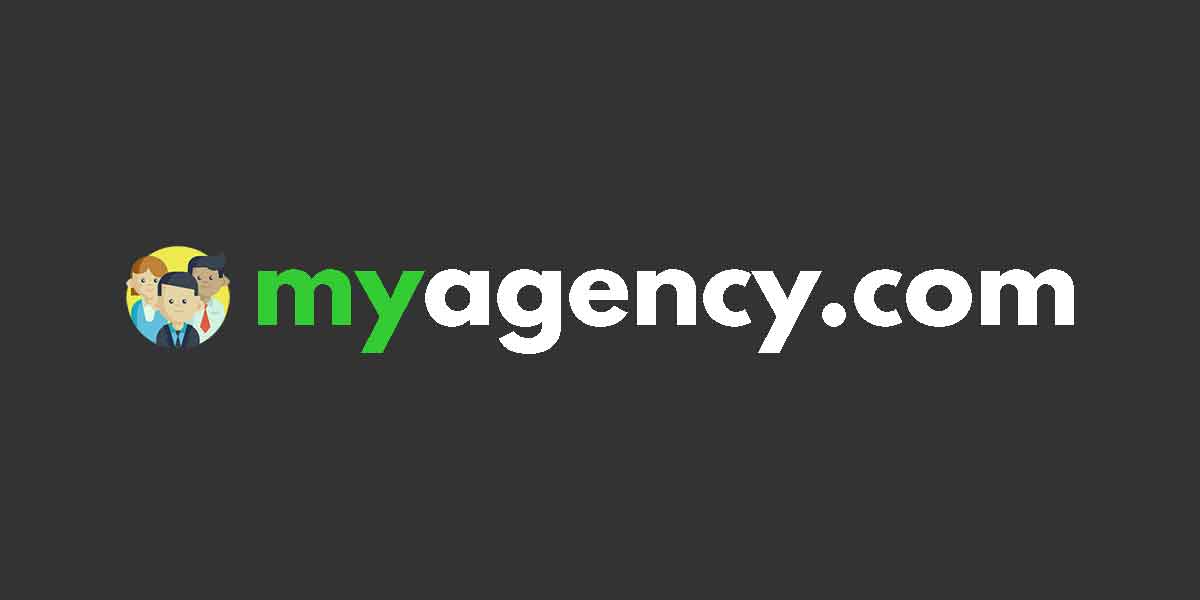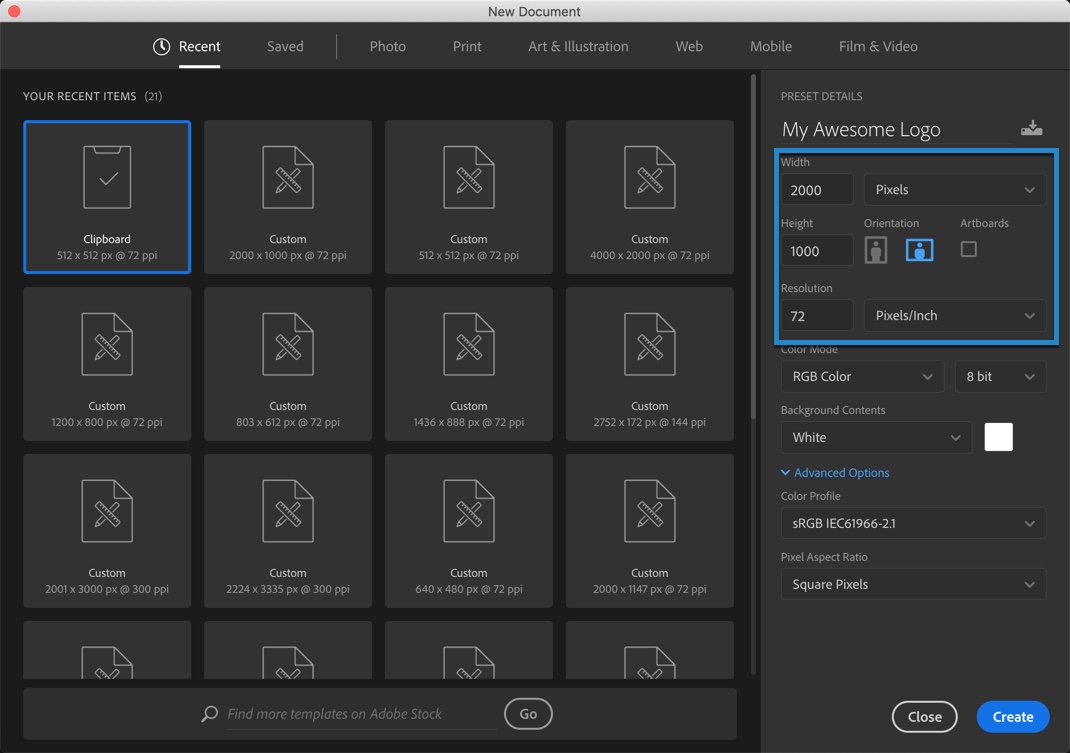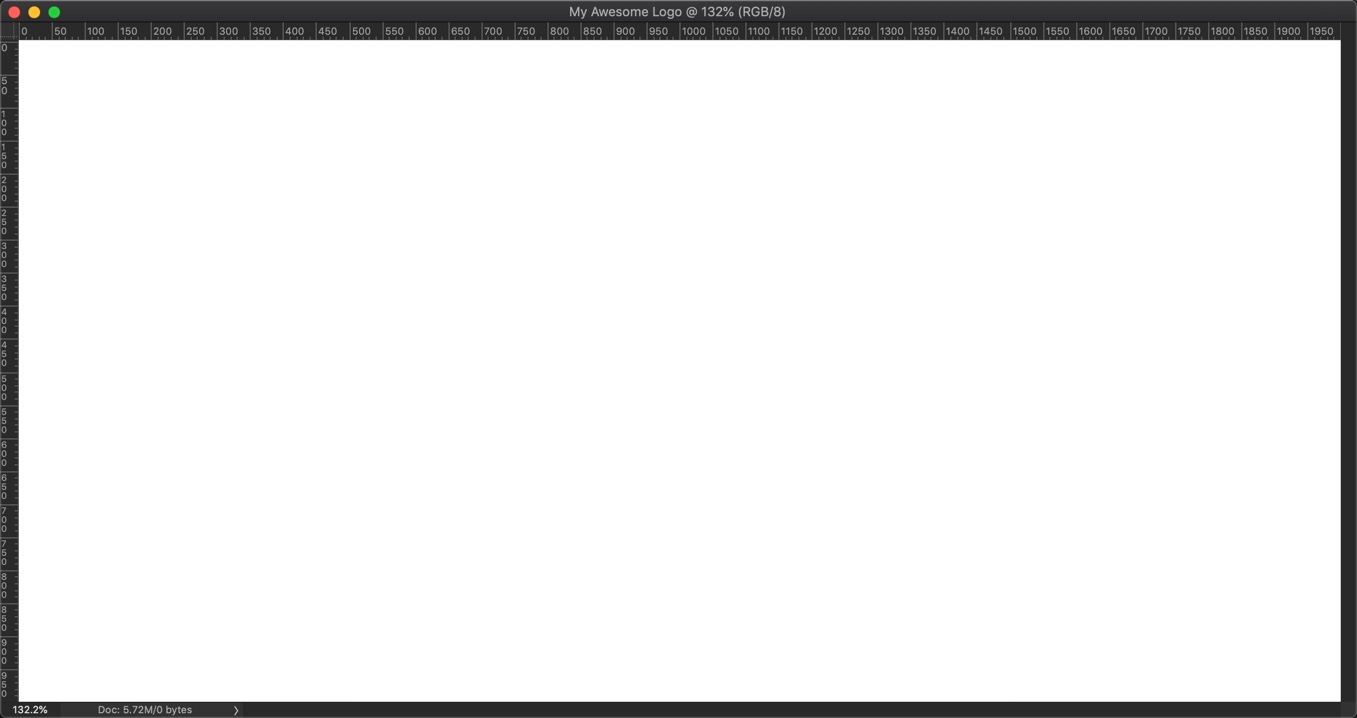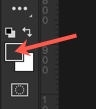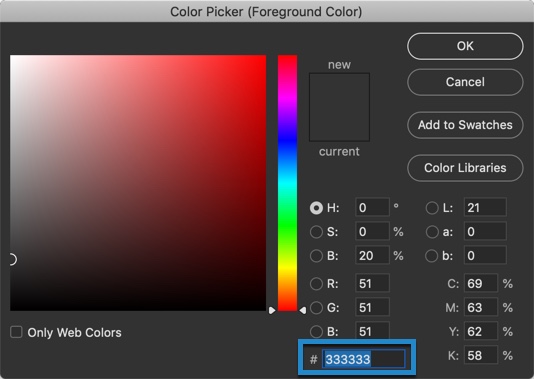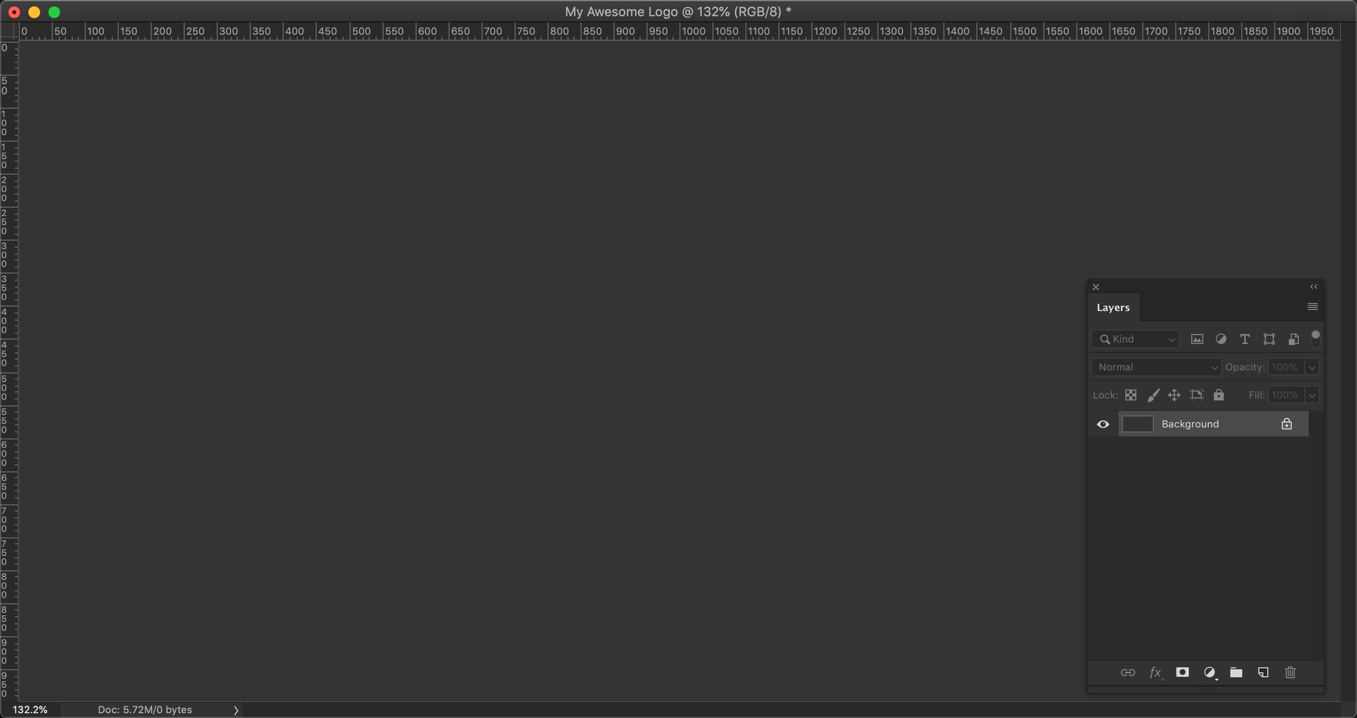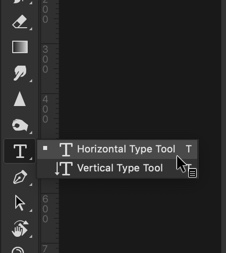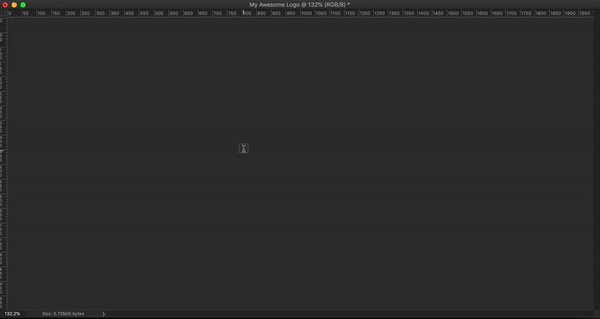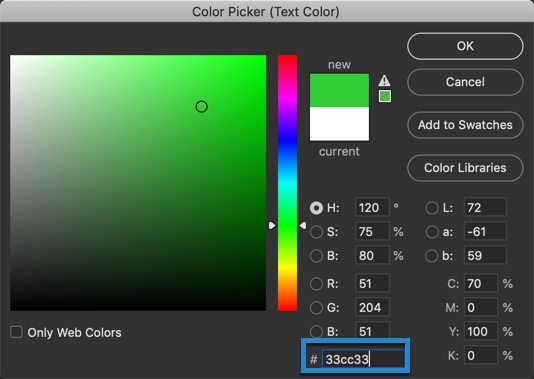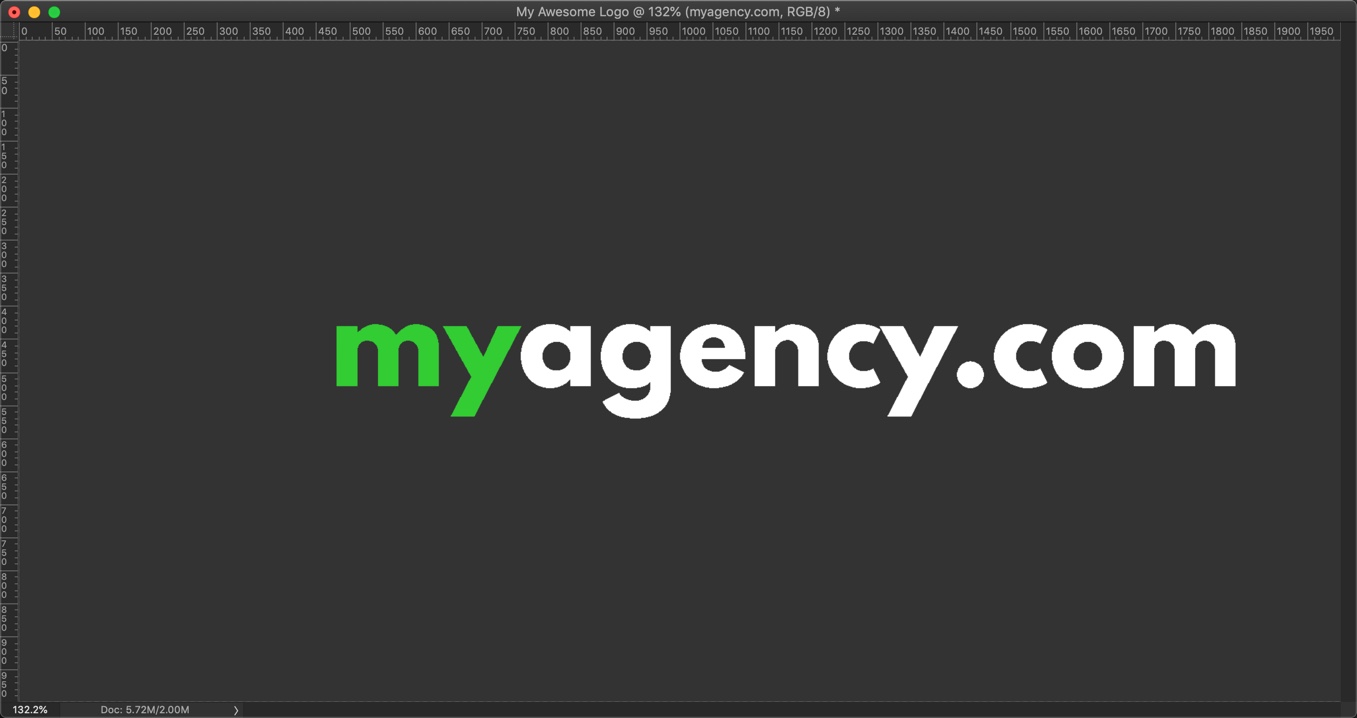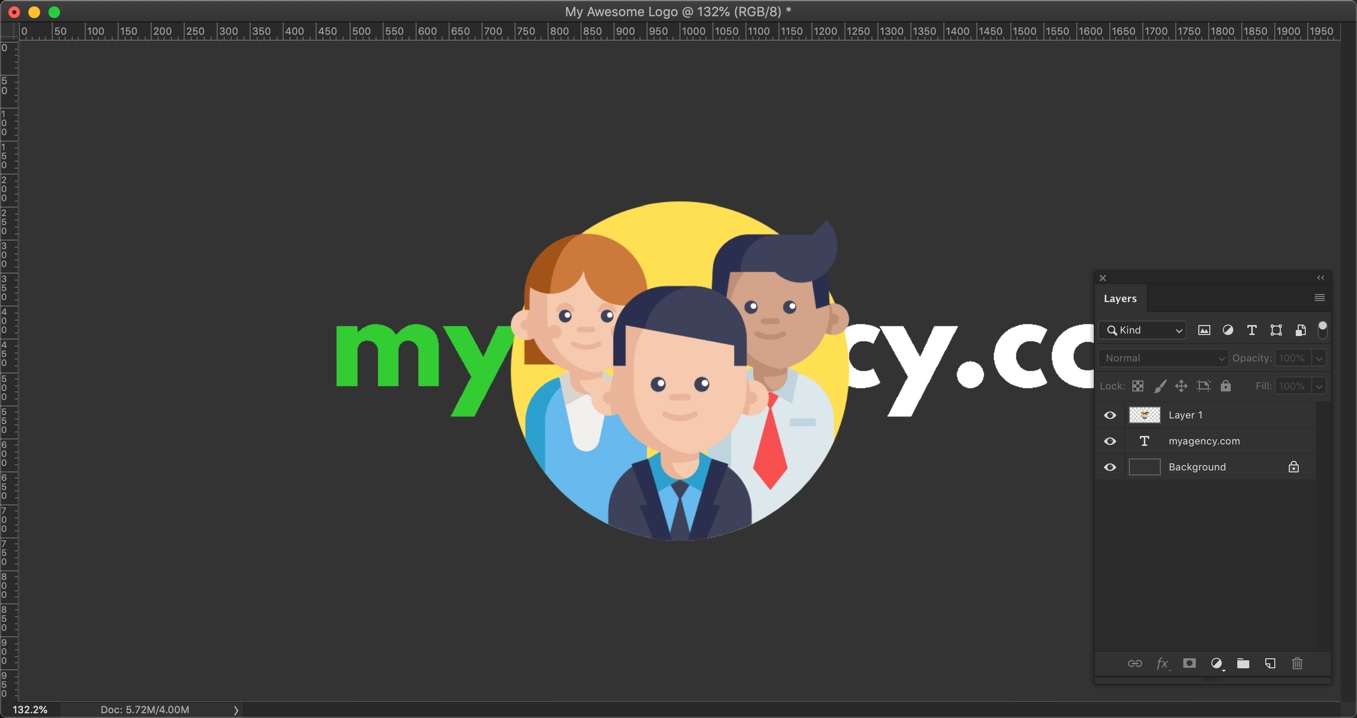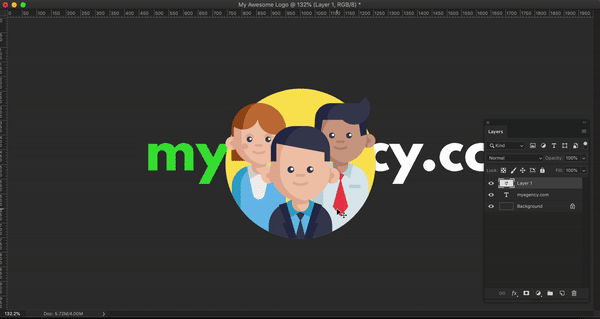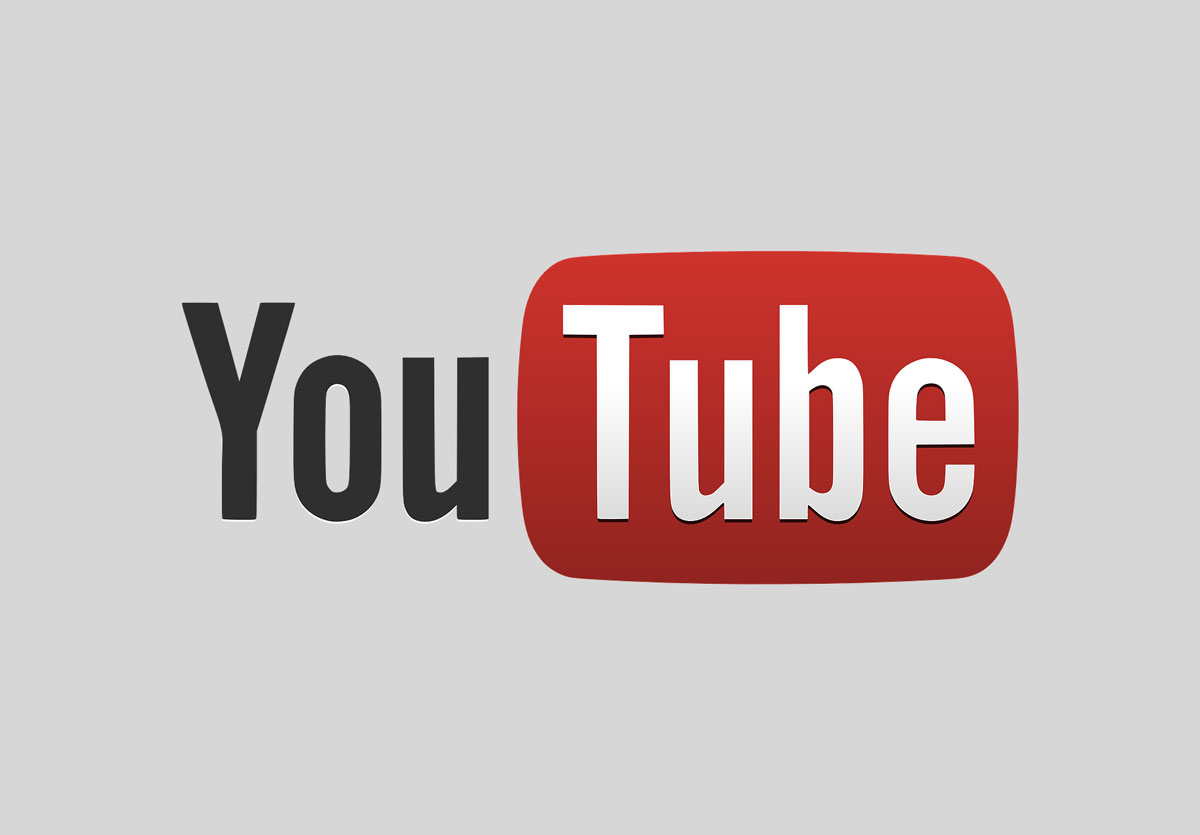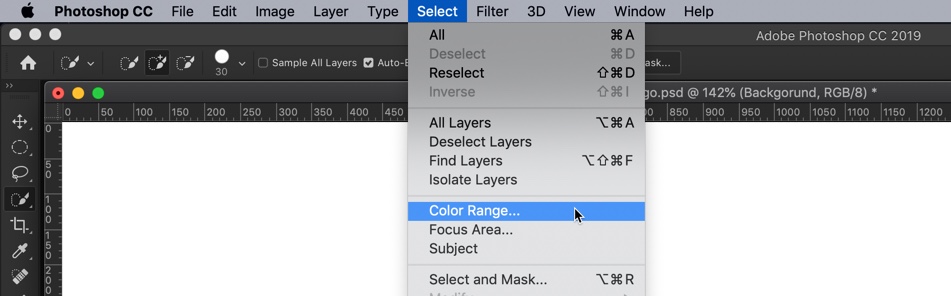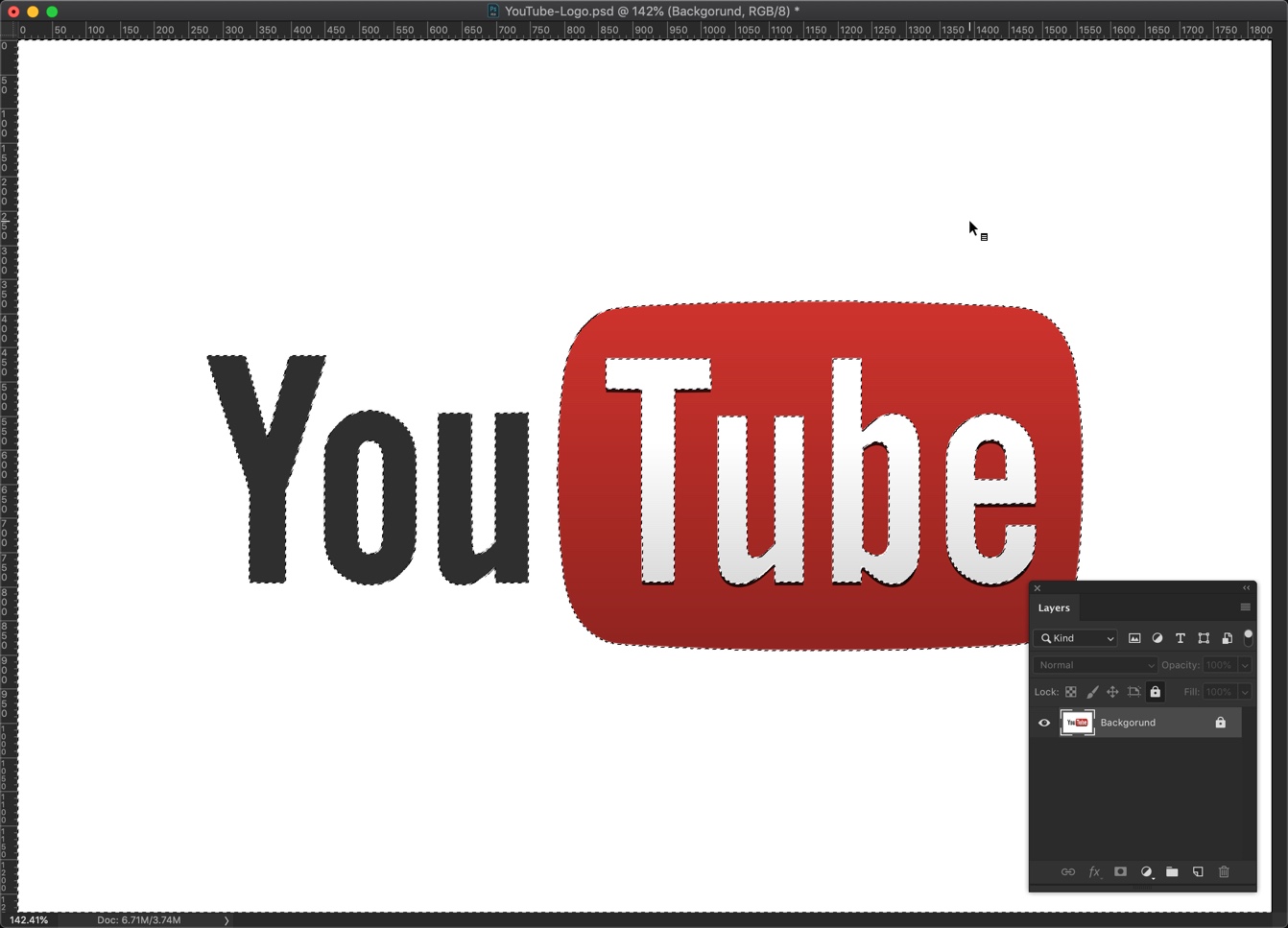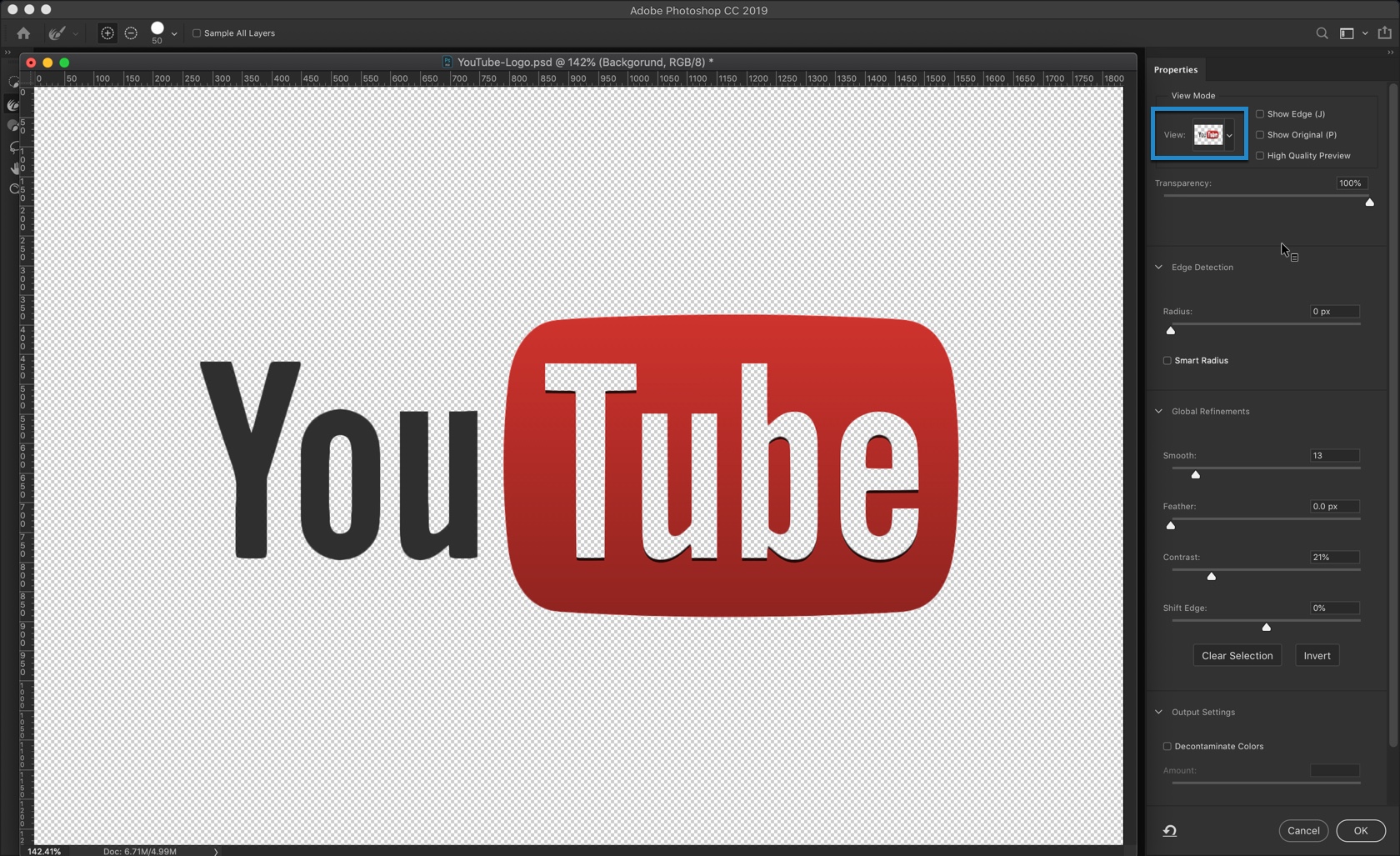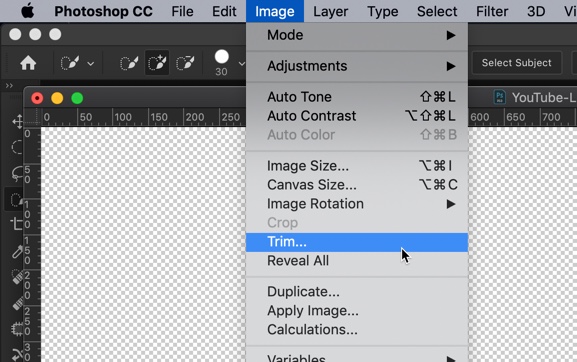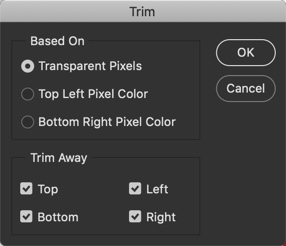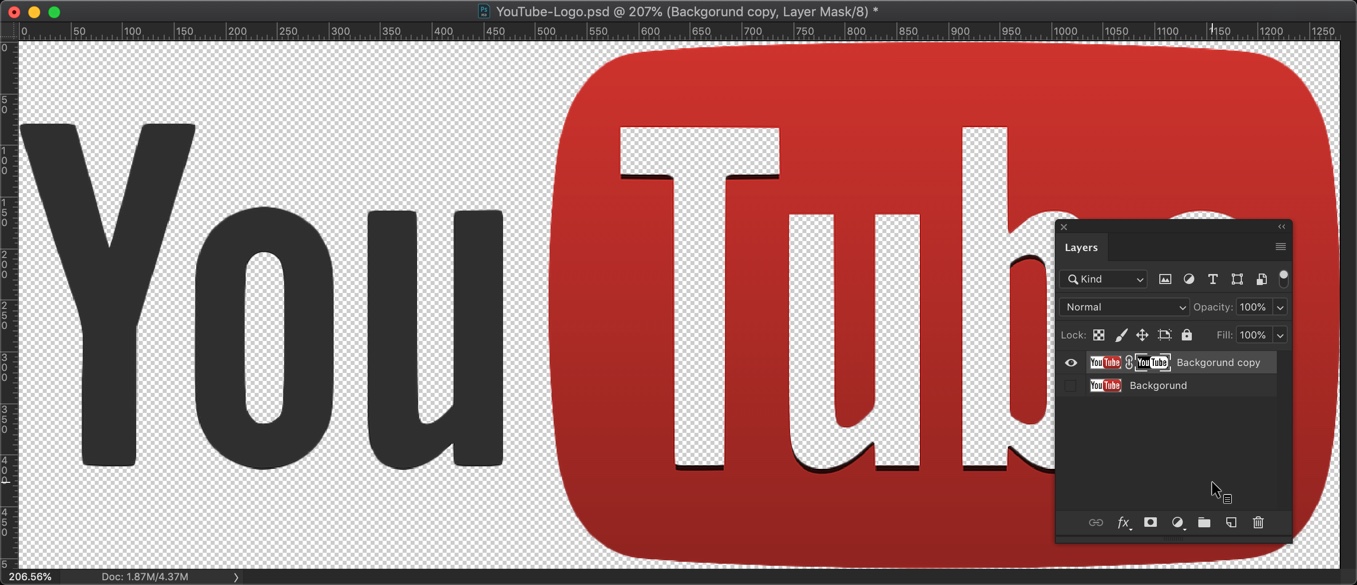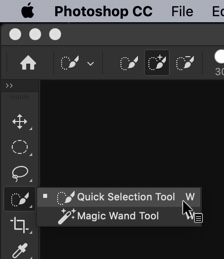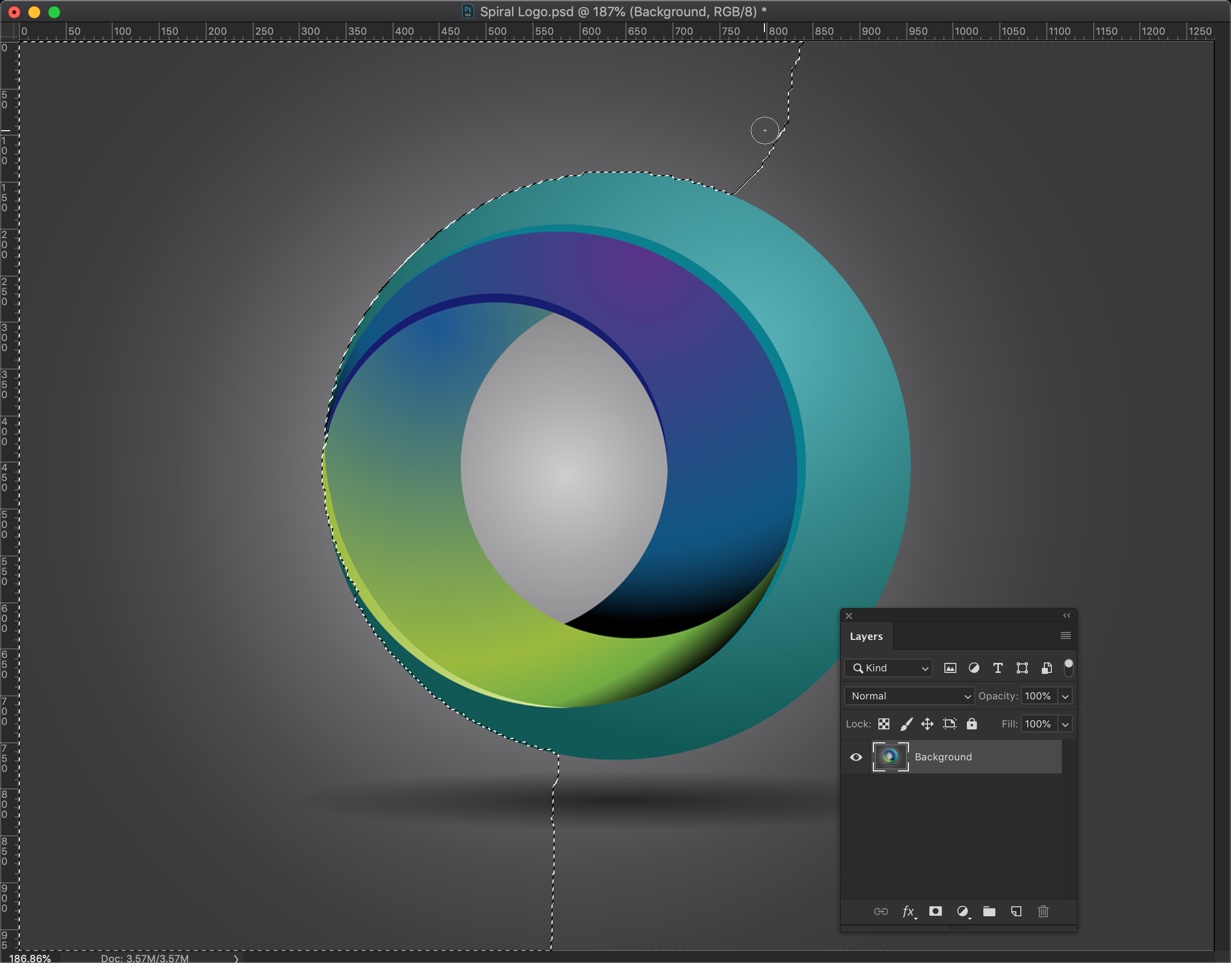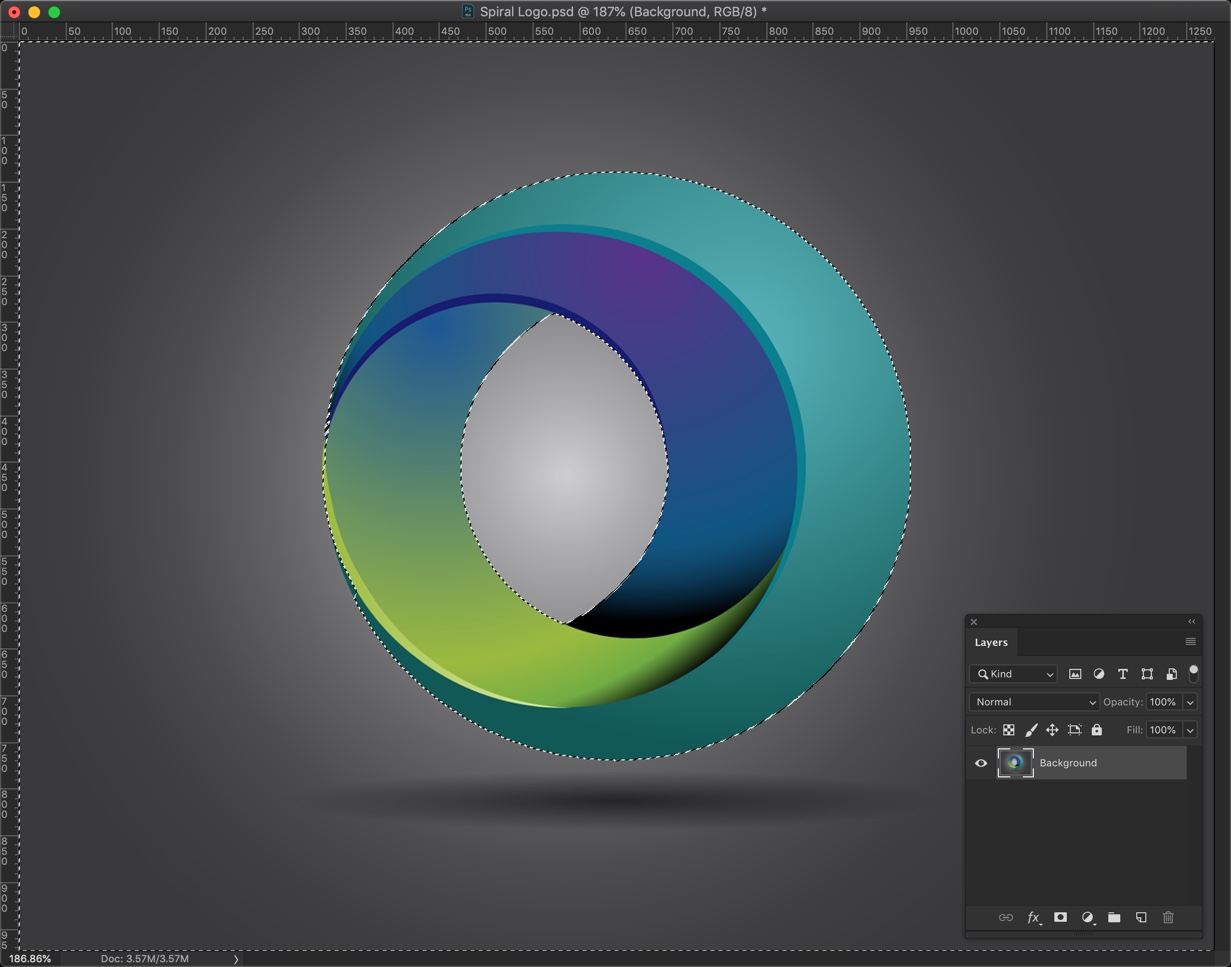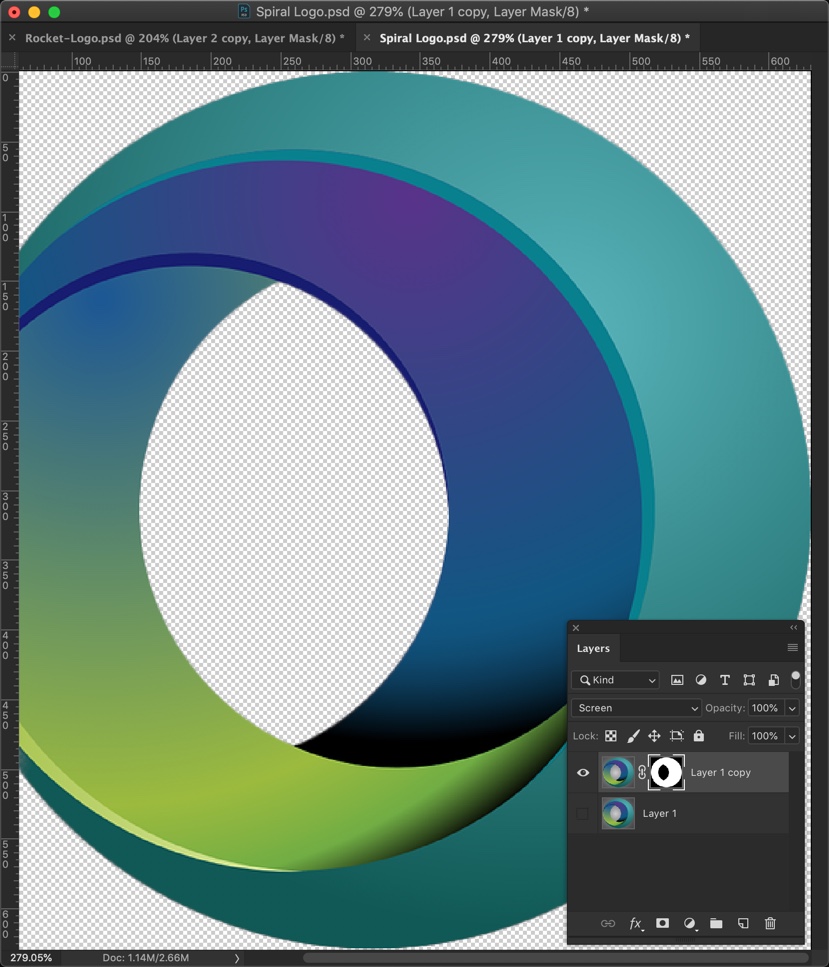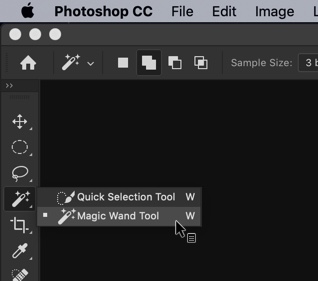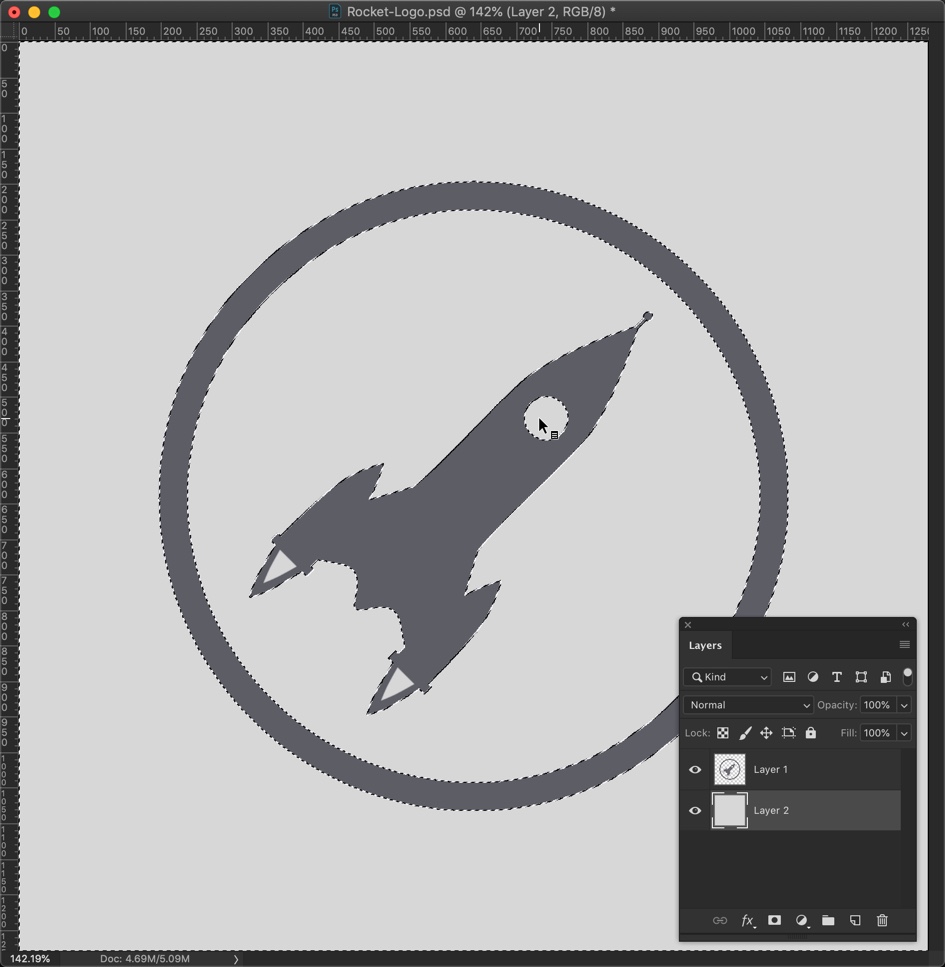In today’s era, most of the business is running digitally. There is a need for proper promotion through social media sites in order to reach people’s sight. The need for social media cannot be denied even if you are not doing an online business. For example, if you are going to run a boutique or a restaurant, still social media can help you in attracting most of the customers within minimum time.
A large number of populations are associated with social media worldwide so your product can get an identity to a larger area than before. People use free logo design maker to get the instant logo for their business to make it specific and unique. The website is incomplete without a logo. To make it complete and running successfully, you will need a logo.

What does a logo mean?
A logo is an identity mark of any business, product or brand by which it is known in the market. Every business has its own specific logo. The logo can be comprised of the symbol, figure, numbers, and characters with colors. The logo must be made in accordance with the product and its possible uses. The free logo design maker takes proper care while making the logo. For example, if you are going to sell a product for children, then it must be adorable and colorful rather than elegant that will suit the older people’s class.
It is not necessary that a logo must be colorful and full of different objects; it can be kept as simple as possible. The basic purpose of the logo is to hit the eyes of the viewer so that he or she feels compelled to check the whole website. If the logo is not appealing, then the viewer does not feel to open the website and check what is inside. The logo is like the cherry on the cake that is a must to do a thing.
Why need a logo?
The logo is like an identity card. There are hundreds of websites regarding the same niche, but everyone is different, and this can be identified by the specific logo. If you search for the “bubble shooter” game on the play store, you will find a large number of games with this name but different logos. It makes it really easy to find your desired one from the large list in no time.

The free logo design maker designs a logo in accordance with your instructions and preferences. With the help of a logo and slogan, you can promote your product nationally and internationally. If the logo is unique and interesting at first sight, then there are chances of a large number of viewers on your website that is really good in your favor.
Digital logo maker tools:
Are you searching for the free logo design maker which can help you in making free logo design online? Then you are at the right spot. There is a number of apps or tools for logo design online that provide this facility like tailor brands, Prepostseo logo makers, brand crow. Small SEO tools provide the best free logo maker. The best free logo maker is the one that fulfils the requirement; provide the speedy outcome of great quality all the time for free.

There are a large number of tools for making a logo; every tool has its own pros and cons. Take the wise decision by selecting and Download the Design Logos app with the maximum benefits. The logos help in making your product a brand that is tremendous in gathering the attraction of the brand conscious people. In today’s world, people are running towards brands, so why not take this point in your favor by making your company a brand with the right logo and right promotional strategy at the right time.
Benefits of the digital logo maker:
The digital logo makers have a large number of benefits for which these are preferred to use for logo making. Following are a few amazing advantages that make its use necessary:

- Free to use – the best part about digital logo design makers is that these are 100 % free to use for everyone.
- Business identity – the logo makers assist in getting the most appropriate and suitable logo with respect to the targeted audience, product, preferences.
- Gather customer traffic – the logo made by the best free logo design makers are unique and trendy to appeal to the customers at once.
- Easily accessible – the online logo maker tools are accessible 24/7 for everyone.
- Creative logos design – the online logo maker tools also provide assistance in getting the most creative and unique designs. The human vision can get stuck after some time. To get out of these limited designs, the digital logo designer tools are best. These tools have hundreds or thousands of templates from various products and events that you can choose.
- Least effort – the logo making from free logo design makers is far more convenient than the manual logo making. You have to put minimal or no effort in getting your desired and unique logo.
- Preference over manual logo making – the annual logo making takes a lot of time and effort that’s why digital logo makers are appreciable. Along with these benefits, the logos by such tools also maintain the uniqueness.
- No need to hire professionals – if you hire professionals for designing your company’s logo, then it will cost a high amount, but such digital tools are totally free to use.
Small SEO tools logo maker:
The small SEO tools website is a well-known website that provides amazing tools for achieving search engine optimization. Every website tries its best to achieve this optimization for getting a high rank, and this leads to the high number of viewers on your website. It is not only the content of the website that needs to be unique and high quality, but the logo also must be unique. For this, the free logo design maker of small SEO tools is suitable.
It provides to create the Best free logo maker which they are trendy, attractive and competitive enough as the game of competition is running everywhere; the master is the one who wins the competition. The interface of small SEO tools is user-friendly so every user can use it easily and conveniently. The person with less knowledge about computers and its operations can use this tool easily. After making a logo, you can save it for an instant; there is no need to follow large steps in getting it on your device. Following are a few amazing features:
- Free to use
- Multiple attempts can be made
- Free to download the logo (few tools charge for downloading)
- No hidden charges
- No template is restricted for the free version
- Premium version has lots of more stuff to enjoy
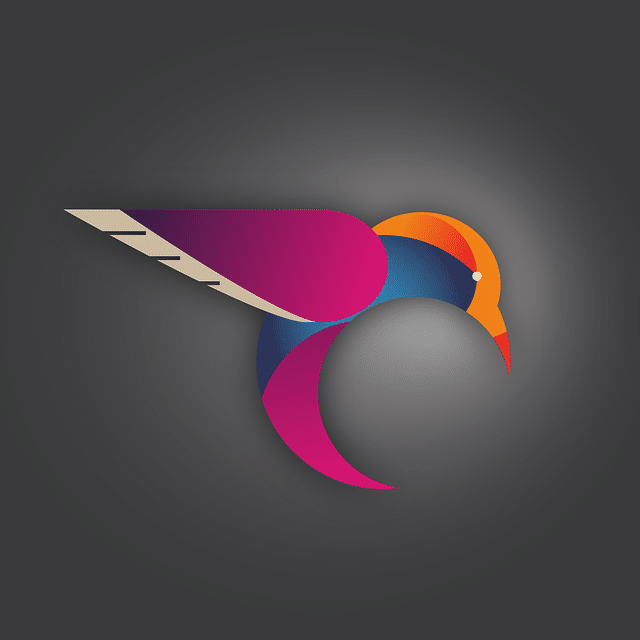
Steps of digital logo making for free:
Get internet access. It is the first and foremost step to follow as all the digital free logo design tools require internet access to operate. Then you need to register yourself on sallseotools.com that is totally free and just a requirement. Then move towards selecting a template in accordance with your niche. There are several categories ad in each category contains a large bundle of templates with the mesmerizing ideas. After selecting the template, you need to edit that.
In the editing, you can modify the color scheme, size, font, and design layout. Now move forward to alter the background details if required. Hundred plus options for the background are available on a small SEO tools website. You can preview these to check the best suitable one. Still, if you do not get satisfied with these backgrounds, you can go for your own background. The addition or subtraction of the layout is possible, too. The order of the steps can also be altered as per the requirement.
Role of colors in the logo:
The importance of the color scheme cannot be denied at all. The colors have special vibes for different people that express specific feelings. The loo of the wrong color will not be able to attract the maximum of the customers that can affect your sales. You cannot just take a risk on your business with this little mistake. It is suggested to use the free logo design maker online as it is competent and quick.
The pink and blue color is associated with the girls and boys, respectively. The restaurants prefer red, yellow or orange colors as these colors have the ability to arouse the hunger hormones. When people see logos of such colors, they will feel appetite and buy food. The colors have energies to stimulate positive or negative vibes; that’s why color scheme selection is quite an important task to do while making a logo. If you don’t care about it, then it can lead to a negative consequence.
In a nutshell:
If we get the conclusion over the above-mentioned article, we will get that the free logo design makers are best in getting the most attractive and appealing logo with minimal effort and time. The steps are quite easy to operate such digital logo maker tools that anyone can use these.