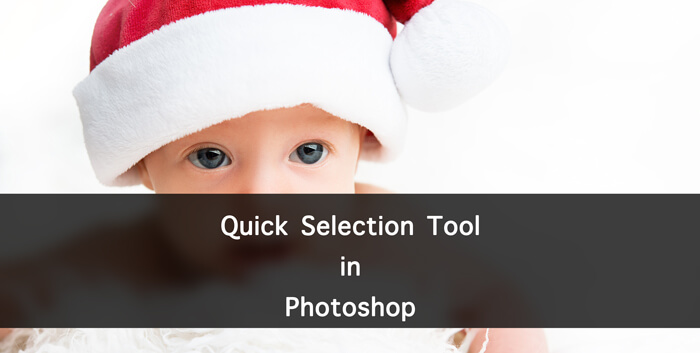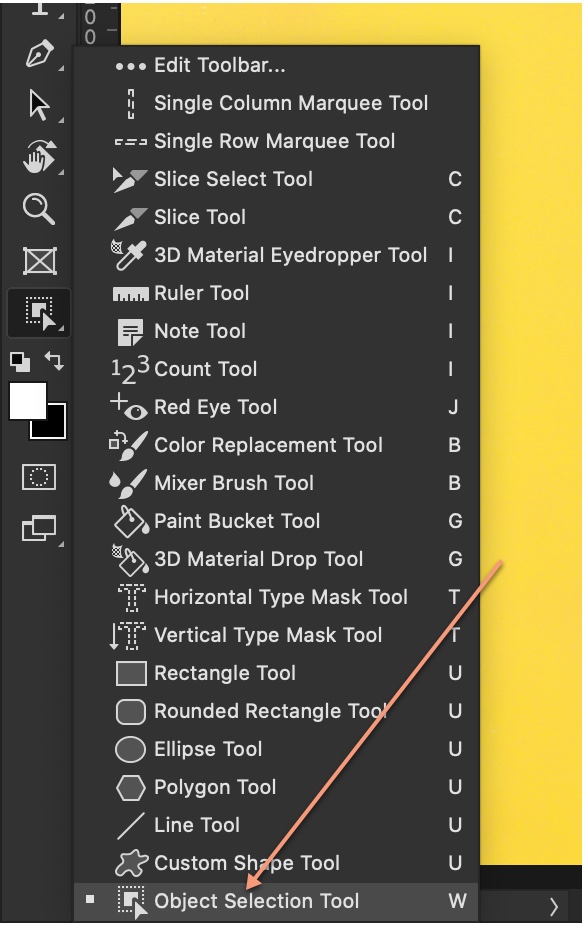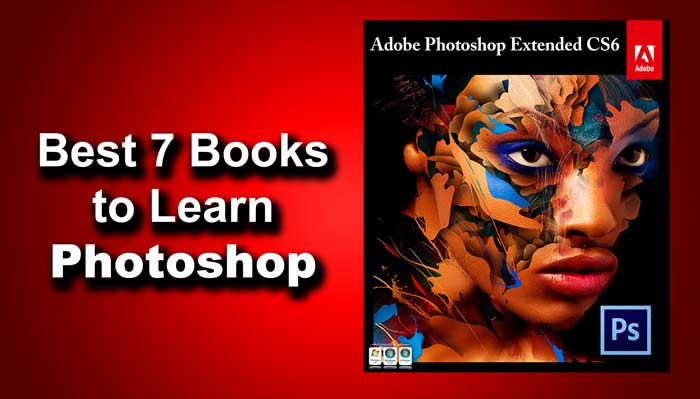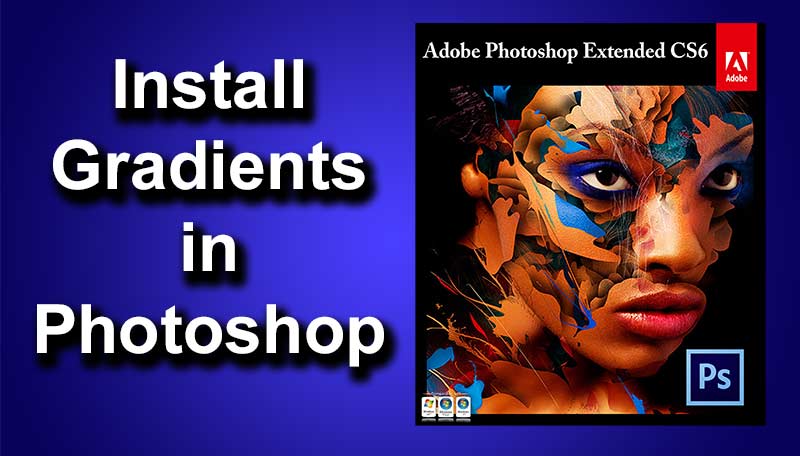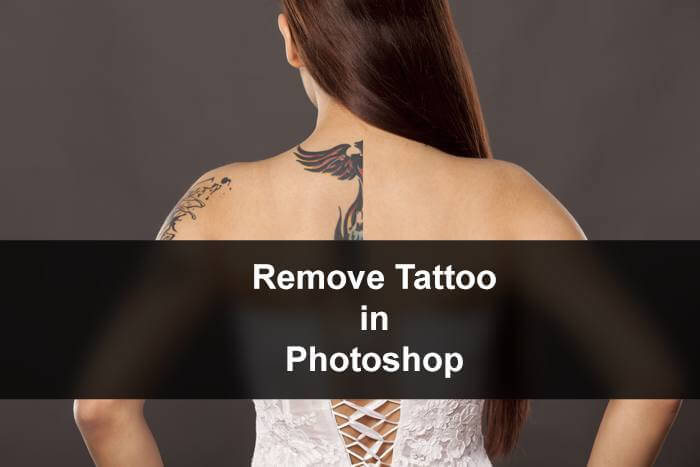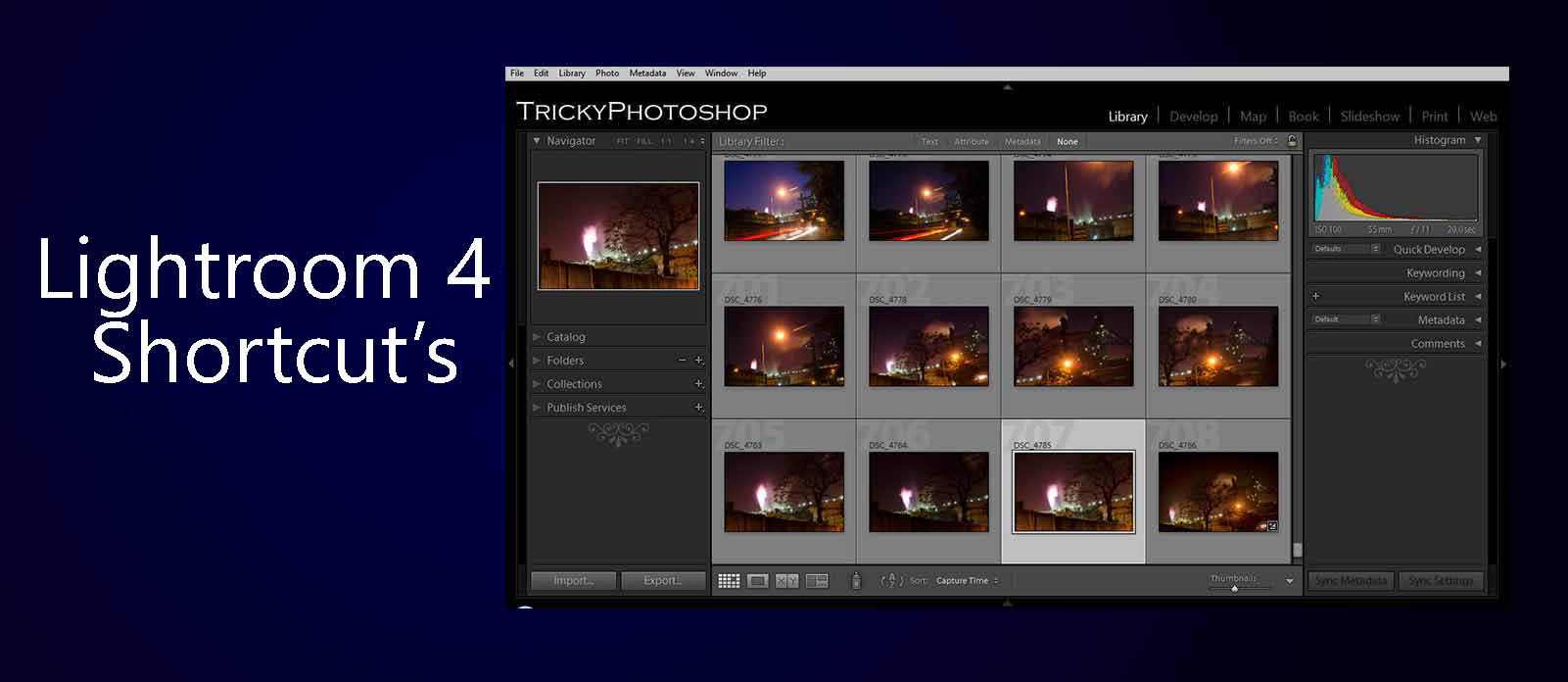Hello guys i am Vaibhav and and welcome to the Day 2 of the “Learning Illustrator with TrickyPhotoshop”. In this tutorial I am going to talk about Selection Tool in Adobe Illustrator. If you want to learn what I talked about Illustrator in my Day 1 then you may want to click here. Right from the most basic vector to one of the most complicated vector design you need selection tool to move one path from one place to another place or resize your vector and much more. There are many options to select a path but in this tutorial i am going to stick with Selection Tool.
Demo AI: To understand this tutorial better please click here to download the demo AI file.
First thing we need to is too magnify the vector a little bit larger to do our work more easily. So grab the magnify tool or press Z as a keyboard shortcut. After grabbing it double click on the vector to magnify it a bit larger just like the image shown below.
Now we need to grab the Selection Tool from the tool panel. You can also press L as a keyboard shortcut.
Now all you need to do is to put our cursor inside the shape or on the shape just like the image shown below.
After selecting the orange rectangular shape just drag it anywhere to change its position.
If you want to resize the shape then just click on any anchor points (anchor points are basically the building points on any shape of path) just like the image shown below.
Now drag it to resize its shape. I am dragging it inwards to make it little smaller.
When you are going to be an awesome graphic designer then you will come across some cases where you need to select two or more shapes or paths. Luckily Adobe has also given us life saving shortcut for this problem. To select two or more shapes just hold down Shift and click on both the shapes to select both. If you want to select three shapes then hold down Shift and then click on all the three shapes. This shortcut also works on multiple number of shapes.
Now i am going to drag both the shape upwards just as shown below.
Deselect the shapes by going to Select>Deselect or by pressing Ctrl+Shift+A/Cmd+Shift+A and then go to View>Fit Artboard in Window or press Ctrl+0/Cmd=0 as keyboard shortcut.
Thanks for reading this article. Hopefully we’ll week next week again with my lesson 3 which is on Direct Selection Tool and Group Selection Tool.