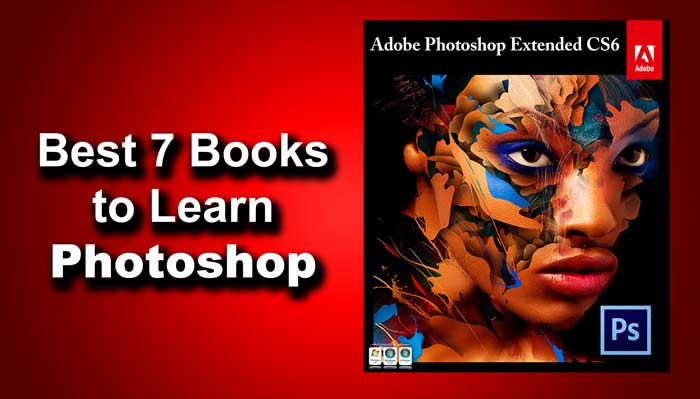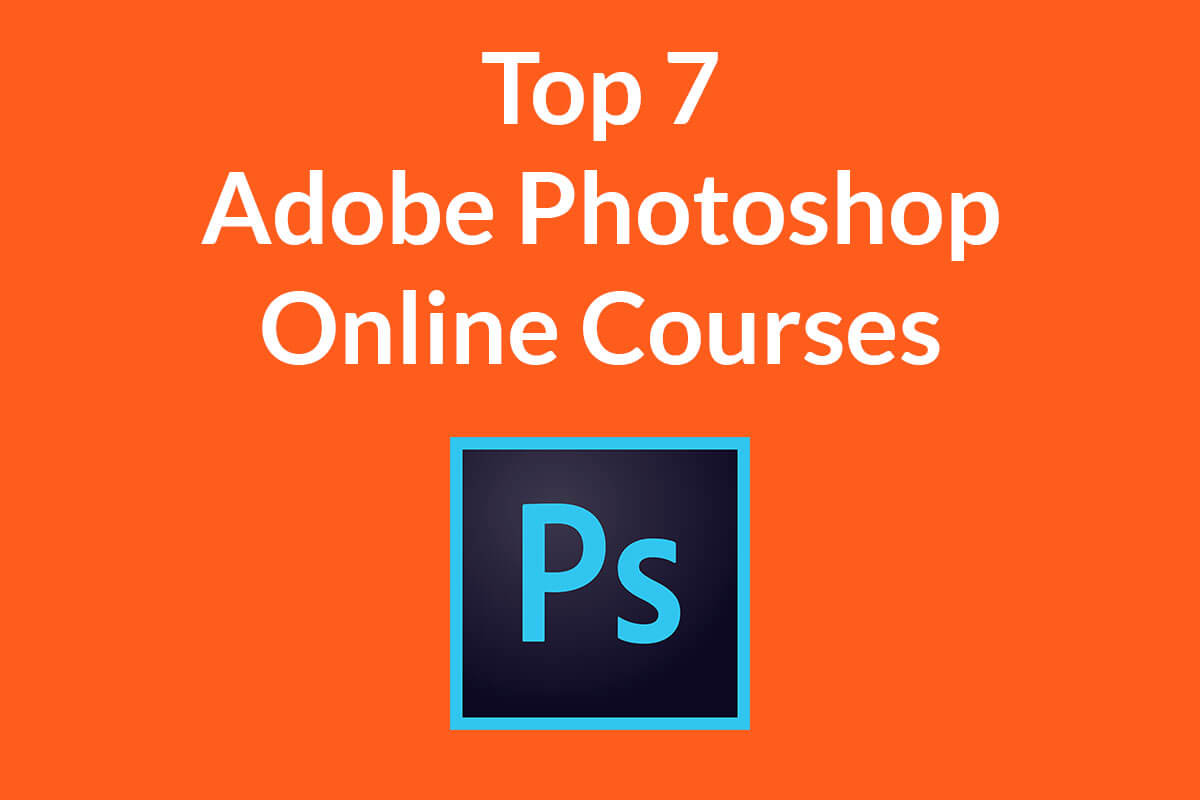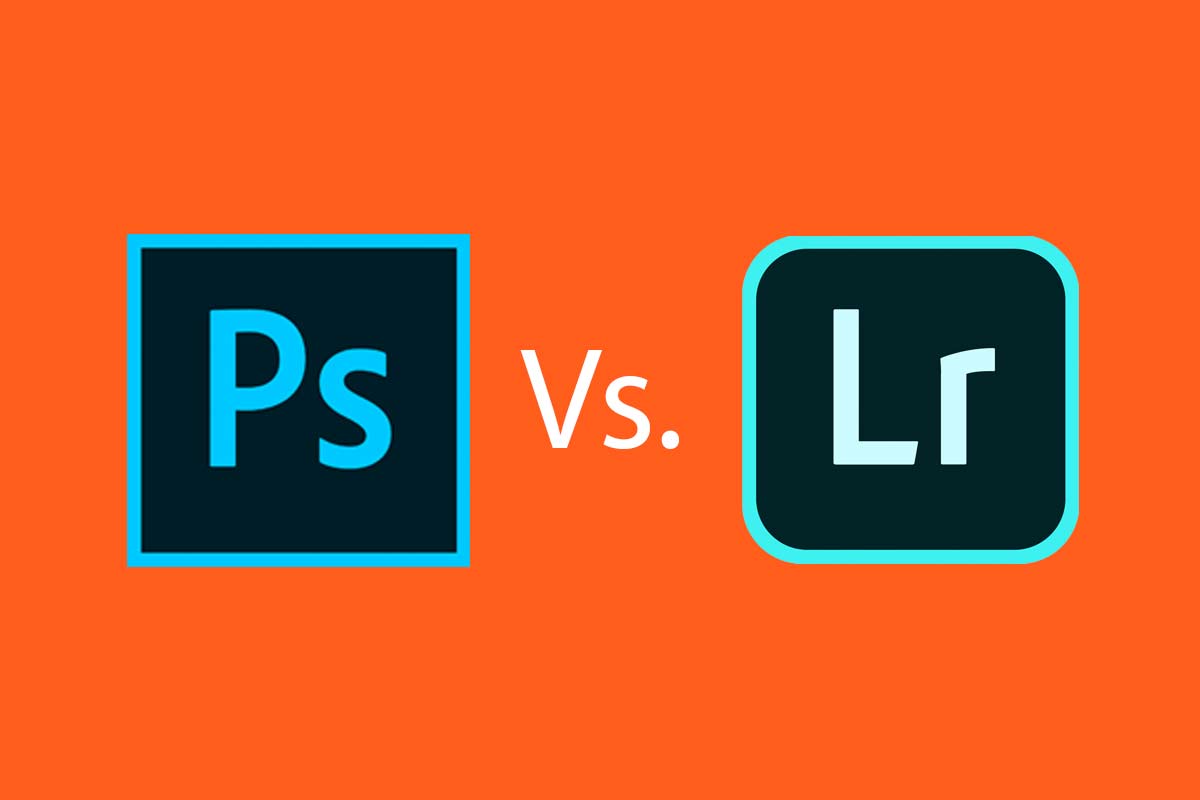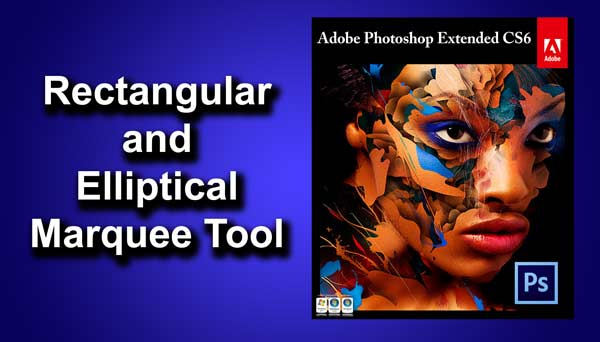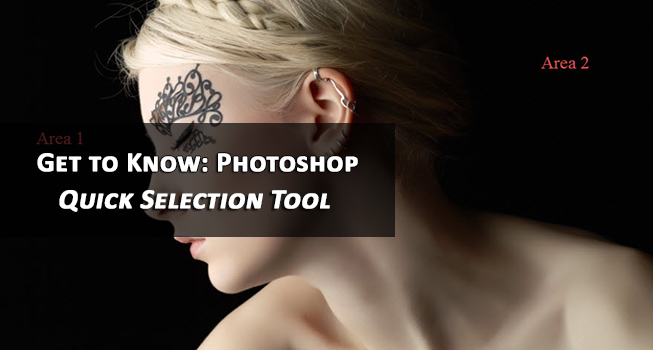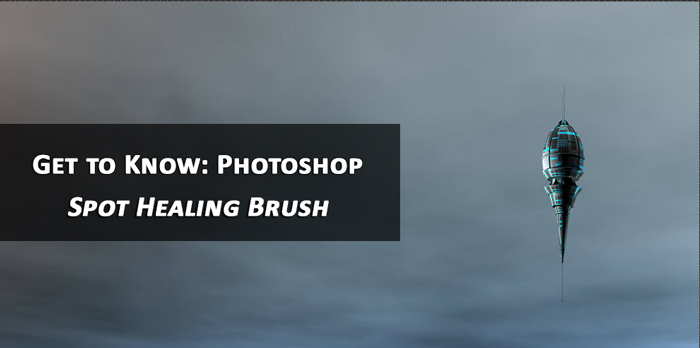Many times in Photoshop you need to measure the distance between two points. It can be the distance between two buttons while designing a website, size of a waist and so on. You can use the grid tool for this but Photoshop also provides a tool that is exclusively built to measure the distance.
This tool is kind of hidden and does not get enough popularity if compared with it’s importance.
For the whole tutorial, I’ll be talking about the Ruler Tool and its importance. This tutorial is divided into two sections. Section 1 deals with the basic of this tool while Section 2 deals with the advanced use of this tool.
Section 1: The Basic
To activate this tool, all you need is to grab it from the tool panel of press Shift+I again and again until it comes.
Now to measure the distance between two points, all you need to do is hold down your left mouse click at the start point and then drag your mouse to the end point and then release your mouse button.
And here is the result now. The distance between the two pixels is approximately 357 pixels. Simple, isn’t it? This tool is pretty much simpler as compared to most of the Photoshop tools. Now let’s move to Section 2 where we will deal with all the advanced techniques that we can do with Ruler Tool.
Section 2: Advance Uses
Like all other Photoshop tools, this tool also comes with its own options/settings. Below is a screenshot of the option bar that you should see if you are using Photoshop CC. This options generally look very much different from the traditional option bar to a novice.
I am going to explain each and every options one by one.
X and Y:
This is just a geometrical representation of your start point in X and Y axis. If your start point lies 502 pixels from the extreme left and 983 pixels from the extreme top, Photoshop will show you 502 in the X-axis and 983 from the Y-axis.
W:
This is a difference between the X ordinate of your endpoint and the X ordinate of the start point. For example, if my end point lies 1000 pixels from the extreme left and my start point lies 800 pixels from the extreme left, W would be 200 (1000-800) in that case.
H:
This is a difference between the Y ordinate of your endpoint and the Y ordinate of the start point. For example, if my end point lies 1200 pixels from the extreme left and my start point lies 800 pixels from the extreme left, W would be -400 (800-1200) in that case.
A:
This shows the angle between your end point and the start point. The angle is measured relative to the X-axis.
L1:
This option shows the actual distance between two points. In the above screenshot, the value of L1 is 357 means the distance between two points is 357 pixels.
You can also calculate the L1 manually by using Pythagoras theorem, W, and H.
L2:
This option only gets activated when we need to calculate another new line along with the original first line.
To do it, all you need to do is to hold down Alt/Opt key while keeping your mouse cursor new to the endpoint. The mouse cursor automatically changes to an angle icon that is shown in the screenshot below. Now you just need to draw a new line as we did in Section 1.
Use Measurement Scale:
You must know that the distance shown as the value of L1 and L2 is not actual. The value of L1 that is 357 pixels is not the actual value of her waist. To fix this thing or measure the actual/logical distance, Photoshop provides this option.
To use this feature, you need to go to Image>Analysis>Set Measurement Scale>Custom. Now enter the desired values and Photoshop will show you the actual distance between the two points.
Straighten Layer:
This feature works similarly as the one we discussed in Crop Tool. Refer Crop Tool tutorial to learn about this feature further.
Clear:
This is used to clear the lines that you have drawn to measure the distance.
And we are done here. Hope you have understood this tutorial well. To improve your skills, all I can say is that you should experiment with this tool more and more.
Don’t forget to check out more tutorials on Get To Know: Photoshop series. Feel free to share this tutorial with your friends.
Stock Image: Photl.com