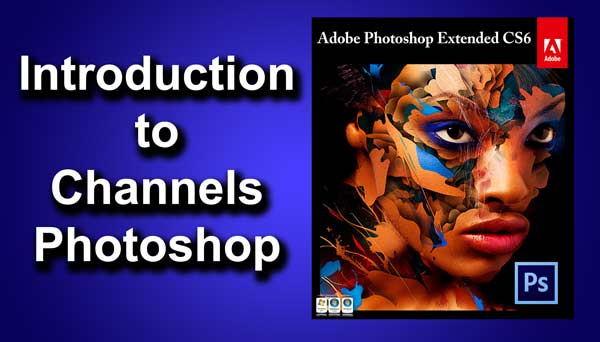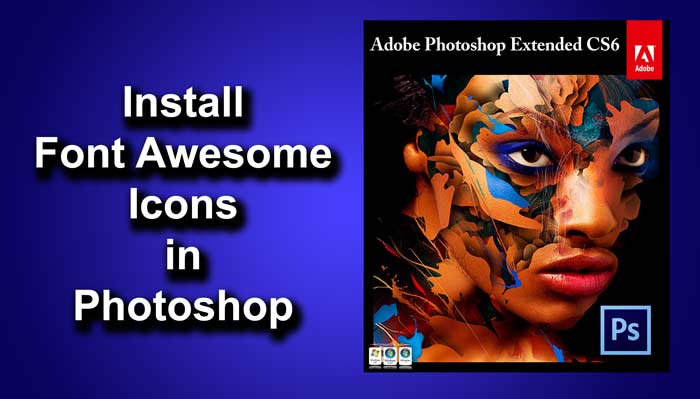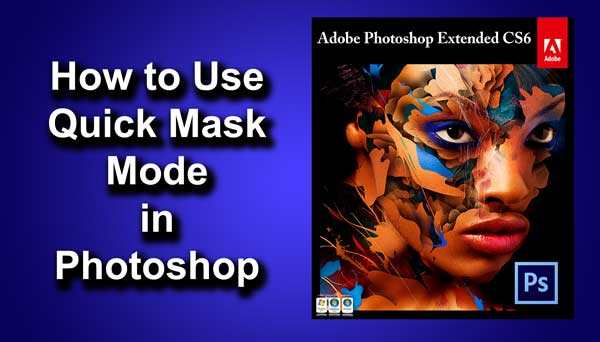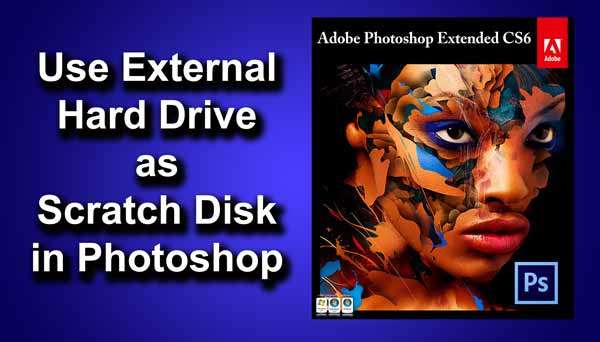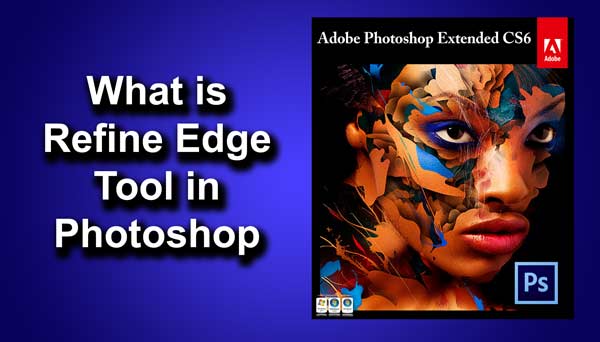Hello guys I am Vaibhav and welcome to another tutorial provided by TrickyPhotoshop. Today I am going to talk about fixing dull backgrounds using Color Balance in Photoshop. Last time I discussed about selection tool in Illustrator CS6. This is going to be a short tutorial and should take more than 10 minutes to learn. I am going to use color balance adjustment layer, layer mask, layers and vibrance adjustment layer.
FINAL
INITIAL
[message_box title=”Stock” color=”red”]http://lynnwest-stock.deviantart.com/art/Dark-Tunes-24-174847893?q=gallery%3Alynnwest-stock%2F12745274&qo=15[/message_box]
STEP 1
Let’s start this tutorial by opening the image in Photoshop. Now go to Layer>New Adjustment Layer>Color Balance. A new dialogue box will appear and rename the name to Sky as shown below.
Now we are just going to fix the sky. In the Color Balance panel first click on Preserve Luminosity to preserve the luminescence that is the white areas of the clouds in this picture. Make sure that the tone selected in Midtones, increase the blue to 100%.
Don’t bother about the other area because very soon we are going to fix that. Now change the tone to Highlight and increase the blue to 100%.