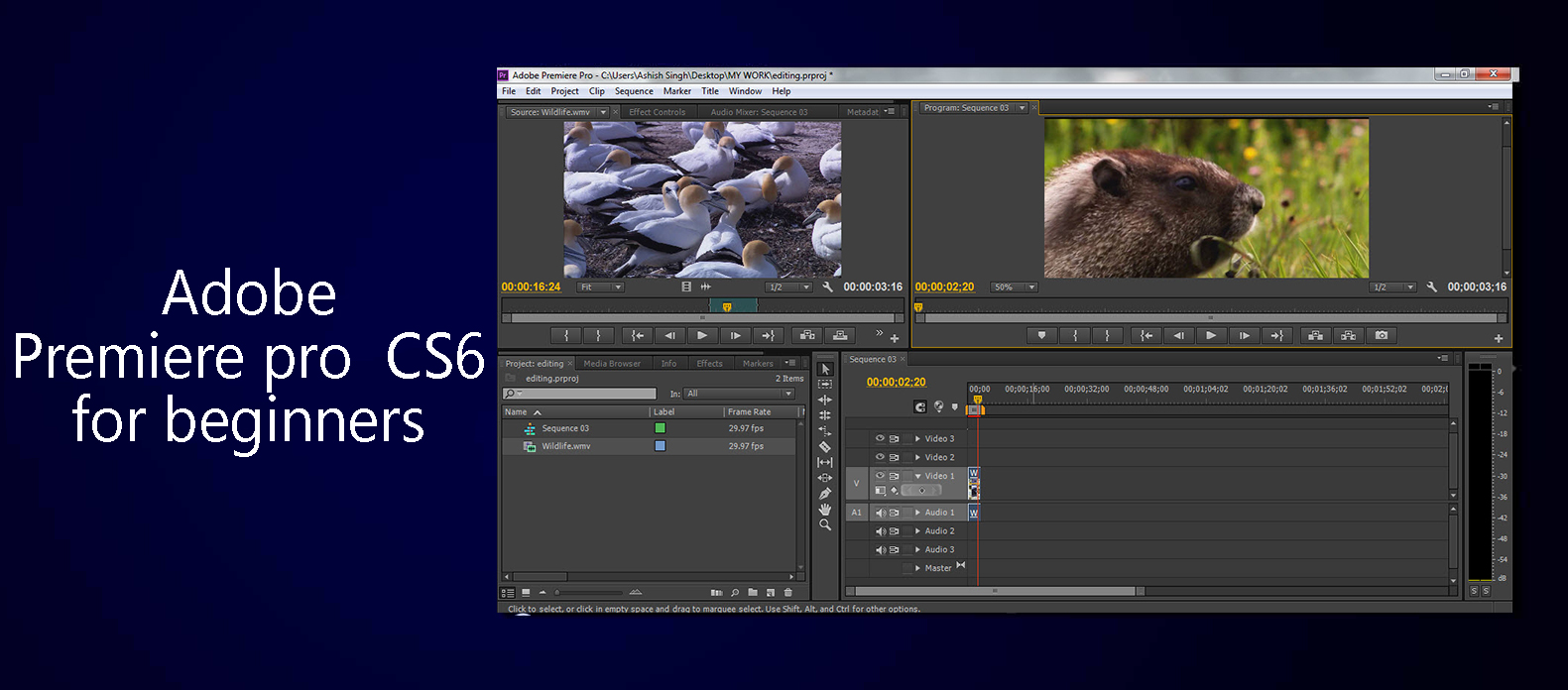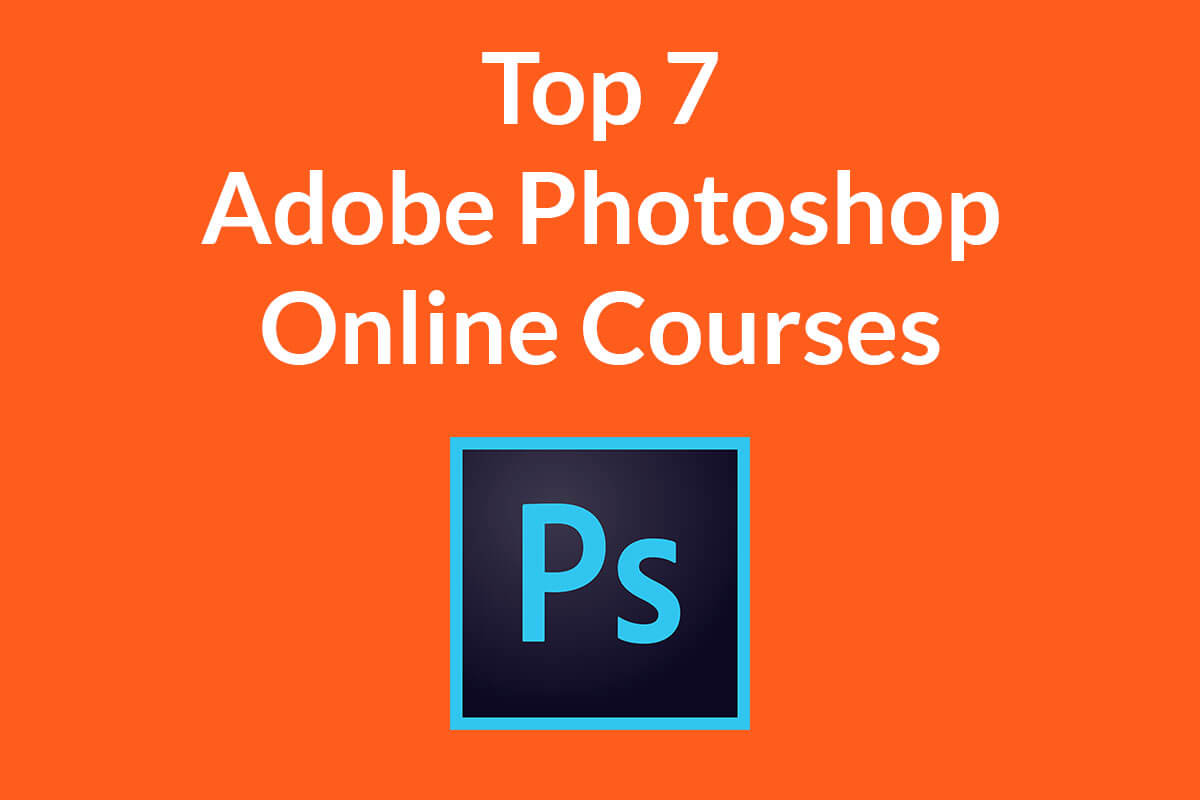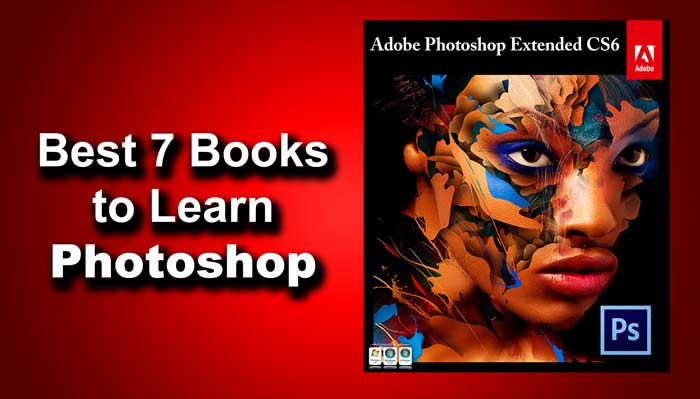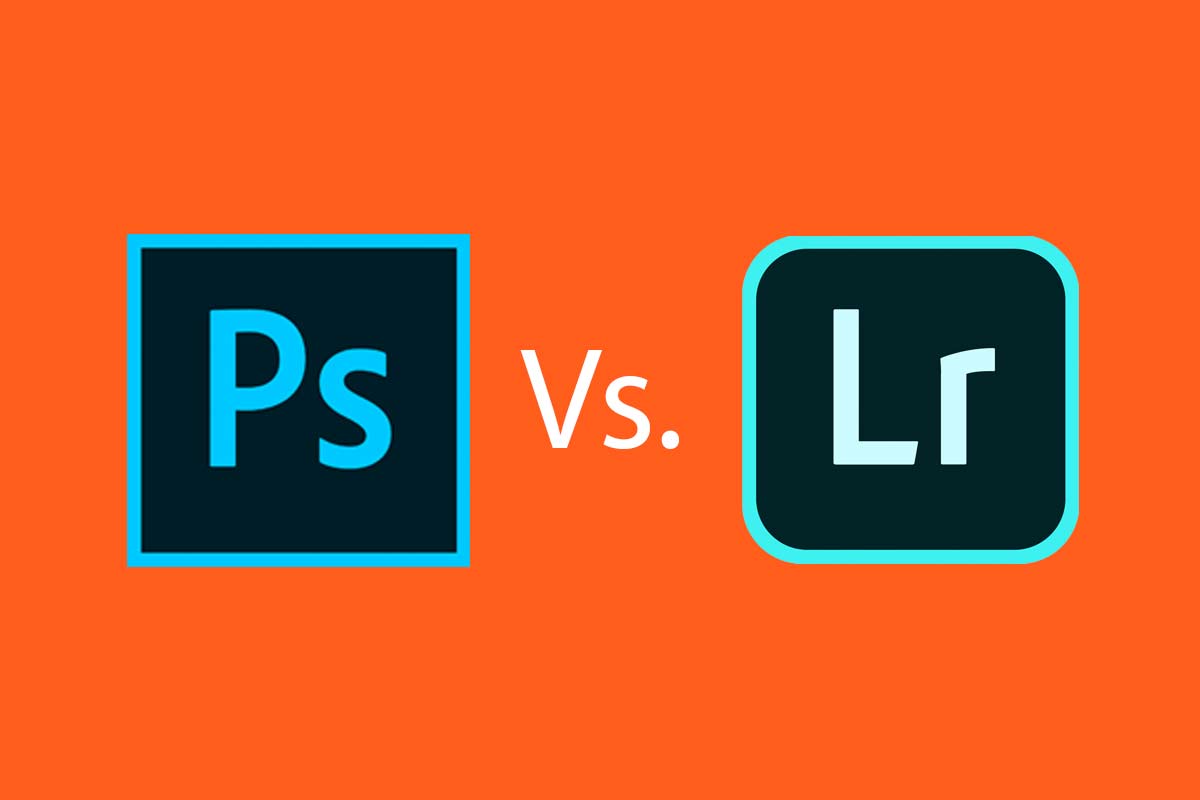Hello guys I am Vaibhav and today I am going to talk about Understanding The Workspace in Adobe Illustrator. Last time I discussed about Turning an Image to Photo Sketch using Photoshop which is a recommended tutorial if you like to play with Photoshop. After so much demand I finally started to write about Adobe Illustrator also. As this is my first article about Adobe Illustrator so I am not going to write a tutorial on fancy graphic design in fact, I am just going to talk about the layout of the Adobe Illustrator CS6. If you are aware of Photoshop then you have a great advantage because the layout of Photoshop and Illustrator is approximately same.
What is Workspace?
When you create an awesome graphic design using Illustrator and you use several tools, panels, brush’s etc to make your graphic design even better. The arrangement of these tools, panels etc. is called as workspace.
In this article I am going to use predefined workspace which name is “Essential”. You can also choose this workspace just by choosing “Essential” from the drop down menu that is just located at the top right corner.
If you want to create your own workspace then just reposition the panels as per your requirement and then click on New Workspace in the same drop down menu.
In the above picture I have shown you the layout of Adobe illustrator. You can also see that some specific areas are marked with some specific names. Now I am going to describe each panel one by one.
Tool Panel:
Tool panels contains various tools that we use to create our graphics. Suppose to design a cake which is circular in shape then you need to use Elliptical Tool to create a shape that is circular nature. Also note that the similar tools are grouped together. For example rectangular tool and ellipse tool are grouped together because the function of both the tool is same. Former is used to draw the rectangular shapes and later is use to draw elliptical shape.
Status Bar
It is located at the left bottom corner of the canvas. It generally shows us the information about our document.In the above image, 200% shows that I zoomed in 200%. “Ellipse” shows that I have selected “Ellipse Tool”.
Control Panel
It shows us various option about the currently activated tool. In the above image, I have activated “Ellipse Tool”, so it is showing the settings of “Ellipse Tool” like stroke, fill, width, opacity etc. Please note that the menu appears in control panel varies when we switch tools. If you are aware of Photoshop then this area is analogous to “Option Bar”.
Document Window
Is the area where we draw or graphics.
If you are aware of Photoshop then this area is analogous to “canvas”.
Panels
It helps you to modify your work.
When you switch your workspace, the placement of the panels also changes. When your workspace is “Essential” then your panels will be just like above. But if you choose another predefined workspace like “Layout” then the alignment of the panel changes.
So guys this is all for today.
Read my next tutorial where I will be discussing about Selection Tool in Adobe Illustrator CS6.
Hopefully we’ll meet next week again. Thank you for reading this article.