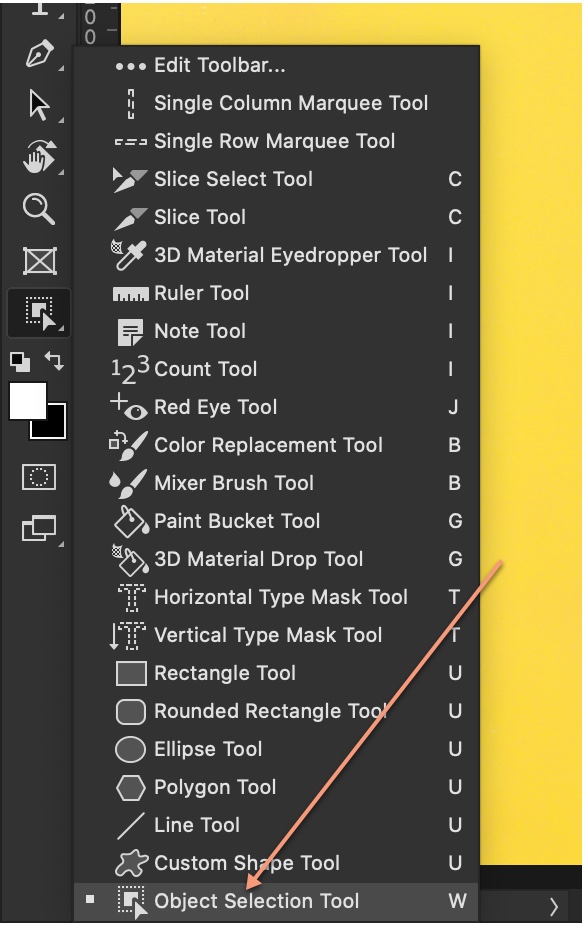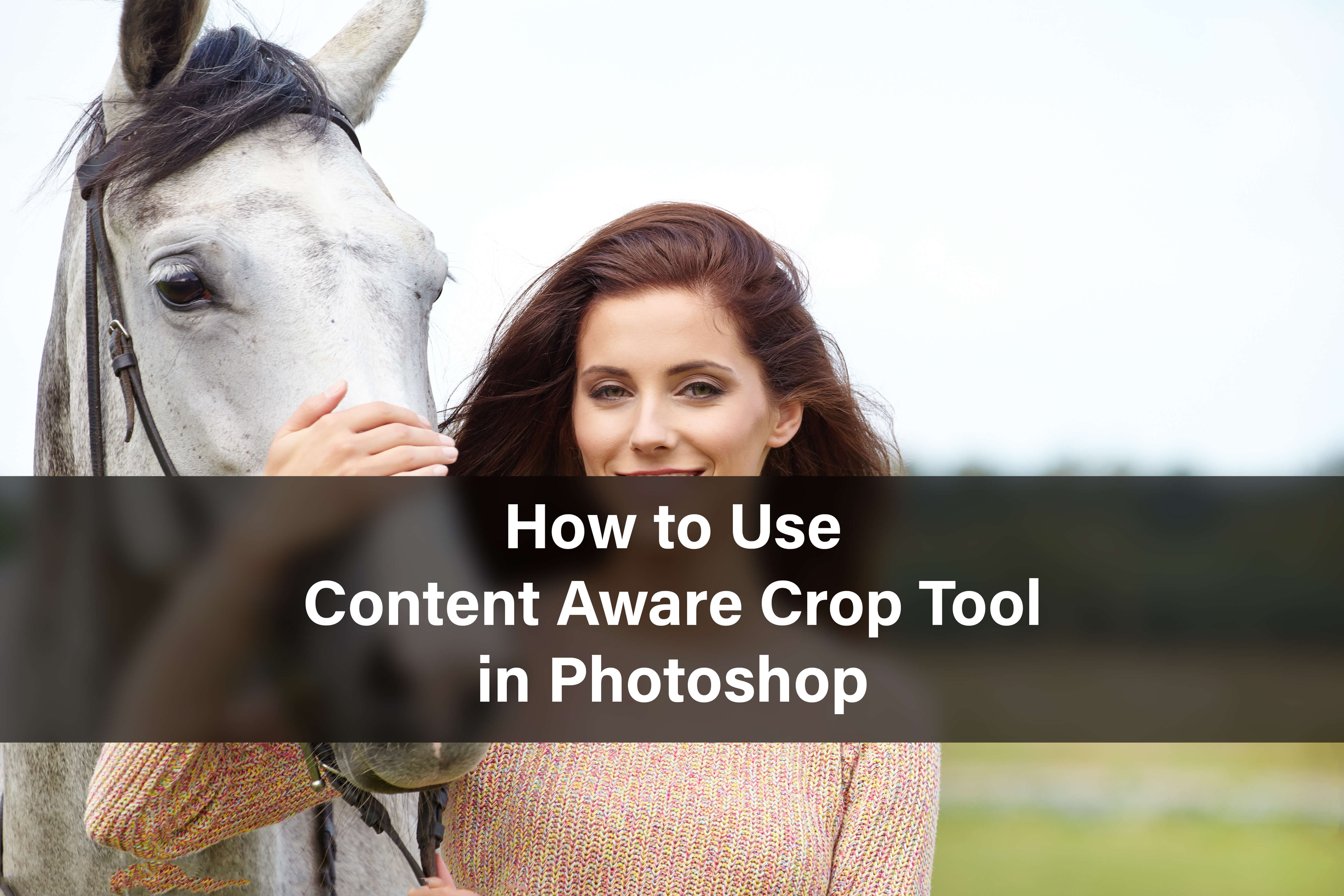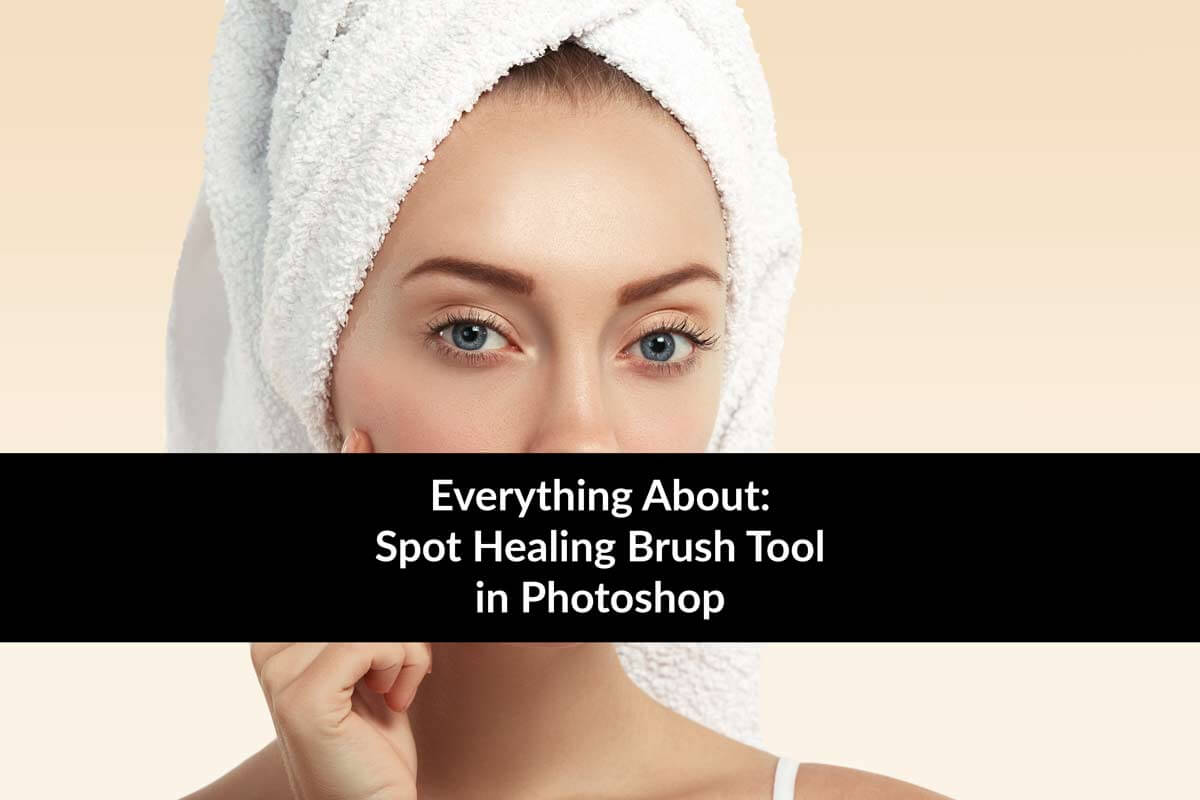I hope that you’ve clearly understood what Lasso Tool is what is it capable of. But you may not know the downside of the Lasso tool. Well, let me reveal it for you. Lasso tool doesn’t go good with selections that are curvaceous. For example, look at Fig. 1, if I want to select the baby, I “definitely” can use Lasso tool but it’ll take more time for a perfect selection than the time left for Earth to be eaten up by a black hole. So what’s the good alternative to Lasso Tool that gives the output same as that of Lasso Tool but takes much less time. And the answer is Quick Selection Tool in Photoshop.

Quick Selection Tool and Magic Wand Tool (Day 12) work on same principle. They compare the contrast among the adjacent pixels. Sounds confusing? It won’t be by the end of this chapter.
How to Use Quick Selection Tool in Photoshop?
To activate Quick Selection tool, you can either grab it from the tool panel as shown in Fig. 2 or you can press Shift+W again and again until it comes.

Now suppose I want to select the baby in Fig. 3, all I need to do is to drag my mouse from one end to the other. With reference to Fig. 3, I go to the left side of the photo and start dragging my mouse cursor slowly to the right side while keeping in my mind that the cursor doesn’t cross the baby’s body. It automatically detect edges and It must stay inside the body.

If by mistake my mouse cursor crosses the baby’s body and moves to the white background, Quick Selection Tool will unnecessarily select the white background as well. So while doing selection with Quick Selection Tool, you must be very much careful with the movement of your cursor. Any mistake in that may cost you few extra minutes.
How Does Quick Selection Tool in Photoshop Works?
Now the question is that how does it work? How does it automatically detect edges?
If I go to the proper explanation, I need to write the whole mathematical algorithm here. I am certainly not going to do that. Instead, I can explain it in simpler words. What Quick Selection Tool does is that it measures the contrast among the adjacent pixels. If there’s a huge change in value, it’ll know by itself that an edge is present out there.

Let’s understand this with the help of Fig. 4. Suppose I am dragging my cursor from the baby’s right hand towards his left hand. I am making sure that my cursor doesn’t cross the baby’s body. While I am dragging my mouse, Photoshop, in the background, calculating the difference in the RGB values of the nearby pixels. If there’s a huge jump, Photoshop knows that there’s an edge present out there. For example, the RGB values of skin color are quite different than the RGB values of the white background.
Option Panel of Quick Selection Tool in Photoshop

The option panel for Quick Selection Tool is quite clean. There aren’t much options available.
- This option lets you do three things with your selection. You have already seen it in action in Marquee Tool and Lasso Tool. It is subdivided into three sections.
- New Selection: This option lets you create a new selection every time your releases your mouse button. It’s like one shot. Whenever you’ve selected an area and you release the mouse button, and then you again hold down the mouse button, it’ll automatically deselect the older selections and lets you create a new one.
- Add to Selection: This option lets you store sessions. If you lift your mouse up and again holds down, your previous selection doesn’t vanish. Your new selection will be added to your old selection.
- Delete from Selection: It works same as above except that it deletes rather than adds.
- Size: It lets you choose the size of your brush.
- Sample All Layer: If your file has more than one layer, it’ll consider all layers (while turned on) while making selection.
- Auto-Enhance: If turned on, it’ll refine your selection.
- Refine Edge: The mighty beast. You have a whole chapter dedicated to this feature later.
With this, we’re done with today’s lesson.