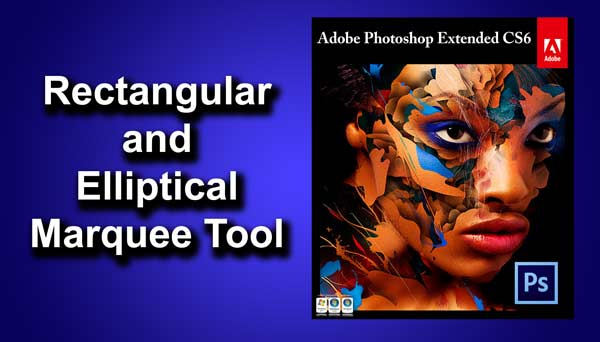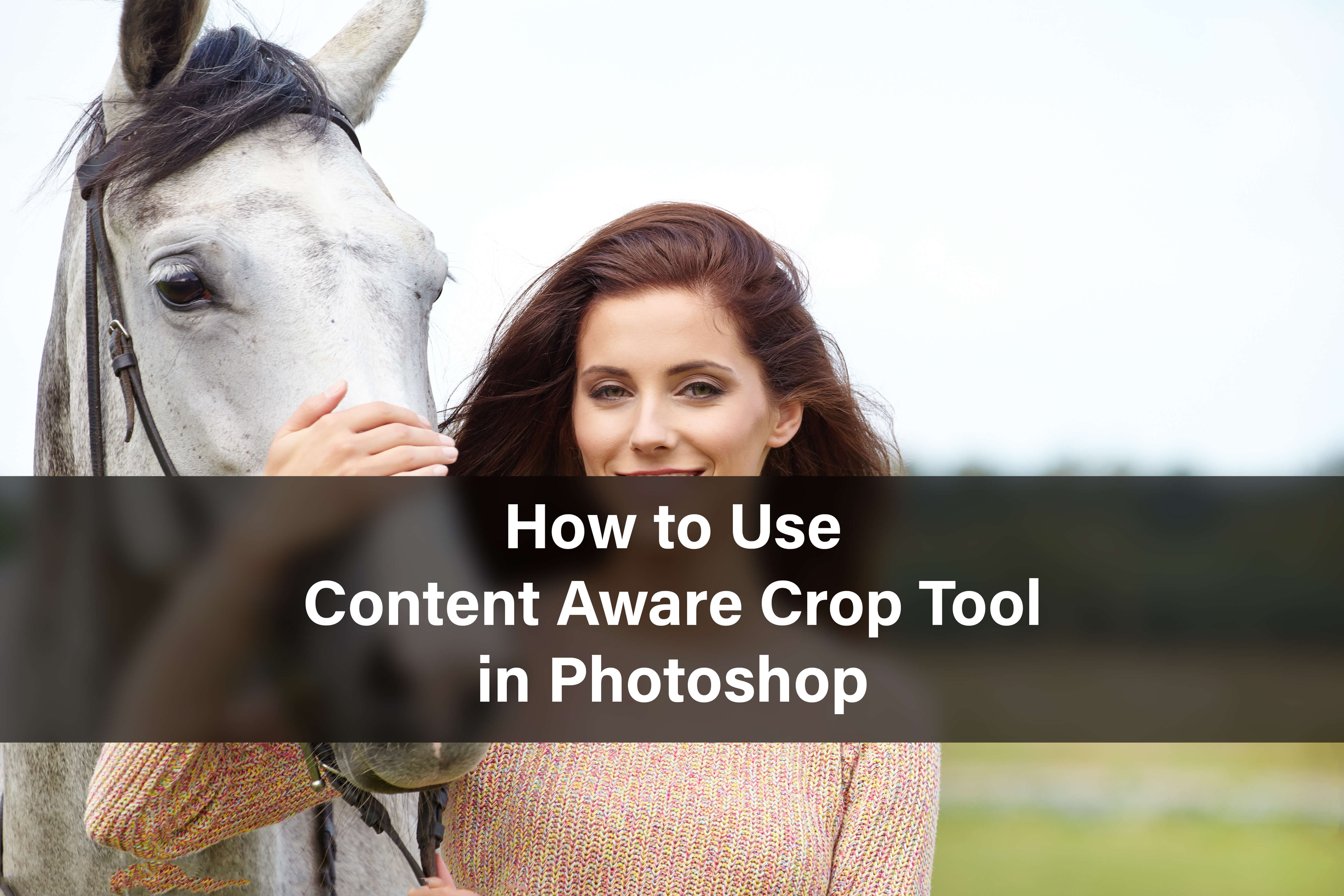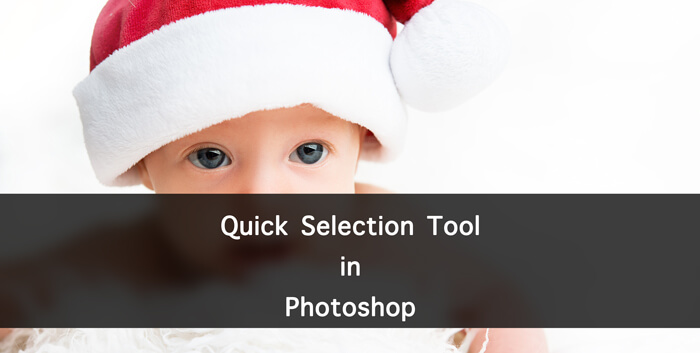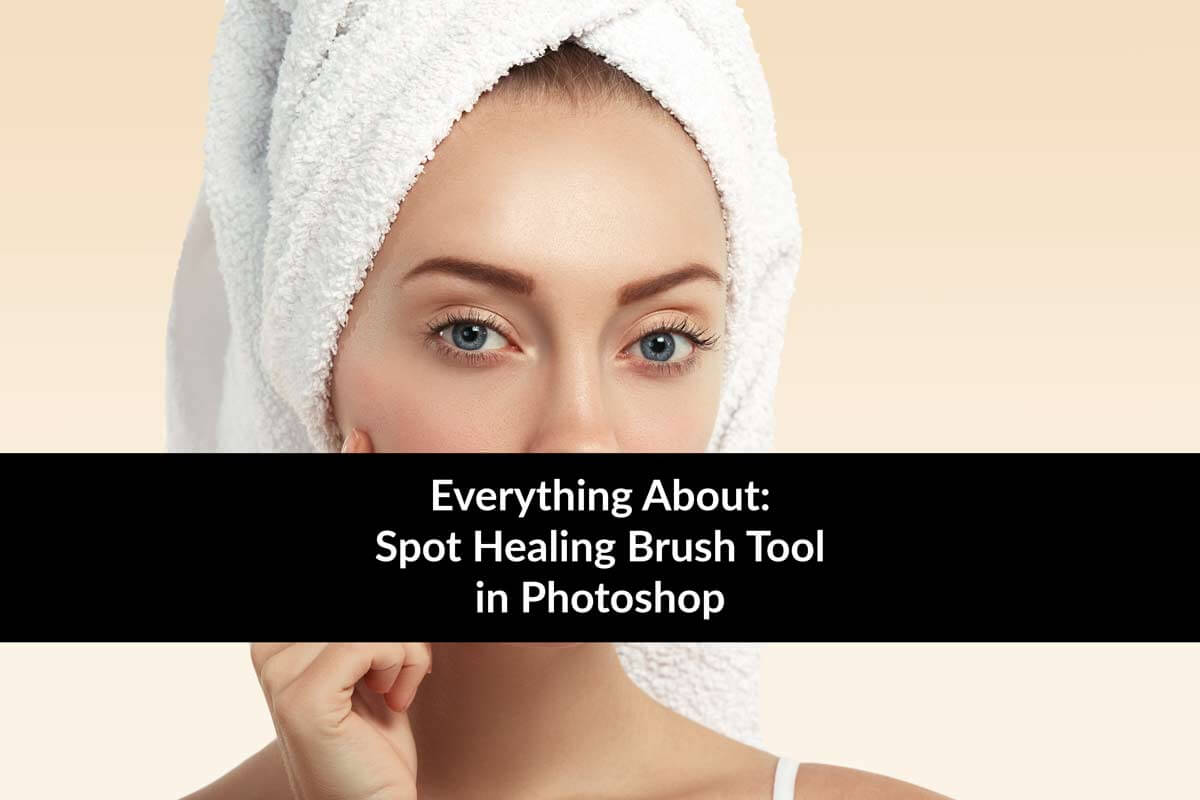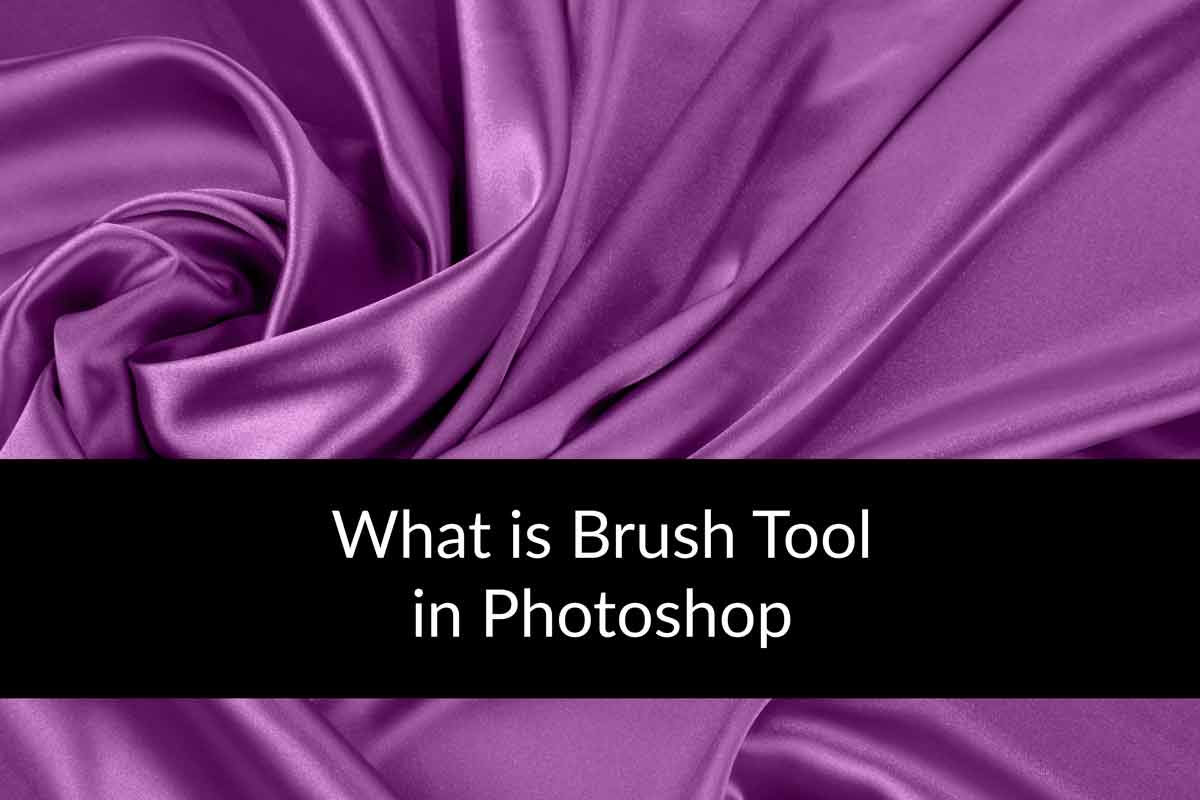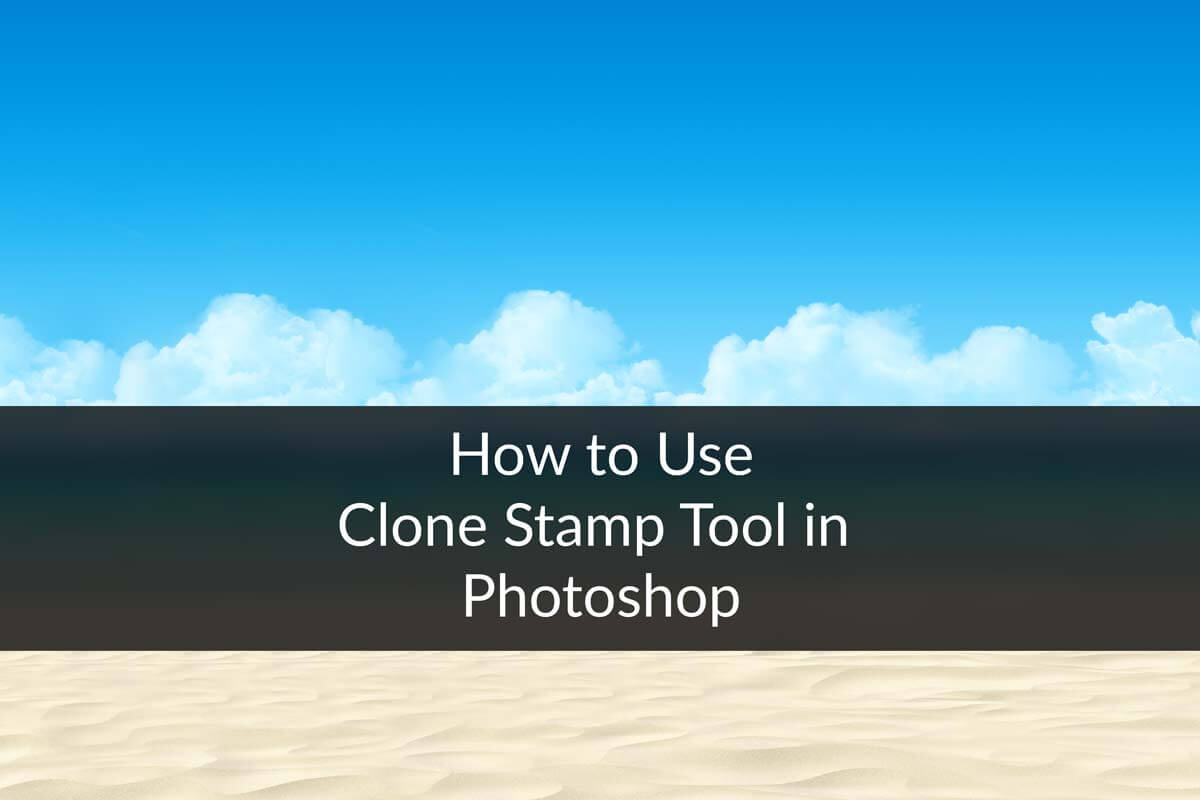Today we’re going to learn all tools in Photoshop. You might remember the tool panel that we learnt here. In case you don’t remember, just refer to Fig. 2.9 to have a rough idea about the tool panel.
Tool panel gives you access to use all the tools present in Photoshop, or the tools that you’re going to use every day. The function of them varies tool by tool. For example, one tool helps you with a selection, another helps you with coloring, the other one erases things etc.
Today we’re going to learn the tool that is present at the top-left corner in Photoshop i.e. Rectangular Marquee Tool.

The main function of Marquee tool is selection. This is the most basic tool present in Photoshop for selection. It is divided into four parts i.e. Rectangular Marquee, Elliptical Marquee, Single Row Marquee, and Single Column Marquee. So let’s start with Rectangular Marquee Tool.
8.1 Rectangular Marquee Tool
This tool creates rectangular, and square also as square is a part of rectangle, selection.
To see it in action, grab it from the tool panel as shown in Fig. 8.2. You can also press Shift+M again and again until it comes.

Now all you need to do is to drag and drop your mouse to draw a selection. I am going to select the whole ship.

There are two important notes that I want you to remember:
- If you want to draw a selection that’s perfect square using Rectangular Marquee Tool, you need to hold sown Shift, and then drag and drop your selection.
- If you want to move your selection or place your selection in a different part of the image, you need to hold down Spacebar and then move your selection.
8.2 Option Panel of Marquee Tool

You might be wondering of those panels that are present at the top all of the time. Let me explain each of them one by one.
- New Selection: This function provide you a new selection. Let’s assume that you have selected a custom area in your image and then you don’t like the selection and want to select a new selection that is going to override the existing selection. This mode is best to do these kinds of things. In short you if you deselect a selection by pressing Ctrl+D/Cmd+D and then select a new area, the result would be same.
- Add to Selection: I bet 99% of users use this mode. Let’s say you have selected an area and you also want to select another area but don’t want to deselect the existing area. Then, my friends, this selection is perfect for you. A lot of tricky selections can easily be done by this selection. When this mode is on, you’ll see a + sign near your mouse cursor.
- Subtract from the Selection: As name says it subtracts the selection. Basically it is just opposite of “add to selection”. You’ll see a – sign just below the cursor.
- Intersect with Selection: Suppose you have selected an area A and also selected an area B. A small part of area B lies inside the area A. Then only that small part will be selected. Basically the overlapped are will be selected in this mode. By pressing this you can see a small multiplication (x) bar at the bottom of your cursor.
- Feather: It softens the edge of the selection. It is a part of the refine edge tool. We’re going to discuss it in a new chapter.
- Anti-alias: By turning on anti-alias your selections softens a little bit. But you cannot control the amount of softens like “feather”. The softening will be done in such a way that Photoshop provides a better selection for different color tones. Until and unless you want extremely sharp selection, keep this feature turned on for better result.
- Style: In this drop-down menu you can see 3 sub menu. First is “normal” which is nothing but a default mode. Second is “fixed ratio”. By selecting a fixed ratio you might have realized that the width and the height panel adjacent to it has activated. Now just enter the width vs. height ratio and here you go. The third submenu is “fixed size”. After entering the width and height, no matter how long you drag your image it will select only select the area with the entered dimensions.
- Refine Edge: One of the most versatile tools that make Photoshop different from all the other software’s. Feather that we discussed in fifth point is a part of this tool.
With this done, we’ve completed today’s chapter. This was an easy one, in fact, all upcoming chapters are going to be an easy one as we’ve already completed the two toughest chapter that’s layer panel and blend modes.