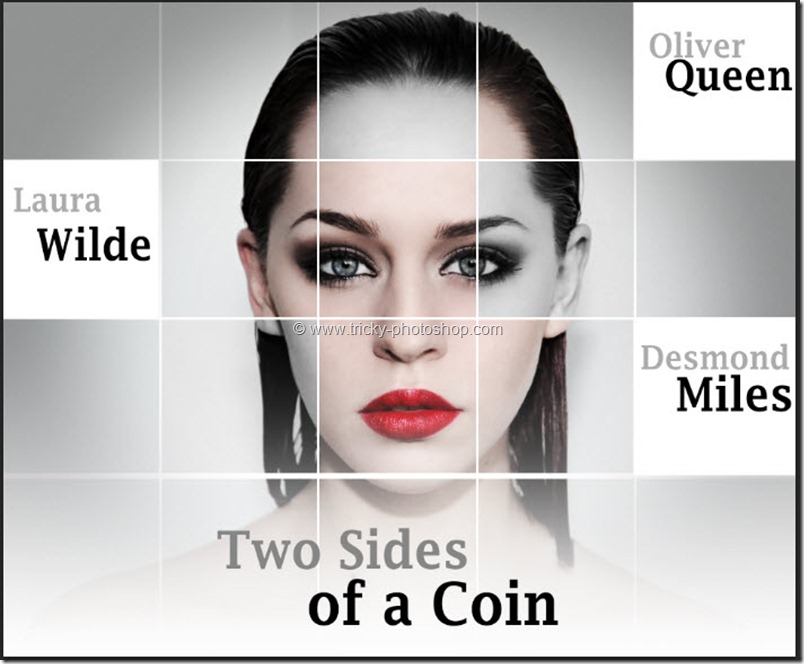STEP 7
Now we are going to create a “currently active navigation bar”. Once again duplicate your “round rectangle 2” layer and then activate free transform tool by pressing ctrl+T/cmd+T and adjust its position.
But we need to readjust the layer styles of this layer. To readjust it click on the layer styles which you can find at the bottom of the layer panel and then click on the gradient overlay. Then uncheck “satin” and “inner shadow”. This will remove the inner shadow and satin layer style from your layer. Don’t press OK.
Now we need to change the settings of gradient overlay. Now change the settings as shown below.
Your image should look like this.