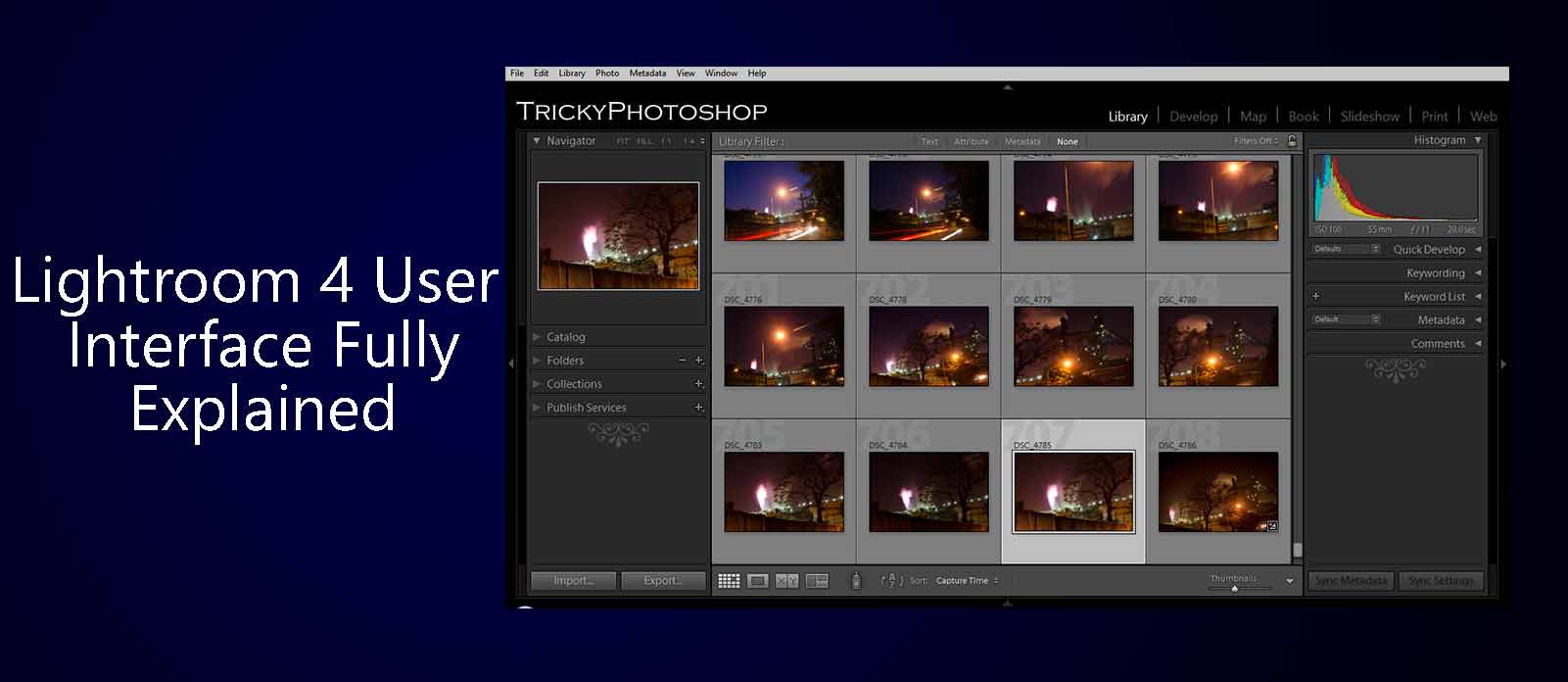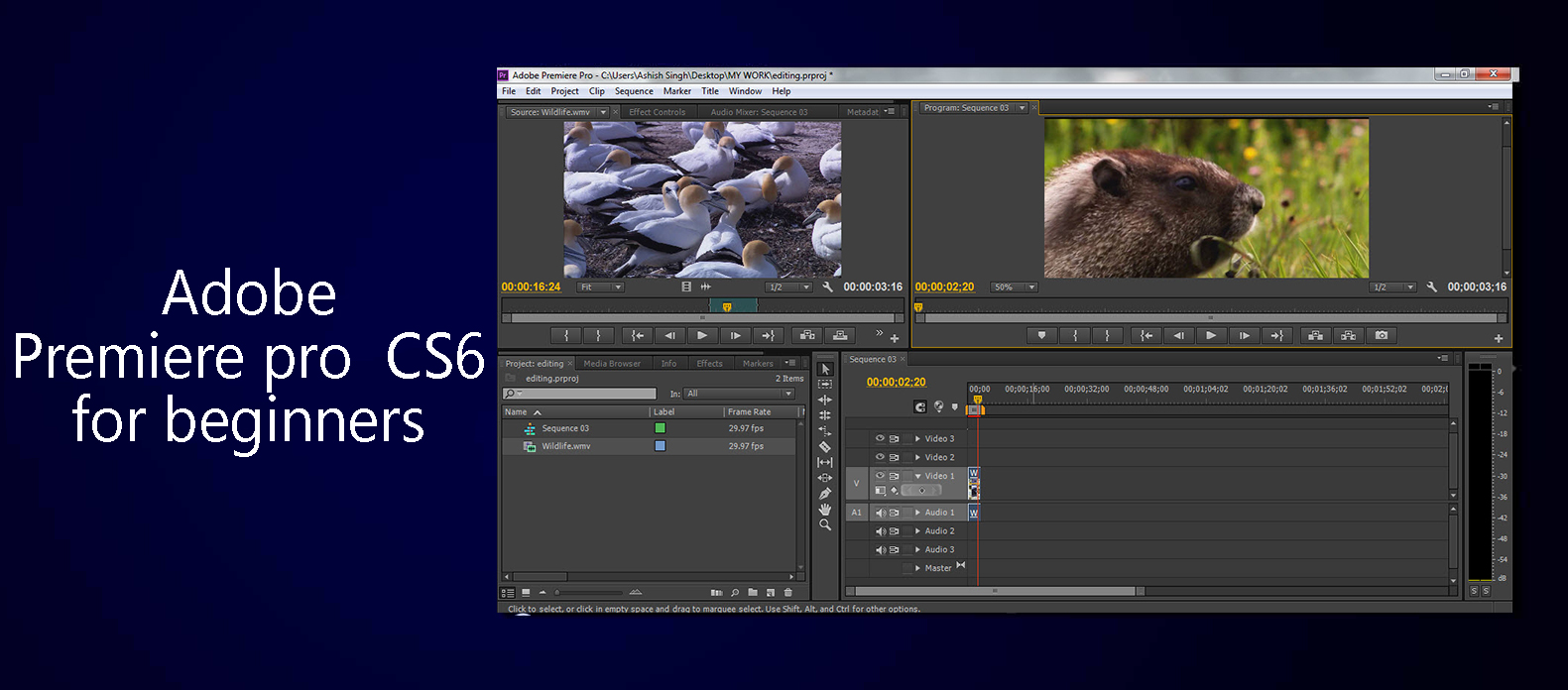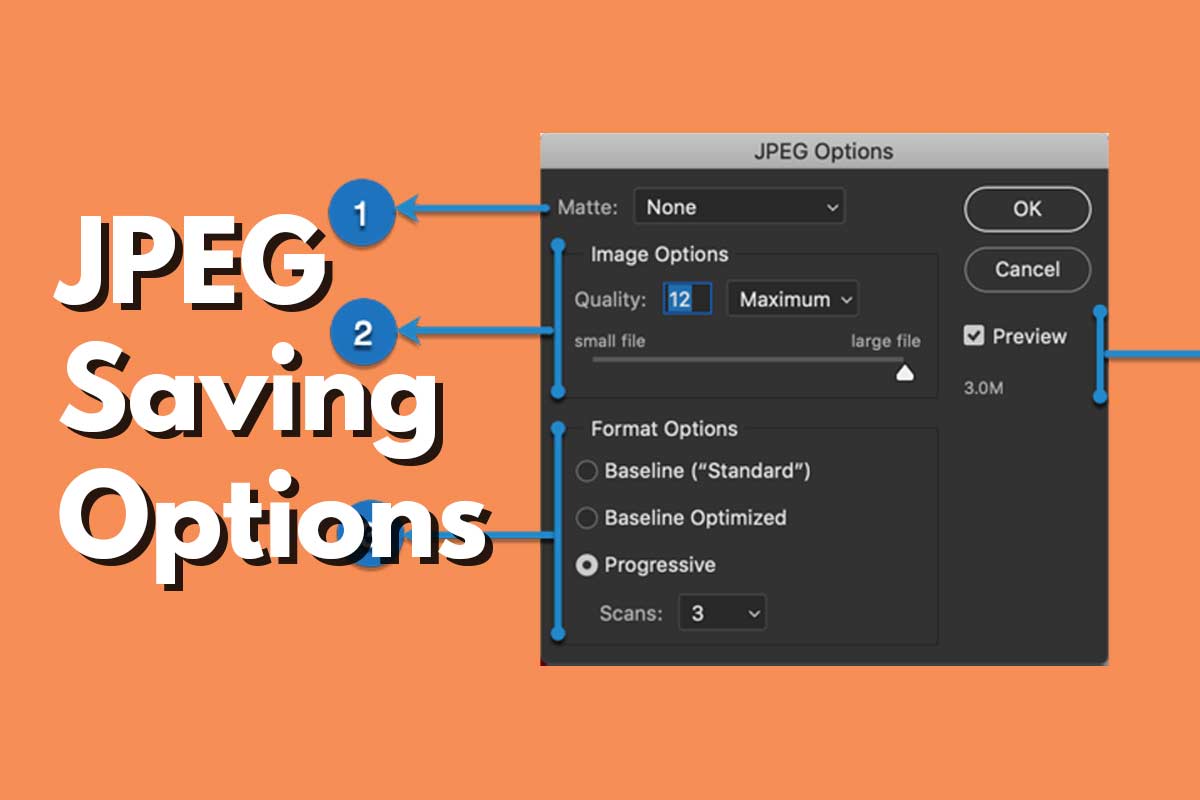Hello guys I am Vaibhav and in this article I am going to talk about Adobe Bridge CS6. Last time I discussed about Installing Gradients in Photoshop which is a recommended tutorial if you are Photoshop enthusiasts. Adobe is shipping Bridge with Photoshop for several years to browse your images but the older versions of Bridge was used to be slow. The recently launched Bridge CS6 is much faster as compared to the older versions of Bridge and also upgraded with lots of features. To find whole series of tutorial on Bridge just go to this link.
In the below image you can see that I covered almost all the button that we usually use in Bridge. If you find the image too small to read the elements then just click on the image to enlarge it in a lightbox. Now I am going to explain each buttons that I mentioned in the below image step by step and as a bonus I am also going to explain the Bridge Workspace.
How to Open It?
If you are using Photoshop then just go to File>Browse in Bridge or you can press Alt+Ctrl+O/Opt+Cmd+O to browse your images in Bridge.
If you are not using Photoshop then just click on the App icon of the Bridge CS6.
Forward & Backward Keys
I think we all knows the function of these 2 buttons. If you are in a specific folder and wants to go back to the folder what you were browsing just before the current folder then click on Backward key. For example my current folder is 102Nikon and suppose I want to go back to “Camera” then I just need to press Backward key one time.
Recent Files
This buttons show you the files/folder that you recently opened. One cool this about this button is that it shows you the recent files from all the Adobe products and is not limited just to Photoshop. For example if I have recently opened xyz file in Adobe Flash then it will show that file inside a sub menu.
Search Field
This feature is really a life savior when you forgot the path of a file. Just write the filename and press Enter/Return.
Thumbnail Size
Suppose the thumbnails of the images are too small to see or too large that it takes lots of screen area then slider is there to help you out. TO decrease the thumbnail size, drag it to the left and to increase the thumbnail size, drag it to the right. In the below image you can see that if I shifted the slider to the right then my thumbnail size has become larger.
Editing Your Workspace
Just like Photoshop you can also customize your workspace in Bridge. At the top right hand side of the Bridge or left hand side of the search panel you can see 4 different type of workspaces. Even if you are not satisfied with any of the 4 predefined sets then you can create your own set.
- Essentials is the arrangement you see when you first open Bridge: The Favorites and Folders panels are on the left, the Content panel is in the middle, and the Preview panel is on the right. It’s a handy workspace for sifting through files.
- Filmstrip is great for looking at photos you’ve imported. The Favorites and Folders panels are still on the left, but the Content panel is down at the bottom of the window as a wide, thin strip, and the Preview panel takes center stage. Photographers like this workspace because it gives them a nice big preview area.
- Metadata shows you all kinds of info about your images. There’s no big Preview panel in this workspace; the Content panel takes precedence, displaying a list that includes the date each file was created, its size, type, and so on. The Favorites panel is on the left along with the Metadata panel, which includes stats about the active file like its dimensions, resolution, and so on.
- Output sticks the Folders panel on the left, the Preview panel in the middle, and the Output panel on the right. The Output panel lets you create PDF’s and web galleries, as explained later in this chapter.
To create your own workspace jus click on the dropdown icon on the right hand side of the “output” and then click on “New Workspace”.
Then just write your name and click on Save. 
And we are done here.
Read my next tutorial where I will be discussing about Converting an Image to Colored Pencil Sketch using Photoshop.
Thank you for reading this article. Hopefully we’ll meet again in four days.