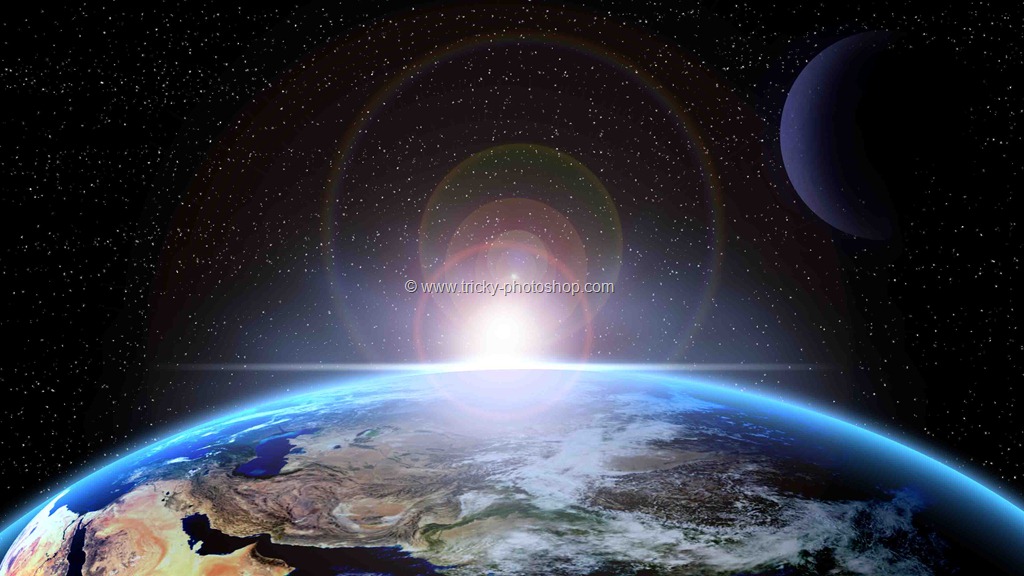You just started learning Photoshop and you want to how can you draw a straight line in Photoshop. Though Photoshop is basically designed for photo editing, it also works great for graphic design.
In this tutorial, we’re going to see how to draw a straight line in Photoshop.
You can use three methods to draw a straight line in Photoshop. These are
- Brush Tool: easiest to use.
- Line Tool: easy to use but not as easy as the Brush Tool. But it’s more flexible than the Brush Tool
- Pen Tool: Toughest to use but gives maximum flexibility
Let’s draw a straight line using all these three tools
Brush Tool – Draw a straight line in Photoshop using the Brush Tool
- Difficulty: Easiest
- Flexibility: Least
The first thing we need to do is to grab the Brush tool from the Tool panel or press Shift + B again and again until it activates.

Now, choose the color of the line. I am going with a shade of blue which is also the brand color of my site.

First, click on the dropdown which is marked with “1”. After that, increase the hardness to 100.

Time to change the Spacing to 0. You might already have set it as 1% but let’s double-check that. Go to Windows > Brush Setting.

Grab the round brush (orangish pink arrow) and set the spacing to 1% (yellow arrow).

Hold down Shift, press and drag the cursor to draw a straight line. Note that you can draw a line only at an angle of 0o, 45o, and 90o.
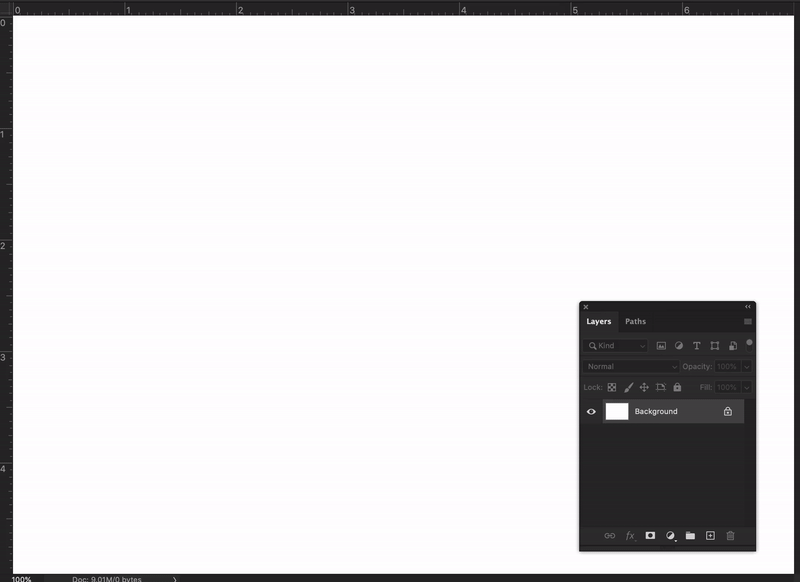
Line Tool – Draw a straight line in Photoshop using the Line Tool
- Difficulty: Easy but more difficult than the Brush Tool
- Flexibility: Lesser but more than the Brush Tool
Grab the Line Tool from the tool panel or press Shift + U again and again until it activates.

In the Option panel, change it to Shape (yellow arrow) and set the color of the line (blue arrow). Set the width of the line (red arrow).

Now click and drag the mouse cursor to draw a straight line.

Pen Tool – Draw a straight line in Photoshop using the Pen Tool
- Difficulty: Toughest
- Flexibility: Most flexible
Grab the Pen Tool from the tool panel or press Shift + P again and again until it comes.

Now, make sure that Path is selected.

Now, click somewhere and then click somewhere else. Photoshop will automatically draw a path (this is not a line yet).
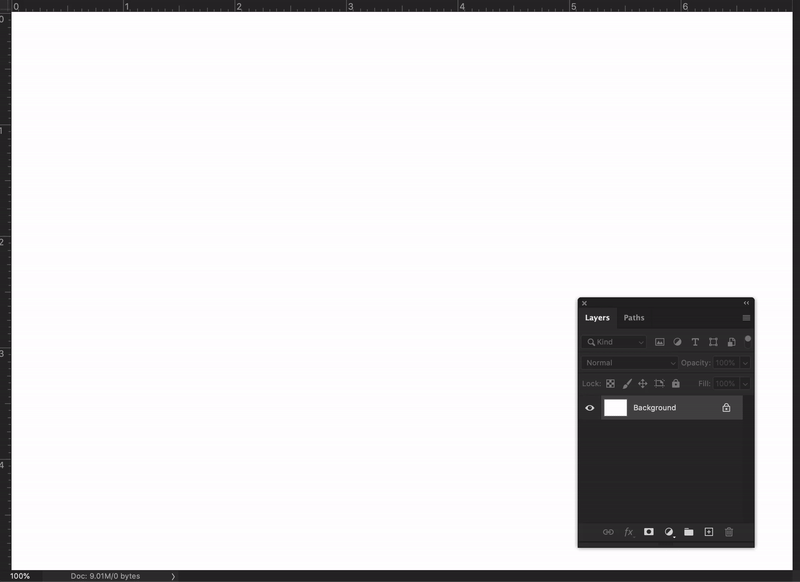
Now, go to Window > Paths. This will open the Paths window.

Now, right click on the only layer and click on Stroke Path.

This will create a line with the settings of the Brush Tool.