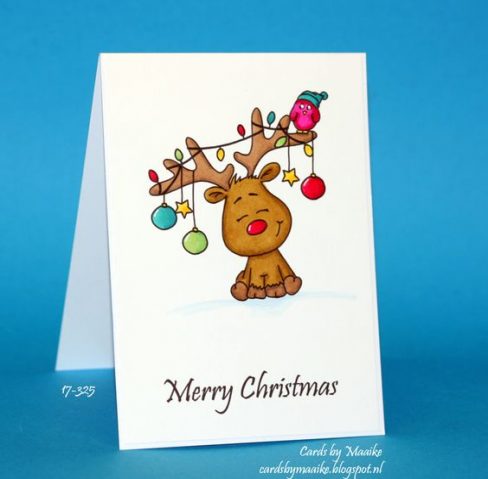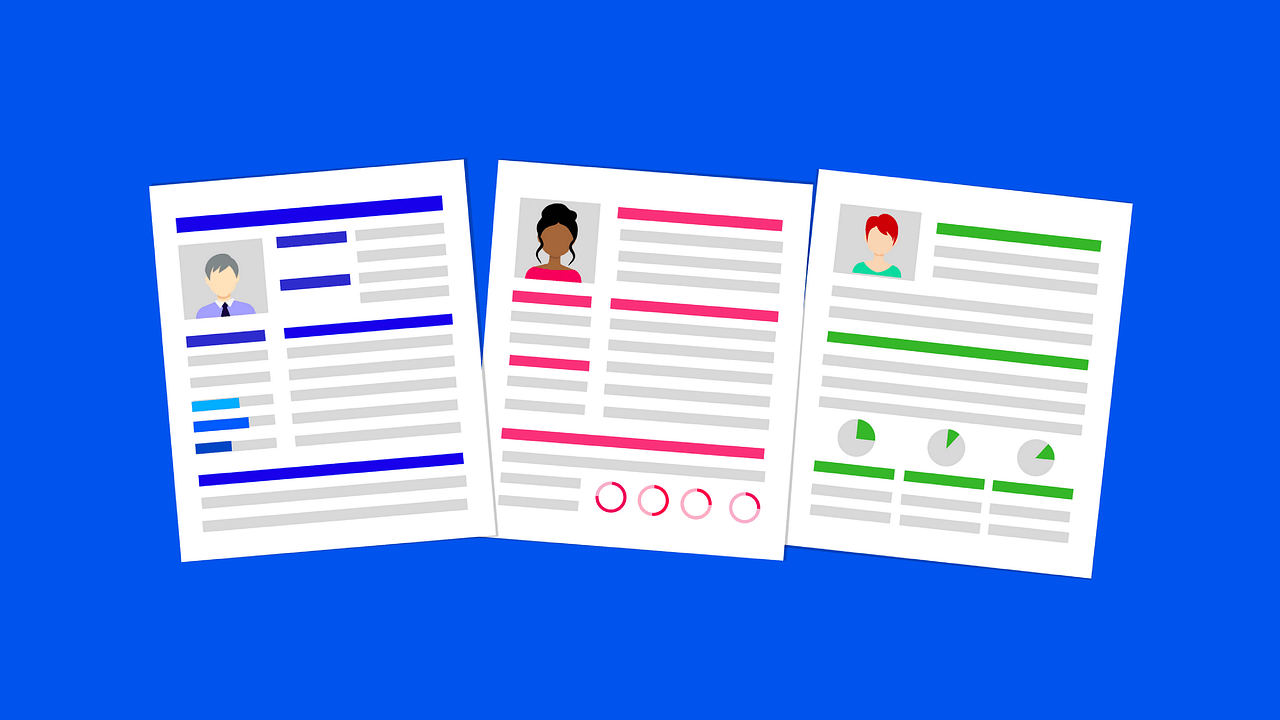Yesterday I ran into a problem as Photoshop was not detecting my NVidia graphic card. I was using Liquify tool and Photoshop was constantly giving me warning that my integrated graphic driver i.e. Intel HD Graphics 4000 is not enough. I did feel some lag in Photoshop while using Liquify filter like zooming in was not smooth.
I tried to google out the fix to that problem, and I couldn’t find a complete solution anywhere. Every site was giving a different fix and none of them was complete. They were partially complete and I had to go to other website to find next trace of the solution.
So I decided to write a complete solution of “Photoshop is Not Detecting Graphic Card” problem.
The first thing I noticed is that my graphic driver was not listed by Photoshop. I have 2GB dedicated NVidia GT 630M graphic card but Photoshop was detecting only my inbuilt Intel HD Graphics 4000 card. Fig 1 is a screenshot of the screen that I was getting yesterday.

Fig. 1
So here’s the solution.
The first thing you wanna try out is to update your Photoshop and Graphic Driver.
If you’re using Photoshop CC then make sure it’s up to date with the help of Adobe Creative Cloud.

Fig.2
For older versions, you may want to go to Help>Update to check for the latest version.
Do the same for your graphic drivers.
The above method is recommended by Adobe, and believe me, it’ll never work. Sorry for being rude, Adobe! Just kidding, I am not sorry.
The next thing, or the real fix, is to check your graphic driver settings. You can find it out in your graphics driver’s control panel (not window’s). I am opening my NVidia’s control panel.

Fig 3
In the NVidia control panel, here are the steps:
- Go to Mange 3D settings
- Go to Program Settings tab
- Select the application. Choose Adobe Photoshop (photoshop.exe) in this case
- In the preferred graphic processor drop down list, choose High performance NVIDEA processor
- Click Apply
Give it 2-3 seconds, and voila!
Now let’s go back to Photoshop. You must restart Photoshop first.

Fig 4
And here it is. Photoshop is properly showing my dedicated graphic card.
I hope it solves yours. In case it’s not, feel free to comment out your problem below. I’ll try my best to solve it.
Please support TrickyPhotoshop by sharing this article with your friends and family on Facebook and Twitter.