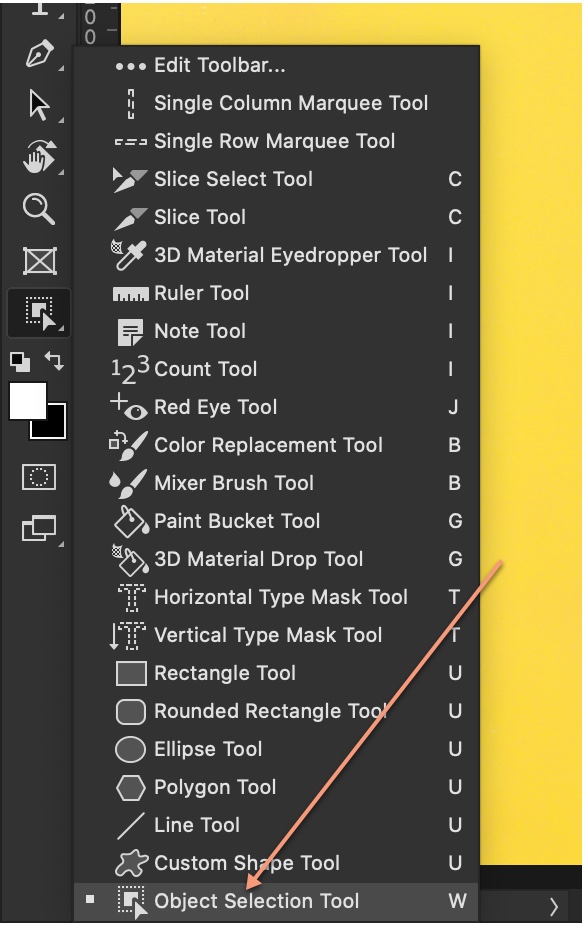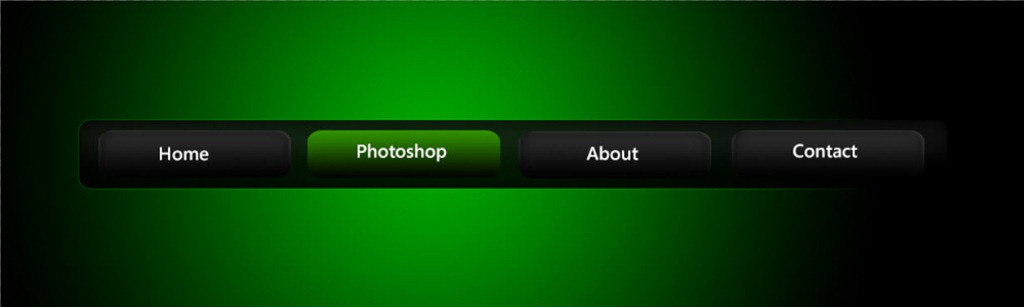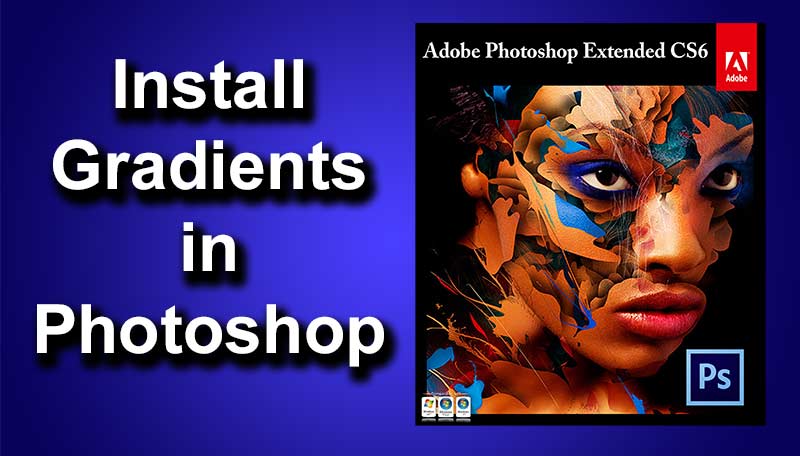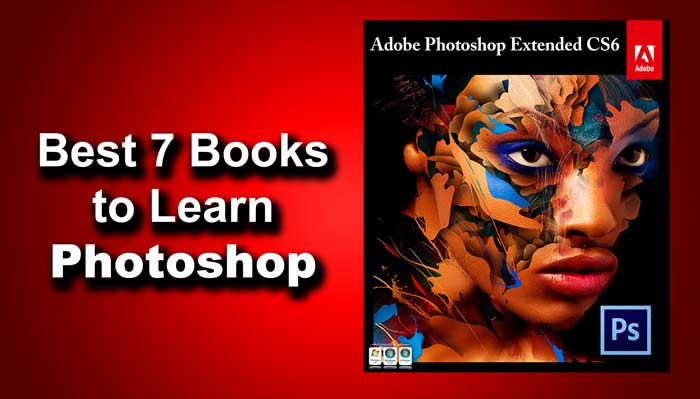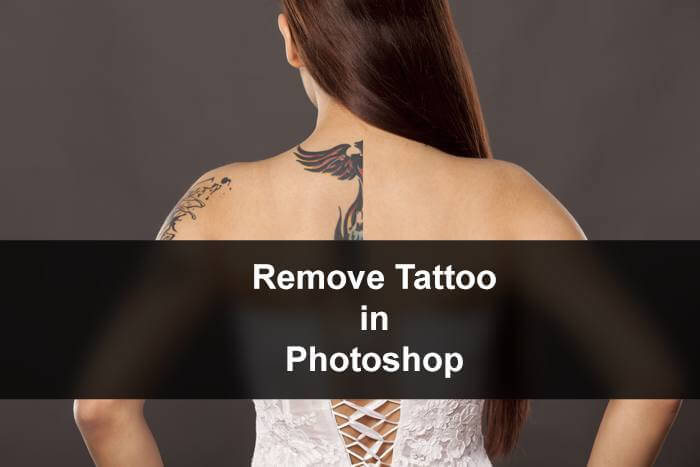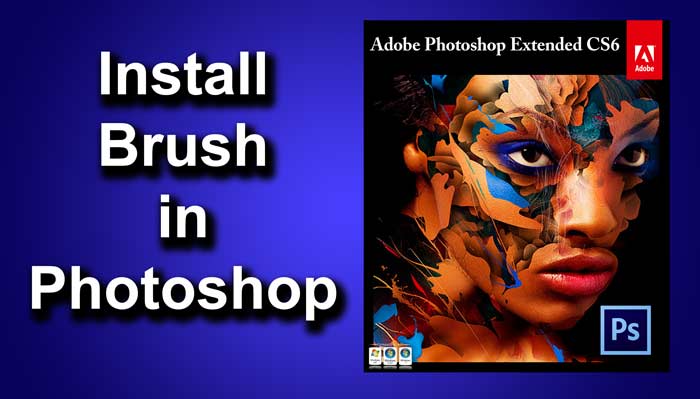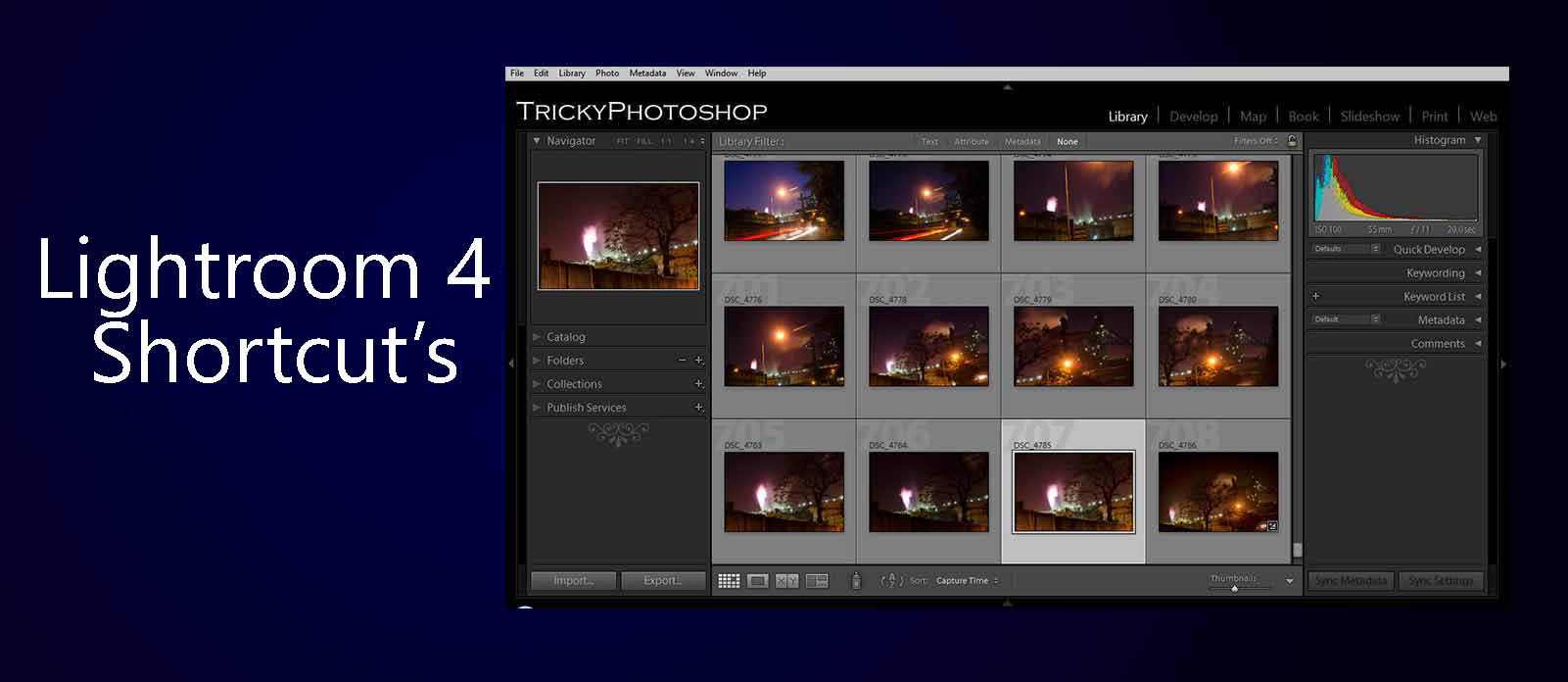Ever wondered what is status bar in Photoshop and how does it tell you information that might be highly important to you? In this tutorial, I am going to explain A to Z of Status Bar in Photoshop. Right from the Adobe Drive to the Smart objects.
Last time I wrote a tutorial on Creating a Cinematic Effect in Photoshop. You should check that out if you are interested in learning Photoshop effects.
In case you couldn’t figure out what Status Bar is, perhaps screenshot below will help you out.
Adobe Drive
May be you can understand its function by its name if you are aware of Dropbox, Google Drive, Microsoft OneDrive etc. Adobe Drive is a cloud storage option that lets Adobe Products’ users connect across the devices wirelessly.
It lets users upload the PSD file or image file into its servers. Now if you used Macbook in New York and uploaded your file in Adobe Drive, for some reason you had to catch an early morning flight to London and you forgot to take your MacBook with you. There’s no reason to worry. Just sign in to Adobe Drive and it lets you download the file you were working on.
The same concept is used in other cloud storages like Dropbox, Google Drive etc.
Document Size
As its name tells you, it tells you the size of the file. You might be wondering that why does it show two sizes. The left size tells you the approximate printing size while the right side tells you the approximate saved size.
Document Profile
It shows the color profile of your image. It might now be much relevant to you until you are a hardcore photographer.
Document Dimensions
It shows you the dimensions of the image. If you have ruler turned on (Ctrl+R/Cmd+R), this option might not be relevant to you.
If your ruler is set to “pixels”, the dimensions will be shown in “pixels”, if your ruler is set to “inches”, the dimensions will be shown in “inches”. To change the unit of ruler, first activate it by going to View>Rulers and then right click on rulers, and then choose the unit.
Measurement Scales
In Photoshop CS6 Extended, you can choose Measurement Scale to see the scale of pixels compared with other units of measurement.
Scratch Sizes
It shows you the how much memory in your RAM and hard drive is being used by Photoshop to show the currently opened document.
The left side shows you the RAM used while the right side shows you the Hard Drive used.
Efficiency
I guess you know what efficiency means. What it means in the dictionary is also same here. If it’s showing you that it is working at 100% efficiency, Photoshop is running at its maximum speed. In case it is showing you lesser than that, there are some problems. You may want to increase your RAM to fix it.
Timing
It tells you the amount of time spent by Photoshop to execute the last process. For example, if the last process you executed was Gaussian Blur, and it tells 0.3 seconds, it means that Photoshop tool 0.3 seconds to perform Gaussian Blur.
Current Tool
It tells the currently activated tool. If you have Brush Tool activated, it must tell you Brush Tool.
32-bit Exposure
it lets to adjust 32-bit HDR images.
Save Progress
This shows you the save progress when you are saving your image or when Photoshop is saving the image automatically under its Auto Recovery Feature.