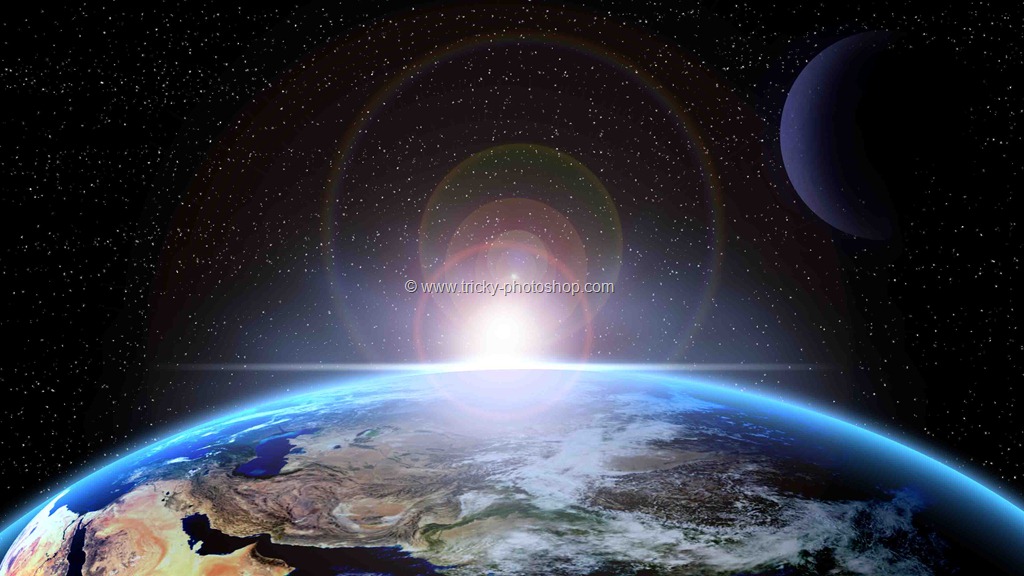[vc_row][vc_column][vc_column_text disable_pattern=”true” align=”left” margin_bottom=”0″]
Believe it or not, guiding lines are the probably the most important tools if you are a graphic designer. For photographers, it’s also useful if you create composite images. Creating a website layout in Photoshop, composite images, or memes, they all require proper alignment. If you rely on your brain to align different parts of an image, you may end up with slight misalignment. This is why Adobe included Guide Lines in Photoshop.
Last time I discussed about the difference between Layer Mask and Eraser Tool in Photoshop.
Here’s what we are going to do. We are going to write a text that is properly aligned with the girl and dog in the below image. The sky color vertical and horizontal lines that you are seeing the image are nothing but the guiding lines.
How Do We Add Guiding Lines in Photoshop?
There are two methods to add a guiding line.
- First Method (Time Consuming but accurate): Go to View>New Guide and choose whether you want to add a vertical guide line or a horizontal. After that write the position. For example, if you write the value as 300 pixels and chose “vertical”, a new guide would be created that is at a distance of 300 pixels from the viewer’s left side of the image.
- Second Method (Time Saving but inaccurate): For this method, you need to turn on Rulers first. The quickest method is to press Ctrl+R/Cmd+R. Once turned on, you will notice that a scale appears on the left and top side of the image. All you need to do is to drag the ruler to create a guide. To create a vertical guide, drag the vertical ruler to right , and to create a horizontal guide, drag the horizontal.
How Do we Use Guiding Lines in Photoshop?
Once we have created guides in Photoshop, making them work for us is pretty much easy. To demonstrate it, I have create four guides in my image. I used the second method as it was a faster one.
Now I am about to add Text with the help of Text Tool. Grab the text tool from the tool panel. Now I am going to start from the top left corner and drag my cursor to the bottom right corner. You can use any of the four corner as your starting point. Now I am going to end it to the bottom right corner.
Now I am going to end it to the bottom right corner.
The thing is that I could have created the text box without the help of guide line, but that would not have been as much accurate as it is now. The text box is properly aligned with the child’s shoulder and the dog’s back. Now simply add the text.
What Options do we Get in Guide Lines in Photoshop?
Photoshop comes with several options that can make your work easier. Most important of them are listed below.
- Move a Guide Line: To Move a guide, you need to grab the Move Tool from the tool panel or press V. Now place your cursor on the guide line that you want to move and then drag it.
- Remove a Guide Line: To remove a guide, you need to grab the Move Tool from the tool panel or press V. Now place your cursor on the guide line that you want to remove and then drag it to the extreme left or top to the ruler.
- Remove All Guide Lines: Go to View>Clear Guides.
- Snap Object to Guide Line: It makes your alignment better. If turned on, when you get closer to a guide line, your cursor jumps on the line as if it magnetized. To turn it on, go to View>Snap.
- Hide the Guide Line: To hide the guide lines, go to View>Show and then uncheck Guides. You can also use keyboard shortcut Ctrl+;/Cmd+;.
- Lock All Guide Lines: To lock all guide lines, you can either go to View>Lock All Guides or press Ctrl+Alt+;/Cmd+Opt+;.
And we are done here. I hope that you like this tutorial.
Please support TrickyPhotoshop by sharing this article with your family and friends on Facebook, Twitter, or Google+.
[/vc_column_text][/vc_column][/vc_row]