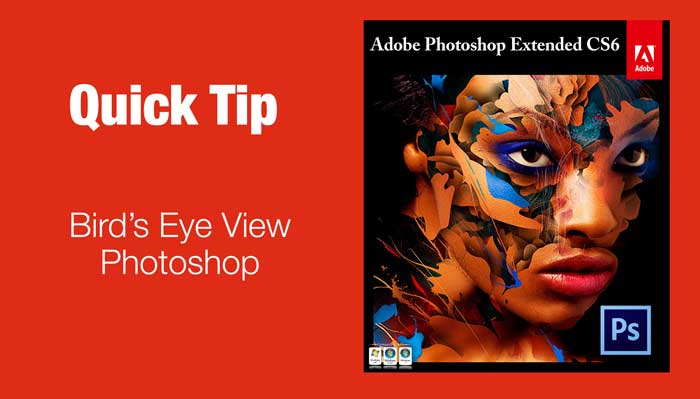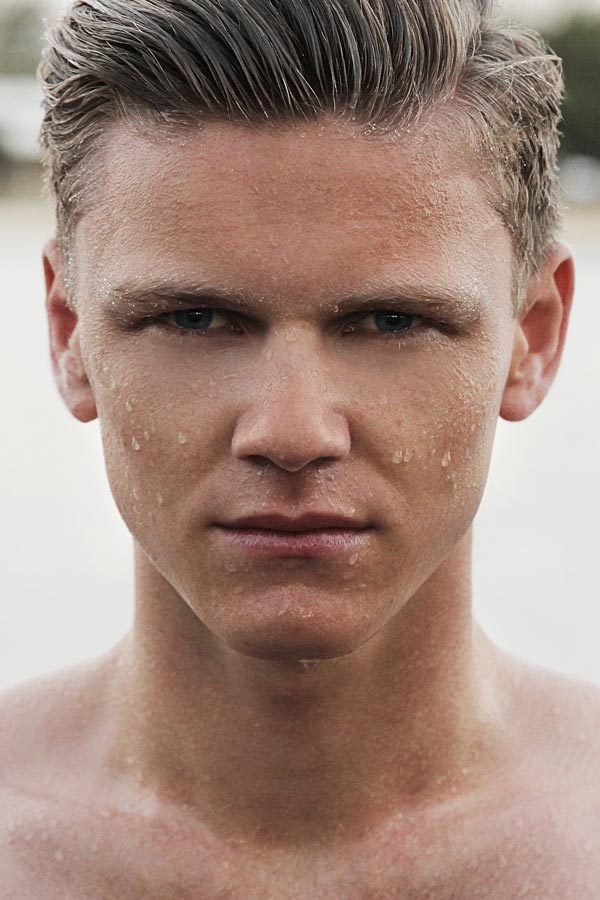Believe me guys it was really difficult to search a good-looking face with red-eye to spoil the image. So I had to purchase an image with good looking face and create red-eye like effect. The stock image I am using was a perfect image taken by an amazing photographer and then I spoilt the image by creating a red eye. I hope that the photographer would not curse me. J
So let’s start the tutorial. This tutorial is going to be a short one with barely 2-3 steps. During the whole tutorial, I will be talking about a dedicated tool for red-eye in Photoshop.
FINAL
INITIAL
STEP 1
For the time being, I am obviously not going to explain how I created the red-eye. I will only explain you on how I removed it. In the below image, we can easily notice that the red-eye is not looking so good on her face. What I am going to do, I will remove the red-eye with the help of red-eye remover tool by defining the pupil size as well as darkness.
STEP 2
Grab the Red Eye Tool from the tool panel. You can also do it by pressing Shift+J again and again.
Now we need to define the pupil size and the darkness in the option panel.
By default, the value of both is 50% but we can alter them.
Pupil size here can be defined by the percentage of the red color that is inside the pupil. If it 50%, it means that the size of the red color is 50% or half the size of the pupil. In my case, the red color and the pupil is of the same size, so I am going to put the size of the pupil as 100%.
By darkness, what Photoshop means that the amount by which Photoshop should darken the pupil after removing the red color. If you want a nice black pupil, you can set the darkness to 100% but I think it is too much. Usually, I never go beyond 70%. For this image, I am going with 62%.
STEP 3
Now you would notice that the cursor would change to a new one with “+” symbol with an “eye” subscript.
Now click on the red color. That’s all. All the red color is gone. In case, a part of red color is left, click again on the red color.
That’s all for today. Thank you for reading this tutorial.