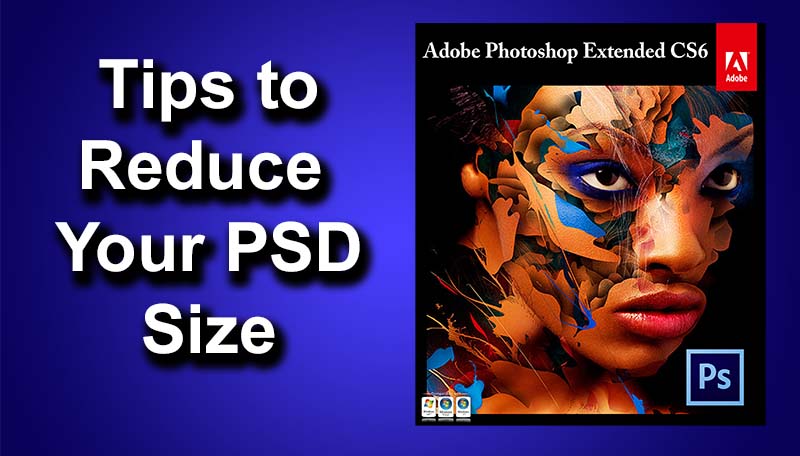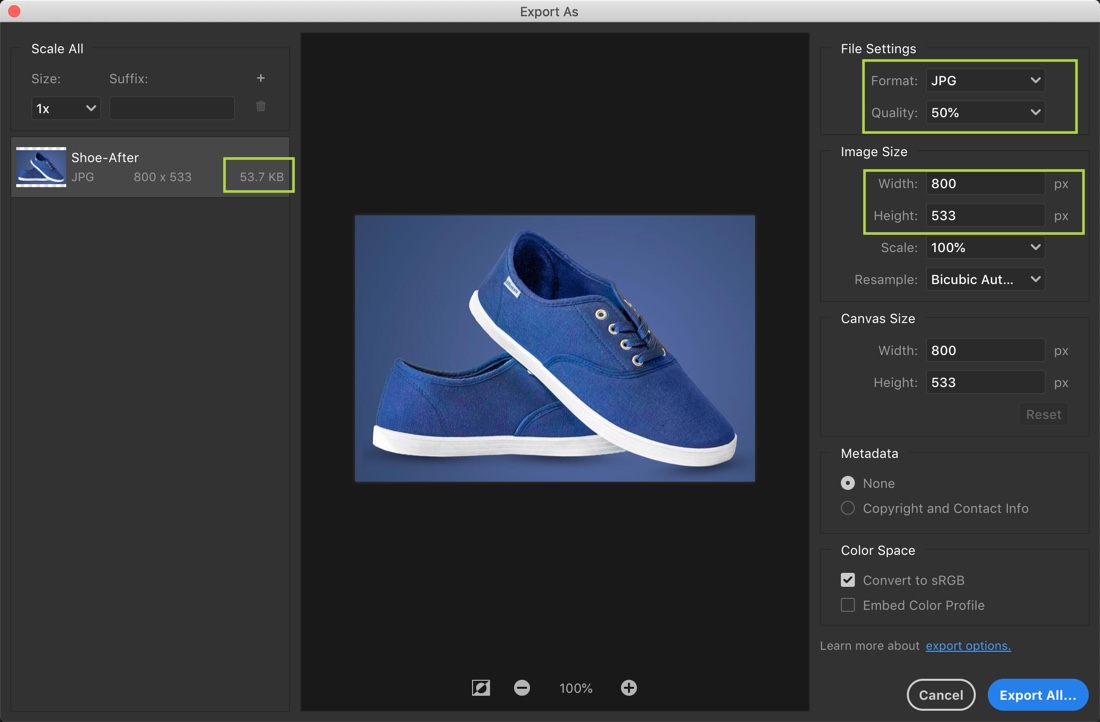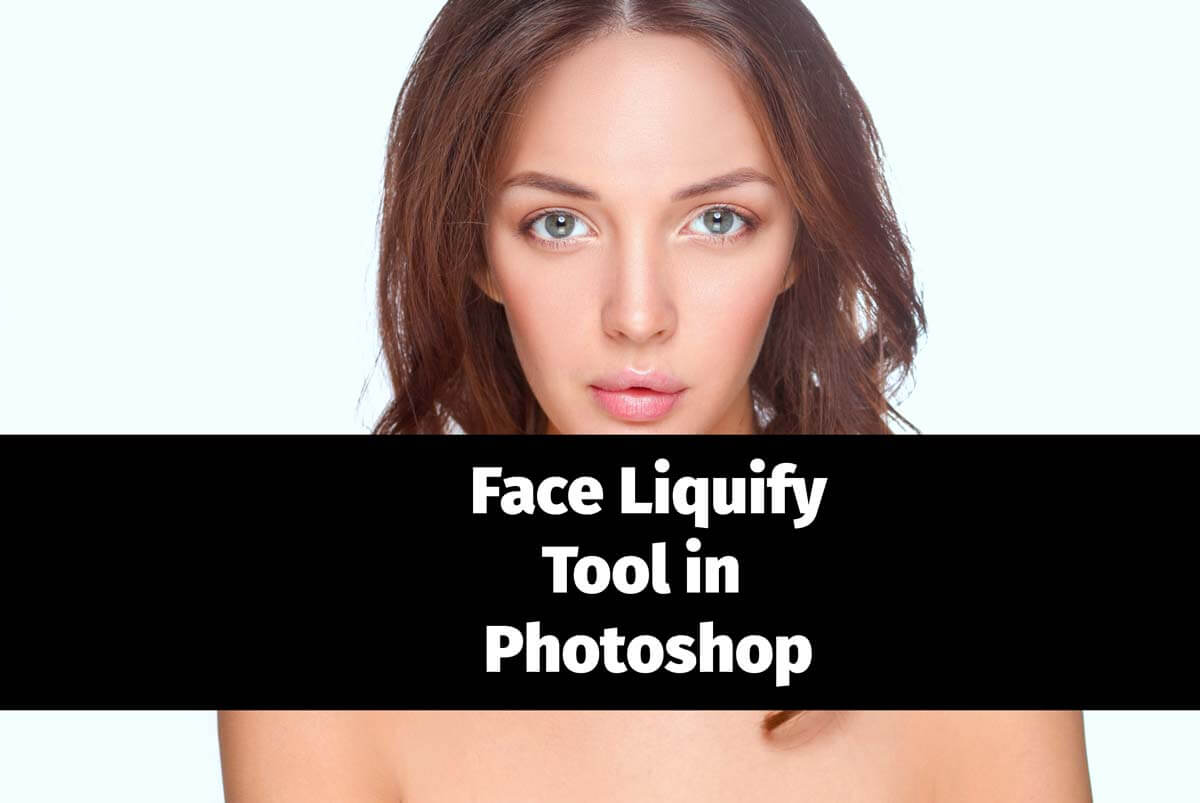Changing eye size has always been difficult in Photoshop before 2015. I needed to go the Liquify tool and then use Wrap tool or Bloat tool to enlarge the eyes. After 2016, life has become easier. Photoshop has given a dedicated Face tool to change the face including eyes, nose, lips, jawline, Mouth, and Face Shape. I know that some of you still use the old version of Photoshop so I am going to show you both ways to change eye size in Photoshop.
Let’s see how would the image look like.

Let me show you how to do it.
For Photoshop Versions that launched after 2016
The process is very simple if you have Photoshop CC that launched in 2016 or later. We will be using the dedicated Face tool for the job.
Step 1 – Go to the Face Tool and Change Eye Size in Photoshop
Go to Filter > Liquify.
Activate the face tool which is highlighted with the Yellow color.

Now, Photoshop will automatically detect all the faces in the photo. I have only one face in the above photo. If you have multiple faces, you can select which face to modify by selecting the face using the drop-down that is highlighted with the red color.
Now, you have two options. Do you want to adjust both eyes synchronously or you don’t? Let me explain it one more time? If you increase the size of right eye by 20%, do you want the size of the left eye to be increased by 20% automatically? If yes, turn on the link button which is highlighted by the blue rectangle. If not, turn that link button off.
Adjust the eyes using 5 sliders that Photoshop gives you. I have done mine.
That’s it, guys! This is the way you can change eye size in Photoshop.
For Older Version
You are reading this means you own the older verion of Photoshop. Forget everything that you read earlier. That was not for you. I am going to start from the beginning to show you how to do it.
Step 1 – Open Liquify Tool
We need to go to the Liquify tool. This is the only step common between newer versions and older versions. Go to Filter > Liquify.

Choose the Bloat Tool that is highlighted with the Blue rectange in the above image. Now make sure that the Rate is very low (highlighted with red color in the above image). If you keep the rate high then one click will rapidly increase the eye size. By keeping the rate low, you will actually see the eye enlarging.
Now put the cursor the eye (preferably pupil) and start clicking. Don’t hold. If you hold down the mouse button then size will keep on increasing. If you just click then size will increase in a controlled way. Do it with both eyes.
You can always press Cmd + Opt + Z/Ctrl + Alt + Z to repitativly undo if you have made any mistake.
Step 2 – Refine the Enlargement
Chaning the eye with older verion of Photoshop takes time. You need to use undo many times to refine the enlargement. Keep on using Bloat tool and Undo to get the perfect result.
This is all guys, See in you in the next tutorial.