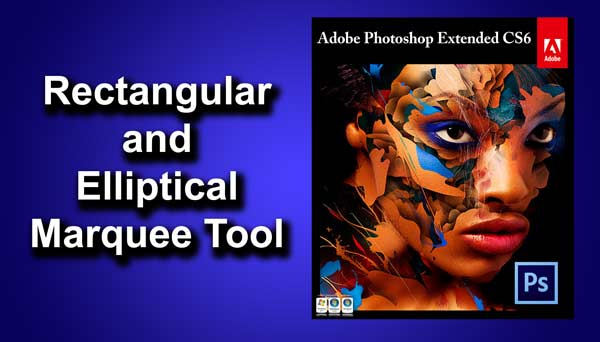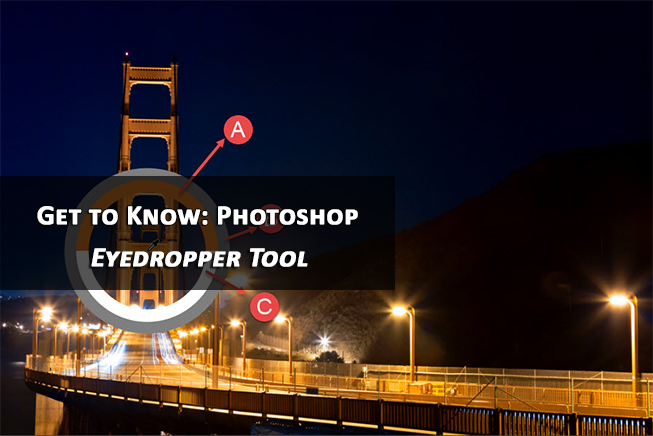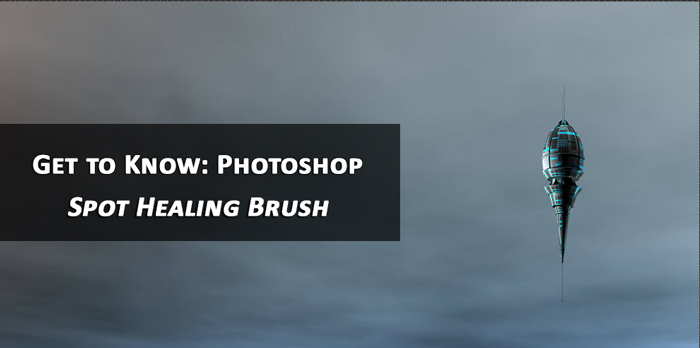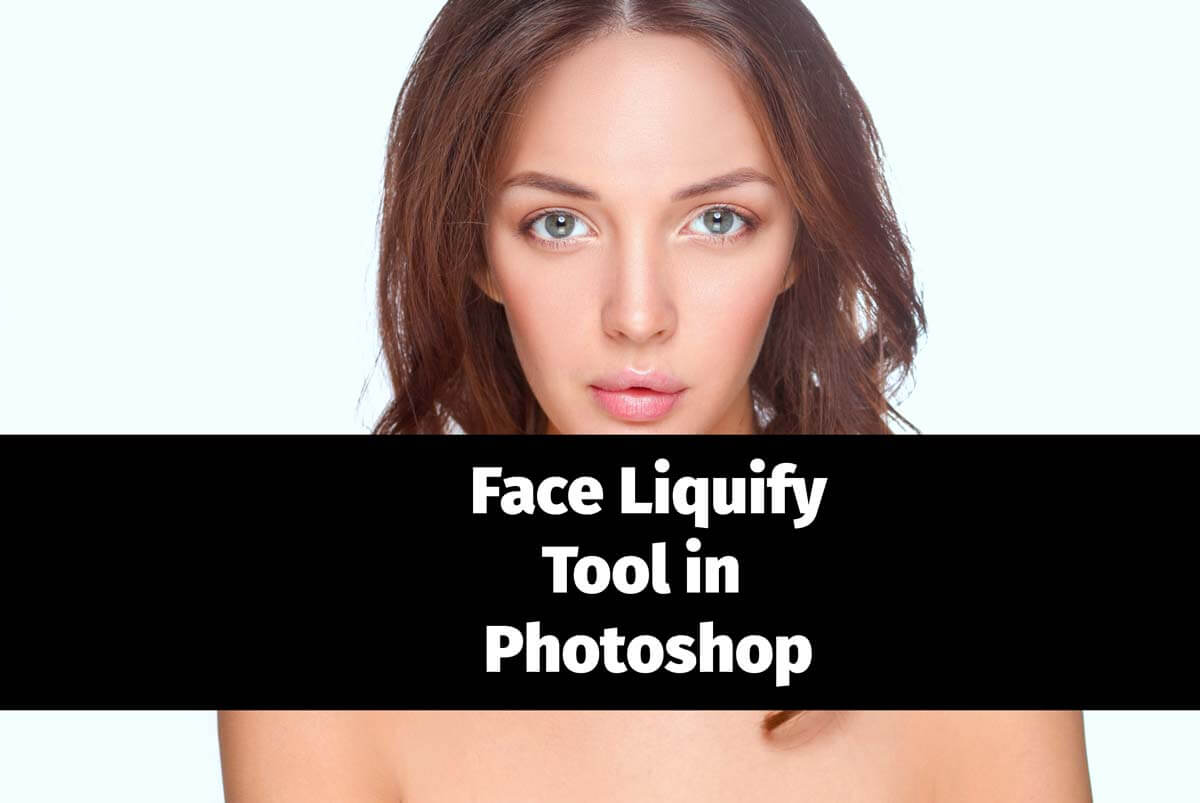Selection in Photoshop is one of the most important things for all the users but it’s also the most difficult to do for most of the beginners. In this tutorial, I am going to show you how to use the Magic Wand Tool in Photoshop to do your selection. As the name suggests, this tool really works like a magic and probably save your more than 50% time which you spend on selecting things. It works best with solid color backgrounds or the areas with the same solid colors.
As we all know that nothing is perfect, Magic Wand Tool in Photoshop also comes with its own limitations. It only works best in solid colors and may fail when it comes to the selection of different colors. Adobe has made some good improvements in the Magic Wand tool, but it’s still not as good as the Quick Selection tool. We will be talking about this in details.
Stock Images:
Girl: http://mariaamanda.deviantart.com/art/Laces-Stock-374839451
Mountain: http://sergiba.deviantart.com/art/A-postcard-from-Canazei-414742657
Section 1 – The basics of Magic Wand tool in Photoshop
The first thing that we need to do is to grab the Magic Wand Tool from the tool panel. You can also activate it by pressing Shift+W again and again until it is activated.
You may remember that Magic Wand Tool works best only for solid colors. In this image, I am going to select the sky in the below image. To select the sky, all you need to do is click on the sky.
and Voila, the sky is now selected. It is really simple, isn’t it?
Section 2 – How does the Magic Wand tool in Photoshop works?
Now let’s go a little bit deeper. Like all the other Photoshop tools, Magic Wand Tool also comes with it’s own personalized settings. I am going to discuss each and every settings one by one. Below is the screenshot of all the settings.
The first four selection icons are the basic ones which I guess you may know it already. These icons are (left to right): New Selection, Add to Selection, Subtract from Selection and Intersect with Selection.
Sample Size:
This thing is new in CS6. If you want to adjust the sample size in previous versions, you need to go to the Eyedropper Tool to adjust the sample size.
Basically, sample size tells Photoshop to take an average of the sample. For example, if your sample size is point sample, the Photoshop will only select the pixels which exactly matches the pixel where you have clicked.
It is best if you choose the sample size as 3 by 3 or 5 by 5. In 3 by 3 sample size, Photoshop will take an average of 8 surrounding pixels including to the one on which you have clicked (so total 9 pixels) and then determines the color which must be chosen. In 5 by 5, Photoshop takes an average of 25 pixels to determine the color which needs to be chosen.
Tolerance:
The best word to describe it is “picky”. If your tolerance in less, Photoshop will become more picky and if your tolerance is high, Photoshop will become highly picky.
Let’s understand it. The value of RGB can be anything between 0 and 255. So if you tolerance is 5, the Photoshop will do a calculation and choose all the pixels which comes in the range of plus and minus 5. If your tolerance is 32 then Photoshop will choose all the pixels which comes in the rage of plus or minus 32.
So if you want to choose less color or you want to choose a specific color, you better keep your tolerance low (let’s say 15). On the other hand, if you want to choose a bunch of color, let’s say the sky in the previous example, your tolerance should be in the range of 25-35.
Anti-Alias:
There is nothing much to discuss with you in this setting. If you want to have a solid edge or super-crisp edge, you should turn off this feature. On the other hand, if you want your selection to be bit smoother, you should turn on this feature.
Contiguous:
To understand this, look at the screenshot below. If you notice properly, you will see that the background is of black color which is denoted by “Area 1” and “Area 2”. There is no interconnection between these two areas.
If my Contiguous is turned on and I click on Area 1, Photoshop will select all the relevant black color pixels which lies is Area 1, however, no pixels from Area 2 will be selected as there is no interconnection.
If my Contiguous is turned off and I click on Area 1. Photoshop will select all the relevant black color pixels from Area 1 as well as black color pixels from Area 2 (despite there is no inter-connection between them). During this time, Magic Wand Tool basically works like a Color Range Command.
Sample All Layer:
If this setting is turned off, Photoshop will take only the active layer in consideration and make the selection based on the active layer. However, if this is turned on, Photoshop will consider all the layers before making a selection.
So if you like to work with multiple layers, you should turn this feature on.
Refine Edge:
This tool is used to refine your selection or making your selection better. In fact, I have written a whole tutorial on Refine Edge.