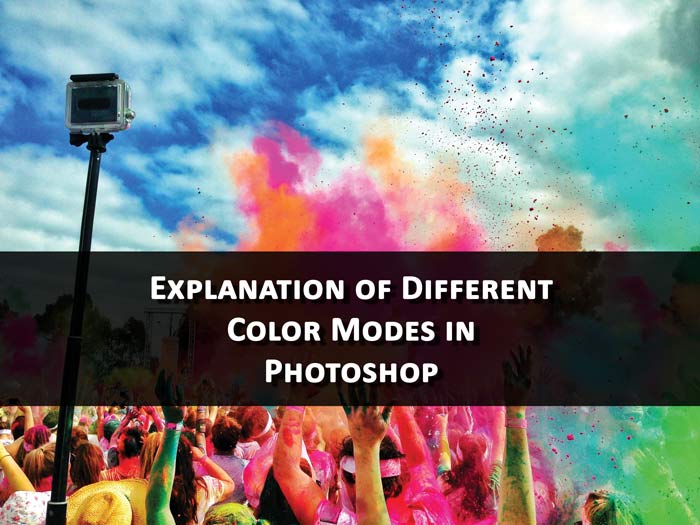Hello guys I am Vaibhav and today I am going to talk about Change Hair Color in Photoshop using Blending Modes. Last time I discussed about Sharpening of Portrait Image in Photoshop which is an extremely important tutorial for studio and fashion photographers. Unlike many YouTube videos I am not going to use Hue and Saturation adjustment layer for today’s tutorial to change the hair color because honestly speaking I do not like the end result. After using Hue and Saturation layer the hair loses its sharpness and we need to use Sharpen filter to regain the sharpen again. I am going to use Layer, Blending Modes, Color Range etc.
FINAL
INITIAL
STEP 1
The very first thing we need to do is to open our image in Photoshop. As you can see in the image that there are lots of scattered hair and it is really hard to paint the hairs accurately.
So I am going to use a small trick. I am going to select the hair using Color Range selection method then I will start to paint on the hair. Go to Select>Color Range. Inside the color range box first thing you need to do is grab the Add To Sample eyedropper tool which is encircled with blue color and then start clicking on the hair. Do it until you get your look like the image shown below. The white area inside the Color Range box depicts the area which is selected. If you are having hard time to select the hair then you can try to increase the Fuzziness slider toward the right. Once you are done press OK.
After selection your image should look like this.