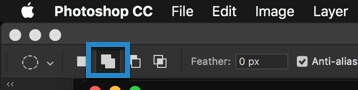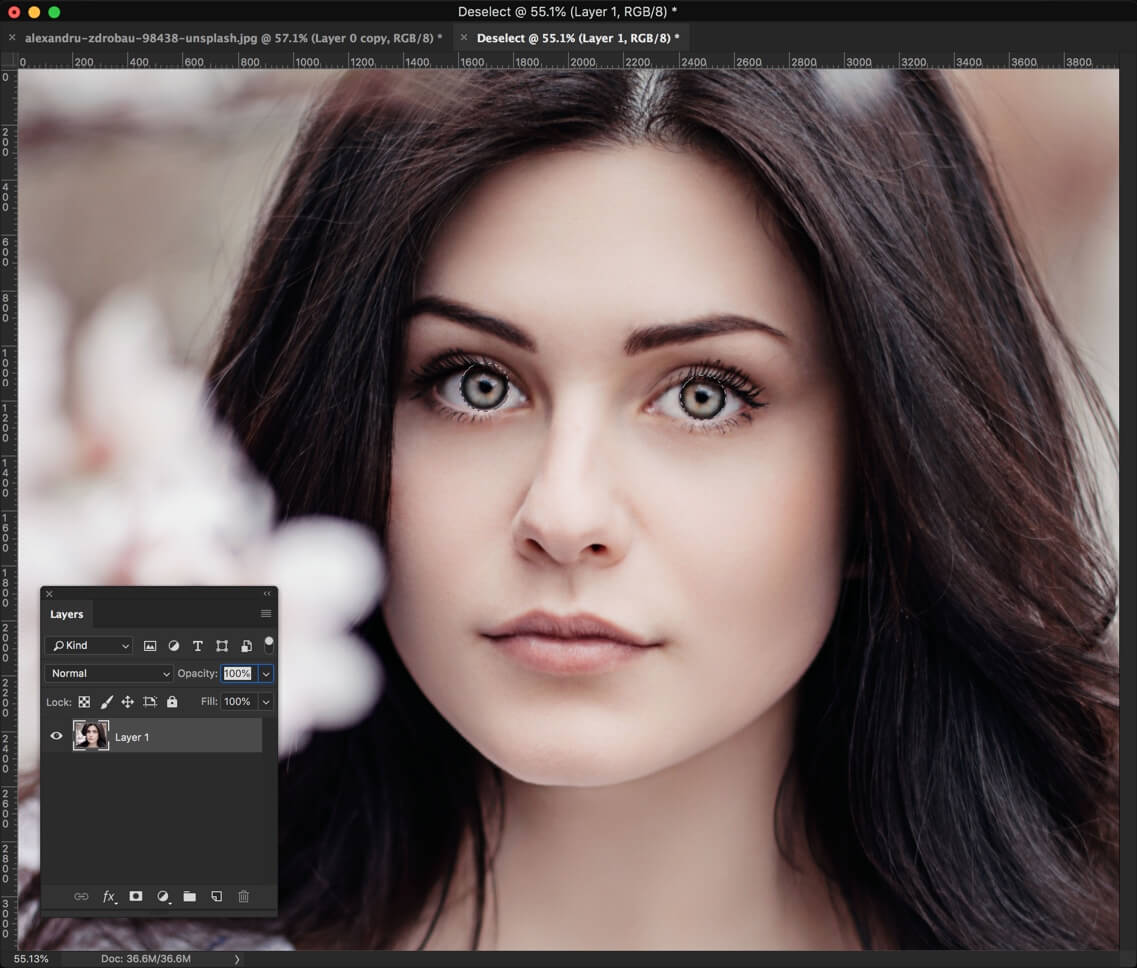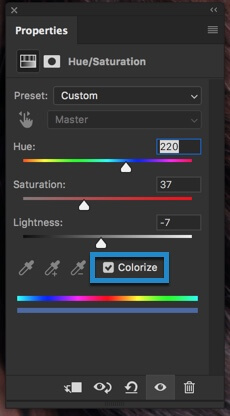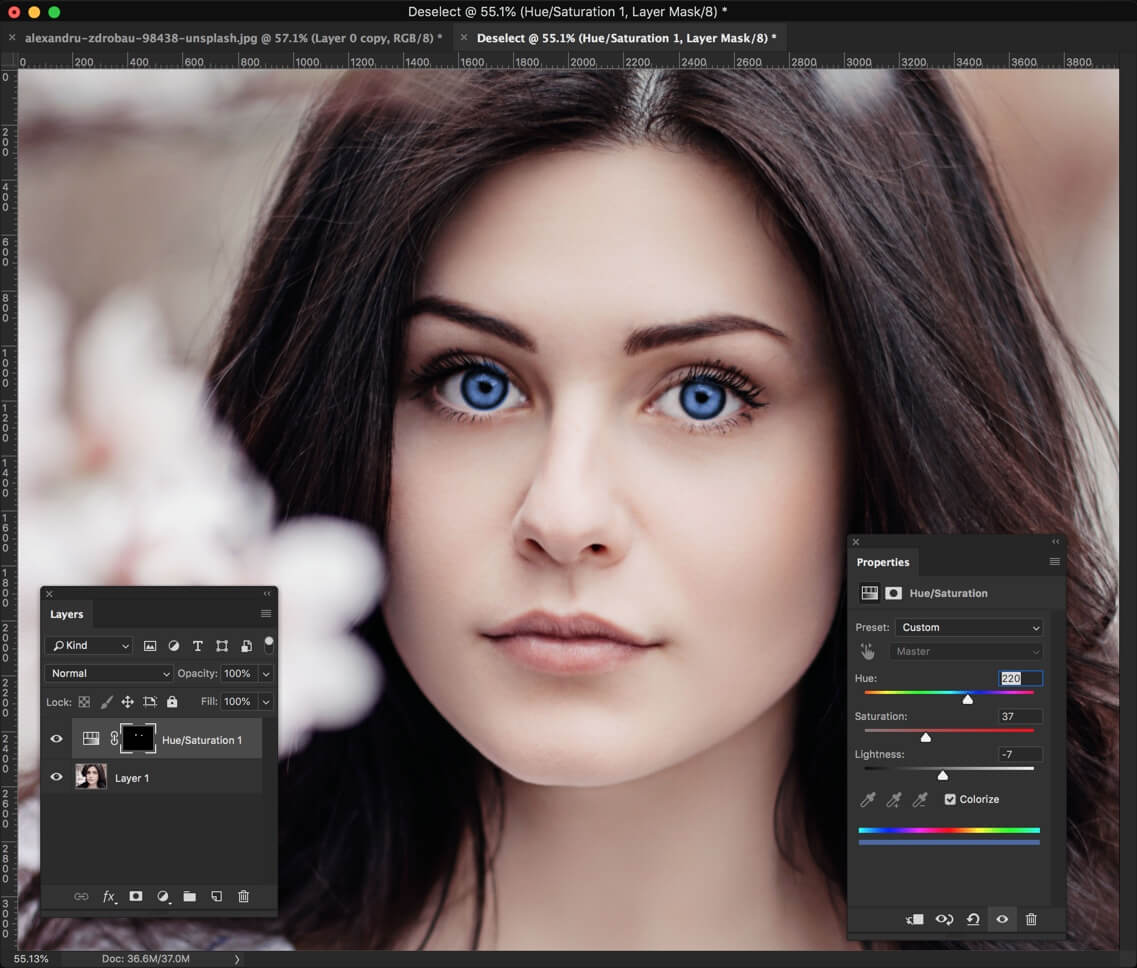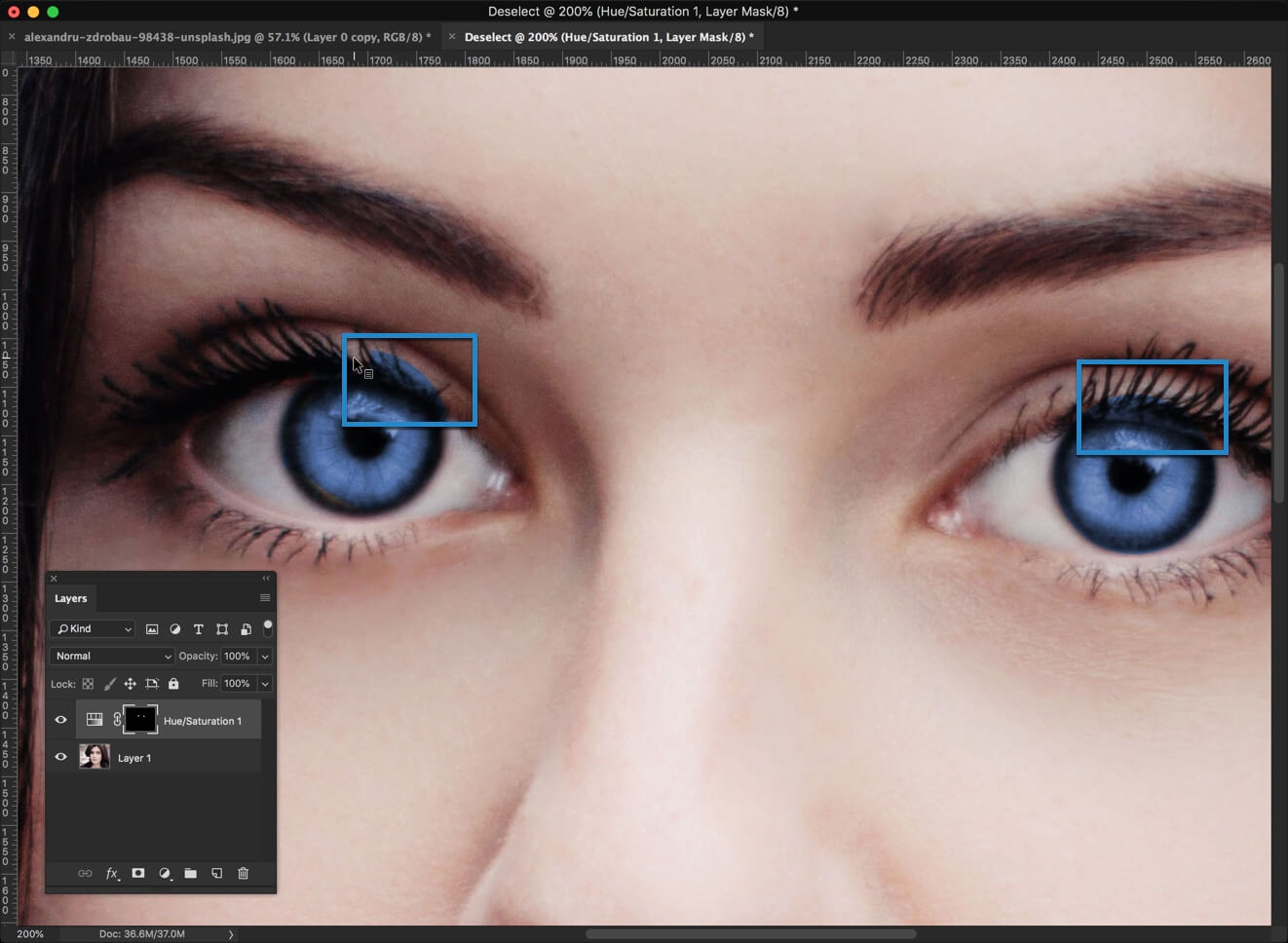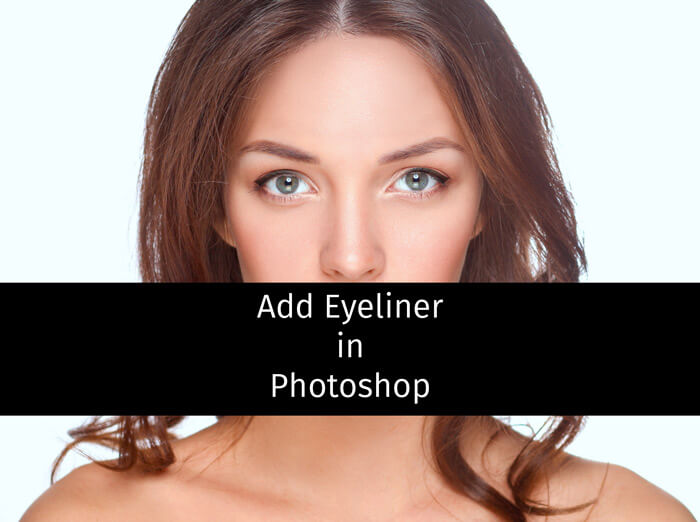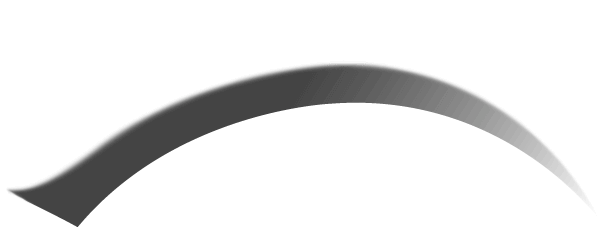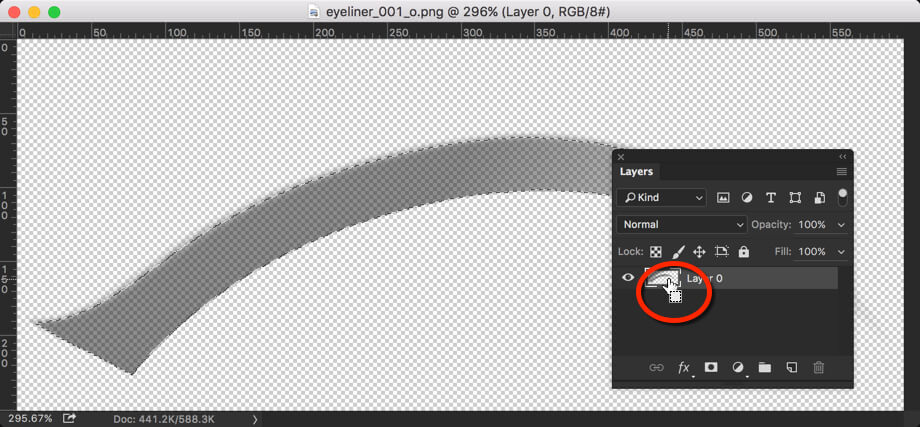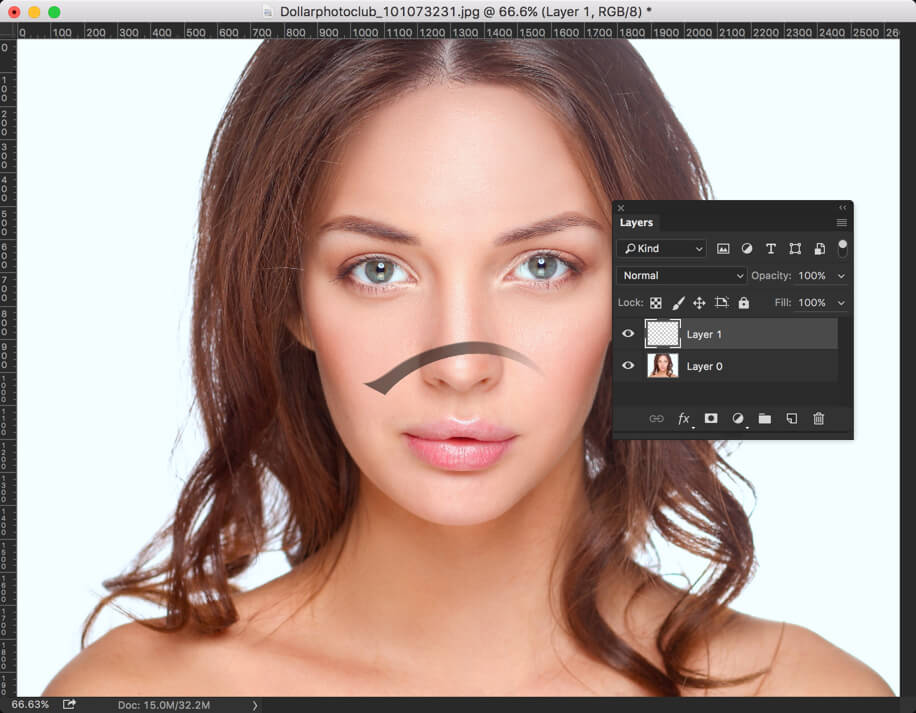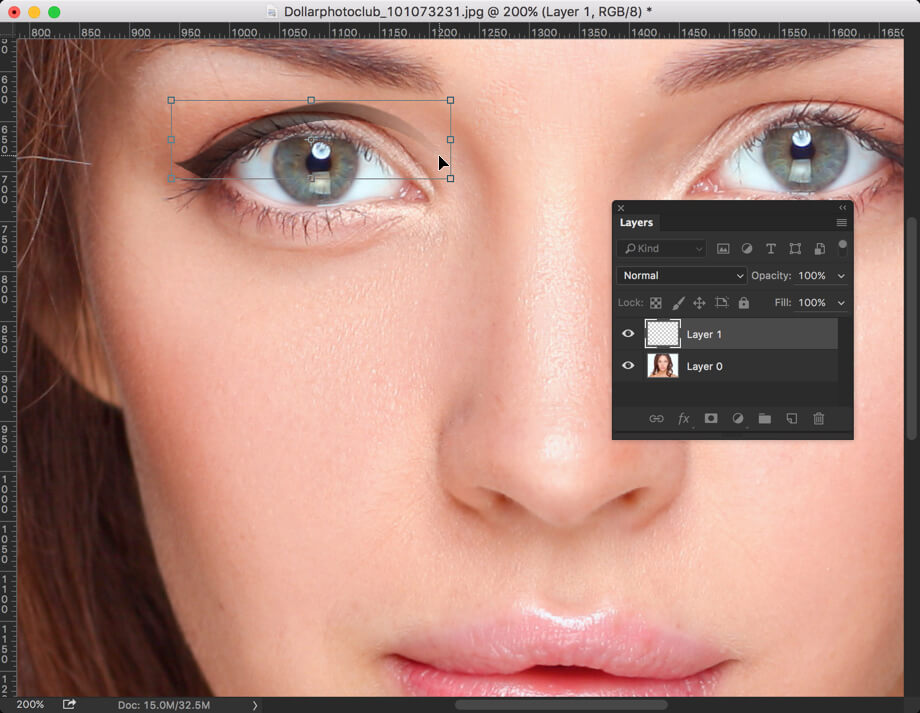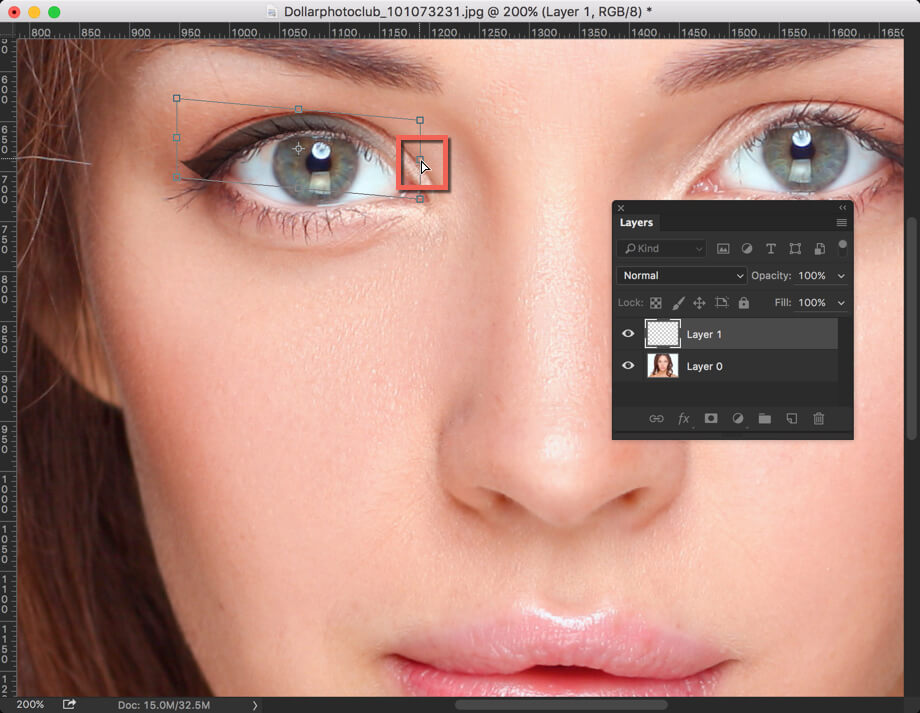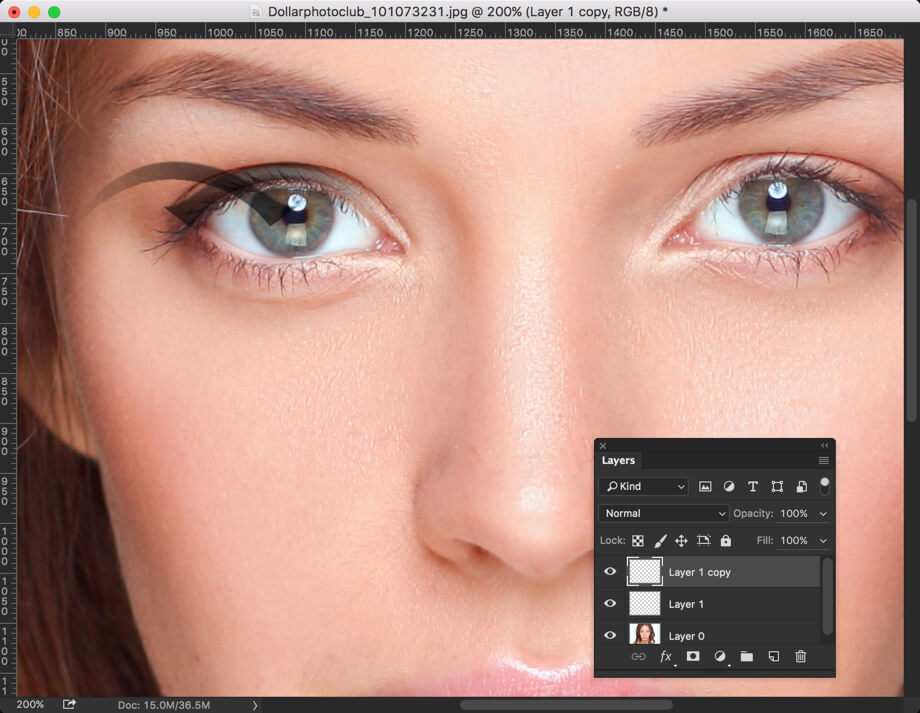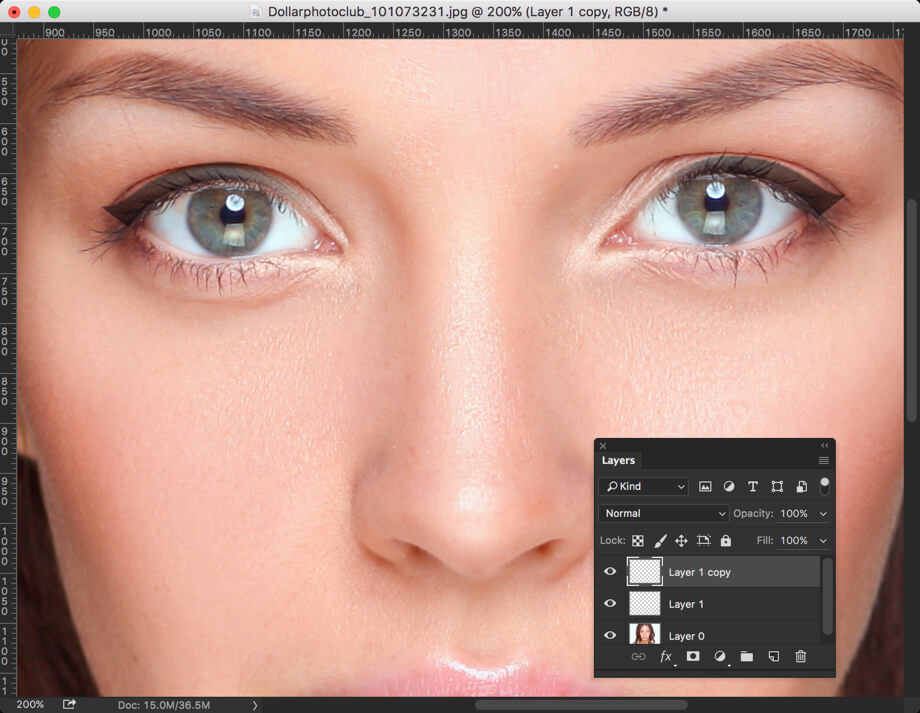Eyes are the most beautiful part of our face. People fall in love after looking at eyes. Their shape, movement, or even color make all the differences. Today, I am going to show to make the most beautiful part of a face even more beautiful. I am going to show you how to add eyeliner in Photoshop.
There are two ways you can add eyeliner in Photoshop. One is to create one in Photoshop and another is to download the image of an eyeliner and paste. We’re going with the second option because that’s much easier and time saver.
You need to download the image of the eyeliner before you proceed. I have attached it for you to make your life simpler. The best thing is that it’s a PNG image with no background. So, you won’t see the not-so-beautiful white background whenever you paste it in Photoshop.
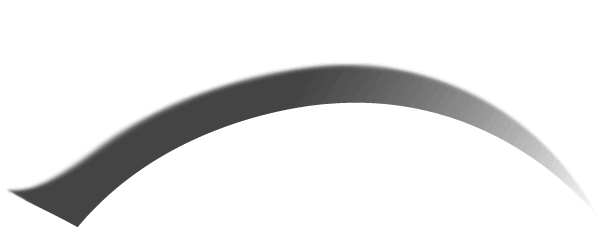
Step 1 – Open the Eyeliner Image in Photoshop
We need to copy the eyeliner image so that we can use it on other images. Open it on Photoshop.
We’re going to copy the eyeliner. Open the layer panel by pressing F7. Hold down Cmd/Ctrl and click on the layer thumbnail. This will select the eyeliner and then press Cmd+C/Ctrl+C to copy.

Step 2 – Add Eyeliner in Photoshop
Press Cmd+V/Ctrl+V to paste the eyeliner on another image.

Step 3 – Align the image according to the eyes
It’s better to zoom in the image so that you can align the eyeliner better. Press Cmd+”+”/Ctrl+”+” to zoom in.
Time to align the eyelinerPress Cmd+T/Ctrl+T to activate the free transform tool. Now drag the eyeliner and align it with the eyes. It doesn’t have to be perfect. Look at the below screenshot. I have aligned it from viewer’s left but it’s not aligned from the viewer’s right. We’re going to fix it now.

Hold down Cmd/Ctrl and put the cursor on the adjustment handle which is not aligned. Look at the screenshot below to understand things better. The cursor will change to white.

Now, only that part of the eyeliner will move which is associated with the cursor.

Step 4 – Duplicate the Layer
I think that the eyeliner is not looking much visible. It’s translucent. Let’s duplicate the layer. Press Cmd+J/Ctrl+J to duplicate it. Now, it’s looking good.

Step 5 – Duplicate and Flip for the Another Eye
Time to proceed with the next eye. Again duplicate the layer by pressing Cmd+J/Ctrl+J. Now, we’re going to flip it. Go to Edit>Tranform>Flip Horizontal. This will flip the layer horizontally.

Align the eyeliner like we did in step 3 and step 4.
I have done it in my image.

With this, we can wrap up this tutorial.
I know that you like this tutorial. Share it with your friends.