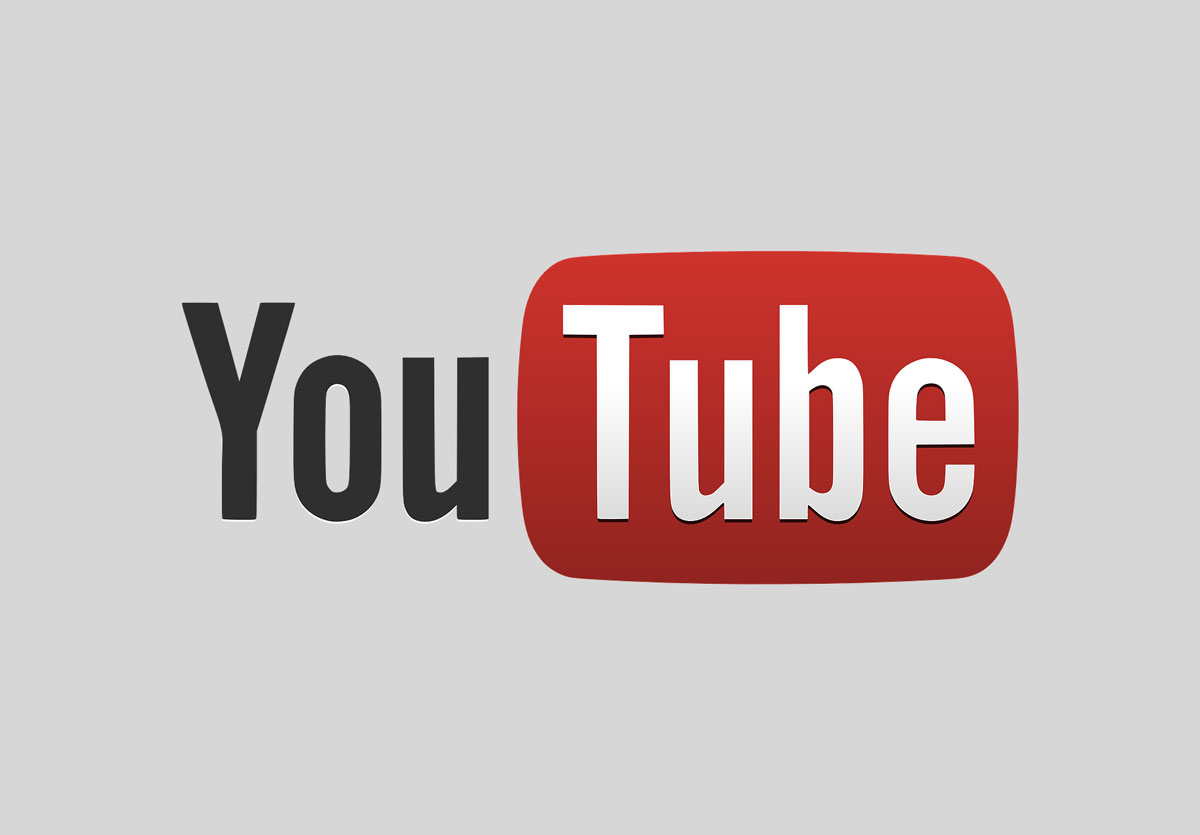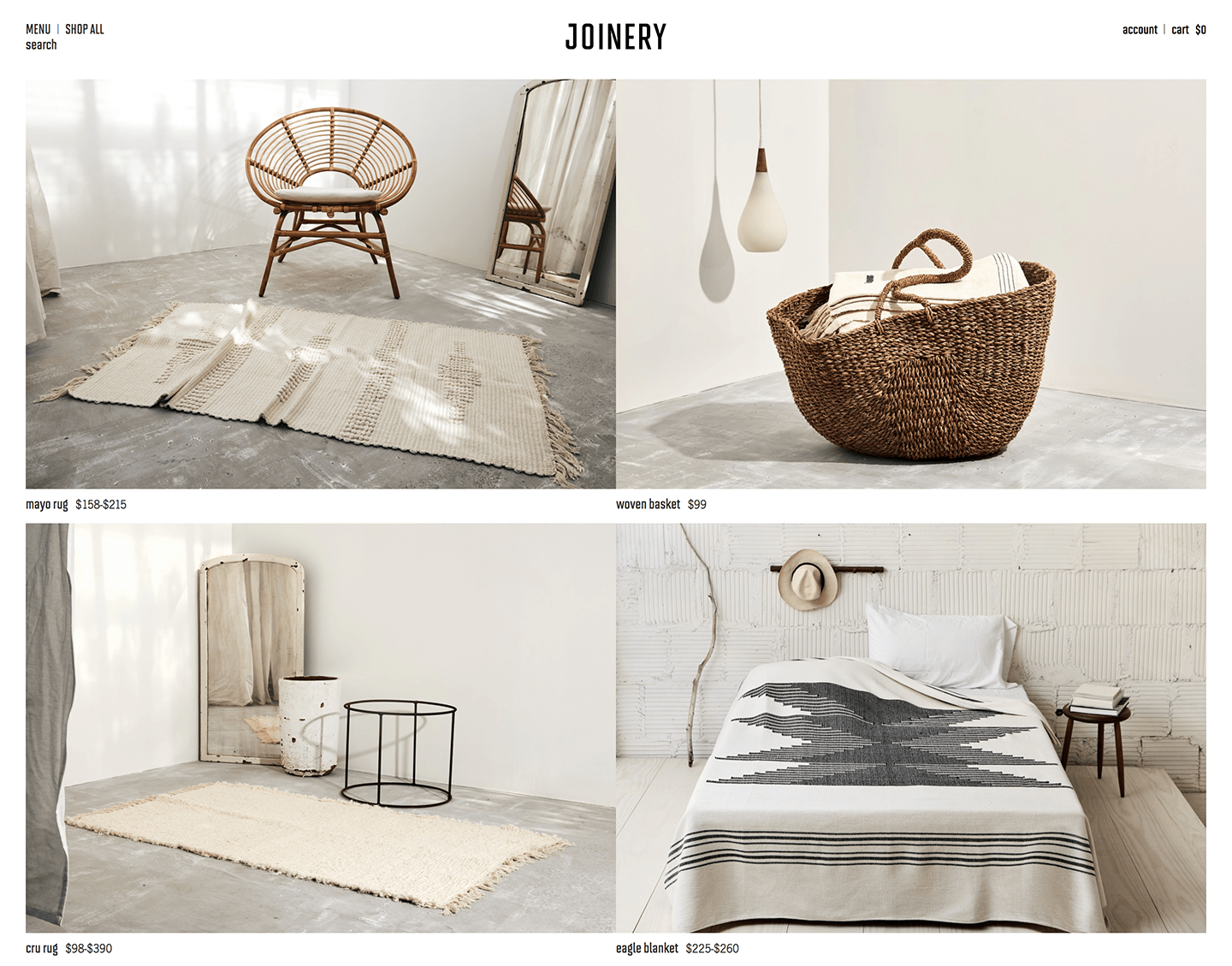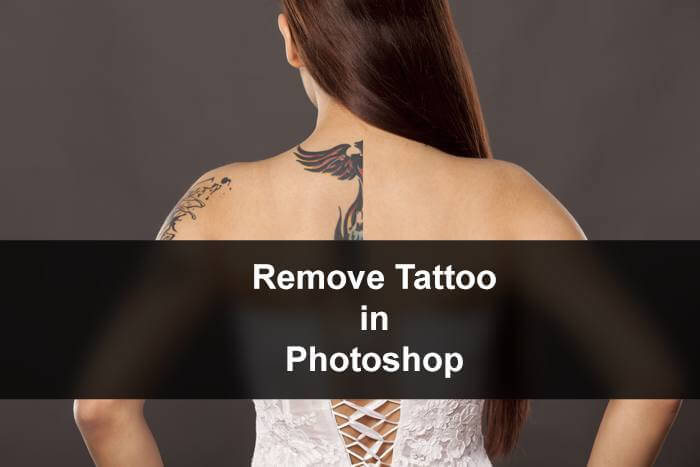You have a headshot or a product photo and you badly want to remove the background of that photo. But the problem is that you don’t know how to remove the background. This is why I am writing this tutorial on how to remove background in Photoshop.
I am going to show you three ways to remove a photo. The ways ordered based on their difficulty level. I am going to write the easiest one first.
The easiest one is to use Microsoft Word and the next two involves Photoshop. Out of the two Photoshop methods, one is very easy and takes a couple of seconds.
Video
Here’s the video for you if you prefer videos.
1. Remove the background of a photo using Microsoft Word
Before we go ahead, let me tell you that Microsoft Word does not remove the background as good as Photoshop. If your photo has a simple background then you can use Microsoft Word.
Pros:
- Super duper easy to use
- No need to have any knowledge of image editing
- Easily accessible to everyone
Cons:
- Does not remove the background completely. Leaves some traces
- The output file is scaled down. Suppose you want to remove the background of a photo that you shot with a 12MP camera, the output would be like a photo that is shot with 1.2 – 2 MP camera.
Before

After

Step 1: Open the image in Microsoft Word
Open the image in Microsoft Word to remove the background.
Open Microsoft Word. Go to Insert > Image > Picture from file. The user interface for Windows would be a little different.
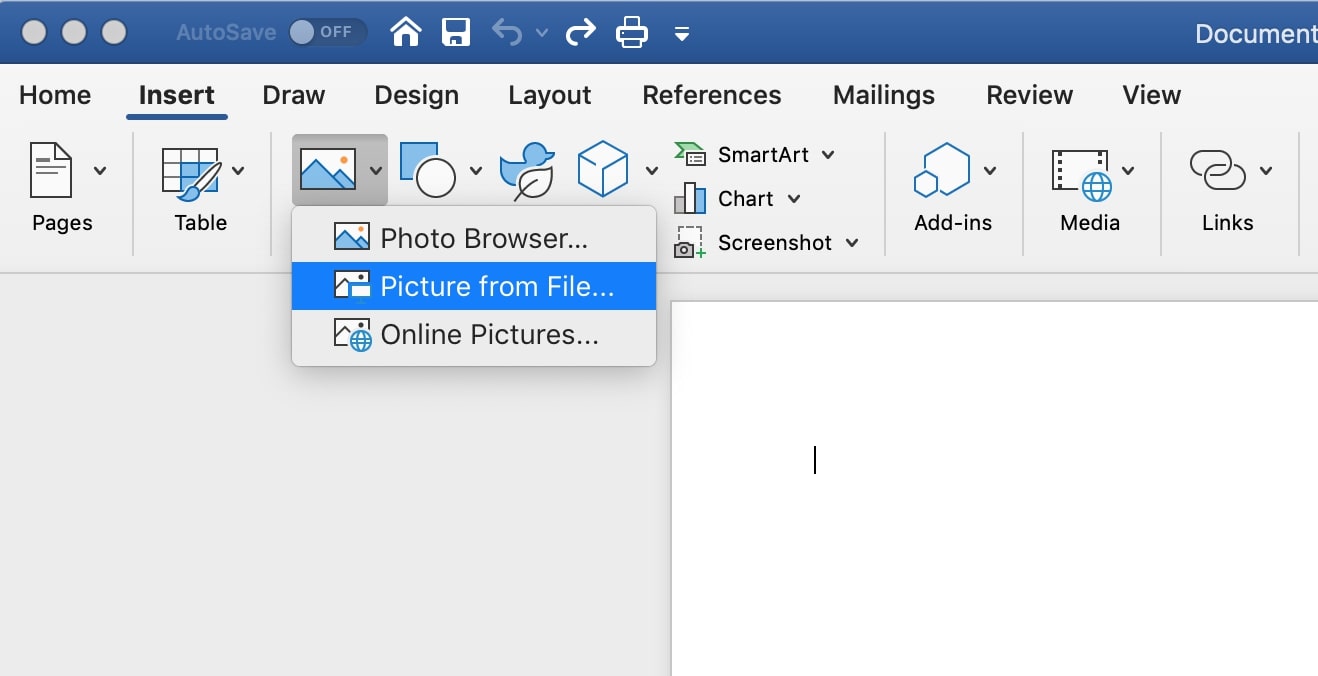
Step 2: Remove background of the photo in Microsoft Word
Go to the Picture tab. Click on the Remove Background button. It is there at the top left.

Step 3: Finetune the removal
In case Word has removed some of the wanted areas then you can fix that. In the next window, click on the “Mark Area to Keep”. Draw a rough line and Word will keep that.
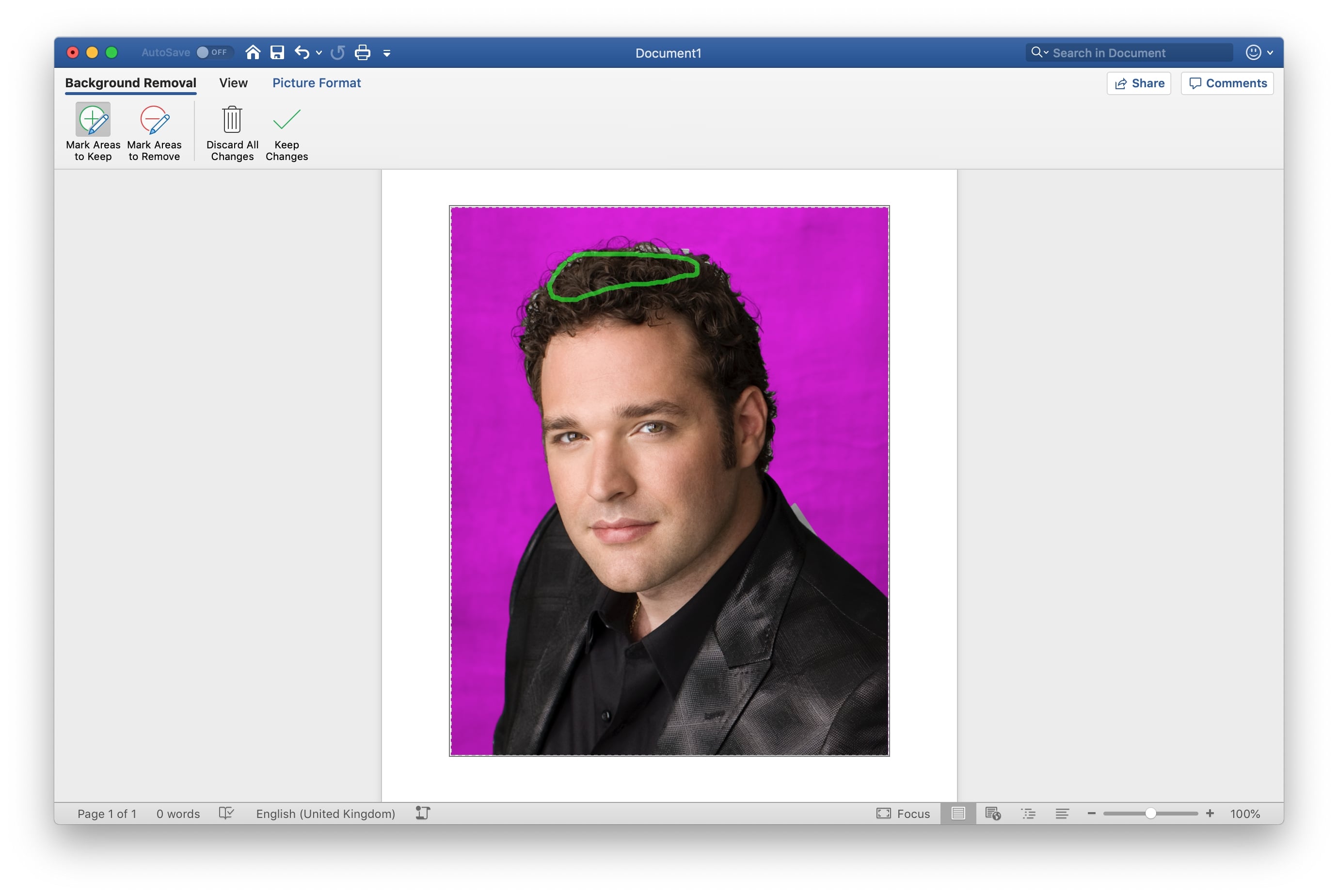
If you think that Word has included some of the unwanted areas then you can remove that using “Mark Area to Remove”.
Once done, right click on the photo and click on “Save as picture”.

That’s all.
2. Remove background in Photoshop using Select Subject
Time to use Photoshop.
Pros:
- Super duper easy to use
- Does not reduce the size and quality of the photo
- Leaves no traces of Photoshop
- Edits the image professionally
Cons:
- Not free
- Not the majority of people are familiar with Photoshop
Before

After

Open the image in Photoshop.
Step 1: Select the Subject
Select Subject feature is available only in the versions that launched in 2018 and after. Go to Select > Subject.
Photoshop will use artificial intelligence to automatically select the subject. The subject is the main focus of the image. Here the man is the subject.

Step 2: Use Select and Mask to Refine the Selection
Time to refine the selection. We’re going to use Select and Mask for this. This option was added in 2017. If you have older versions then you can use Refine Edge. Go to Select > Select and Mask.
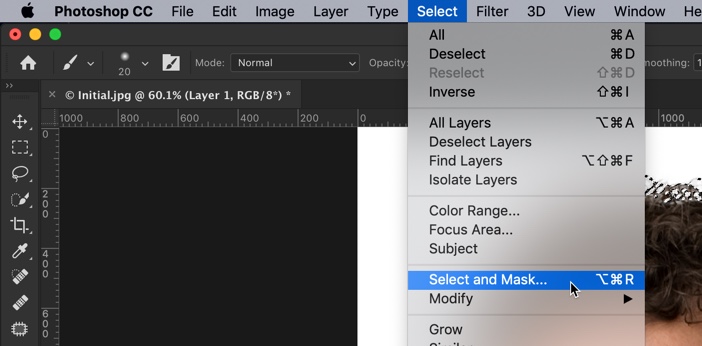
Increase the radius to 250px and turn on Smart Radius. This will do your job.

Here’s the final photo.

2. Remove background in Photoshop using the Quick Selection Tool
Time to use another method Photoshop.
Pros:
- Easy to use but not as easy as Select Subject
- Does not reduce the size and quality of the photo
- Leaves no traces of Photoshop
- Edits the image professionally
Cons:
- Not free
- Not the majority of people are familiar with Photoshop
Before

After

Open the image in Photoshop
Step 1: Select the person with the Quick Selection Tool
Grab the Quick Selection Tool from the tool panel or press Shift + W again and again until it comes.
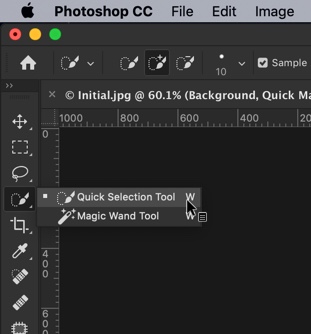
Now drag the mouse over the image of the subject. Quick Selection Tool will automatically select the subject. See the GIF below.
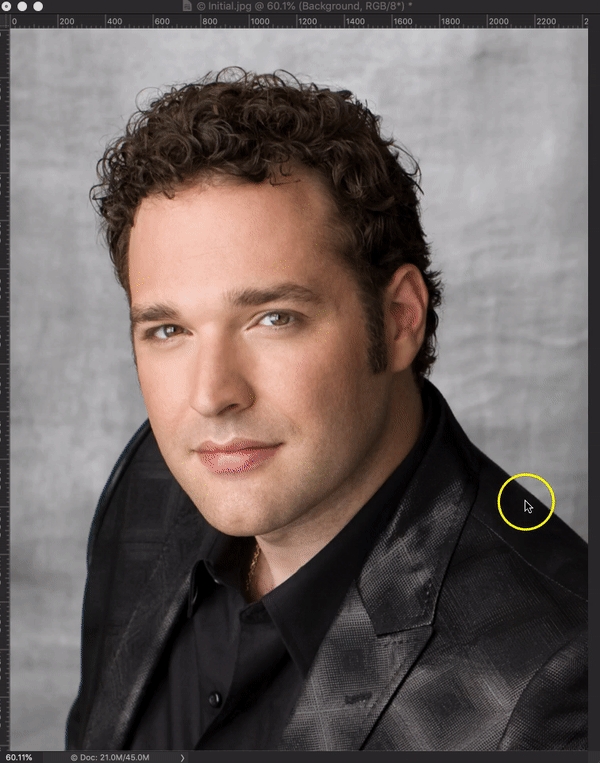
This will select the subject.

Step 2: Use Select and Mask to Refine the Selection
We’re going to do the same that we did in the previous method.
Time to refine the selection. We’re going to use Select and Mask for this. This option was added in 2017. If you have older versions then you can use Refine Edge. Go to Select > Select and Mask.
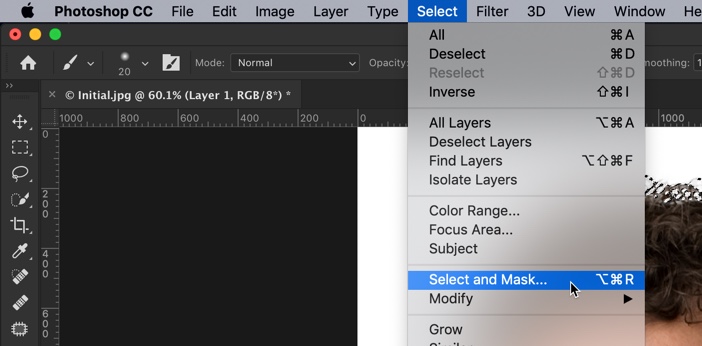
Increase the radius to 250px and turn on Smart Radius. This will do your job.

Here’s the final photo.