You cannot select those scattered hair, right? I know that this is why you’ve come here. I am going to show you how to use refine edge tool to make many hard selections or rather I’d say to make impossible selections. In this tutorial, I am going to explain to you what is refine edge tool in Photoshop, and every settings in the Refine Edge Tool.
Refine edge tool is no longer part of newer versions of Photoshop. Photoshop has replaced the Refine edge tool with Select and Mask tool 2017 onwards.
Let’s begin. I am going to make a selection.
To refine a selection, I am going to click on refine edge tool on the options bar or just press Cmd + Opt + R / Ctrl + Alt + R. You can also go to Select > Refine Edge to open the Refine Edge Tool Box.
[vc_row][vc_column][vc_message color=”warning” message_box_color=”warning” icon_fontawesome=”fa fa-exclamation-triangle”]I badly want to update this tutorial with new screenshots for you but I cannot because Adobe has removed the Refine Edge tool from the Photoshop. I no longer have access to it because I use the latest version of Photoshop.[/vc_message][vc_column_text]
The refine edge toolbar looks like the one shown below.
View Mode in the Refine Edge Tool
In the view mode box, you can see the modes.
- Marching Ants: Marching ats will surround your selection. The keyboard shortcut is M.
- Overlay: Layer mask with red as the default color will overlay your selection. The shortcut is V.
- On Black: One of the most used modes by me. Black color will fill the are that is not selected. It gives you high contrast so it’s easy for me to select the image. The keyboard shortcut is B.
- On White: Just opposite of “on black” mode. The white color will fill the area that is not selected. The shortcut is W.
- Black & White: the White color will fill the area that is selected and black color will fill the area that is not selected. The shortcut is K.
- On Layers: In this mode, the area that is not selected will become transparent. Note that you may see the checkboard pattern. That pattern indicates the transparent layer. The shortcut is L.
- Reveal Layer: This mode displays your image without any selection. The shortcut is R.
Smart Radius in the Refine Edge Tool
By turning it on, Photoshop will decide whether the selection is hard (selection of table, chair) or soft (hair, fur). I totally recommend you to turn on this setting every time. But, I don’t like this setting in the Select and Mask Tool.
Adjust Edge in the Refine Edge Tool
- Radius: It controls the radius of your the refine edge tool. Basically, it determines how far should your refine edge tool should go to refine your edge.
- Smooth: It smoothens your selection. I recommend not to use it while selecting hair, fur, trees(in this case).
- Feather: It softens the selection. It helps a lot when you are creating a vignette effect to your photo.
- Contrast: This setting sharpens your edge even if you soften it by using a feather or smoothens it by using smooth.
- Shift Edge: This setting shifts your edge. It can either contract your selection or expand your selection.
By adjusting these 4 adjustments I can make my selections even better.
As you can see that there are little imperfections left. So, I am going to remove that using the refine radius tool.
Select the refine radius tool. Adjust the radius of this brush from the options bar. Apply this brush to remove the perfections
Before
After
As you can see from the above slider, a little part of the leaf was included in the selection which lead to the imperfection. By applying the refine brush tool, I managed to deselect the leaf within a matter of seconds.
Output in the Refine Edge Tool
- Decontaminate Color: This option helps you to reduce the edge of the leftover colored pixels around the edges of a selection. Once you turn this checkbox on, Photoshop tries to replace the color of selected pixels with the color of pixels nearby (whether they’re selected or not). Drag the Amount slider to the right to change the color of more edge pixels, or to the left to change fewer.
- Output To: In the output to the section, you can see various drop-down menus.
- Selection: When you press OK after refining the edge, then your output will be just a selection. It leaves you with marching ants.
- New Layer: Creates a new layer which contains only the selection. It deletes the background.
- New Layer with Layer Mask: Creates a new layer with a layer mask.
- Layer Mask: Add a layer mask to the selection. One of the most used output by me.
- New Document: Create a new document/file which contains only the selected pixels.
- New Document with Layer Mask: Creates a new document with a layer mask which only contains the selected image.
Summary
- Select the part of the image using any selection tool.
- Click on refine edge tool from the option bar or press Cmd + Opt + R / Ctrl + Alt + R.
- Turn on the smart radius and adjust the radius.
- Adjust the smooth, feather, contrast and shift edge for the perfect result.
- Adjust the decontaminate color for halo.
- Select the output method.
- Press OK.
Isn’t it easy?








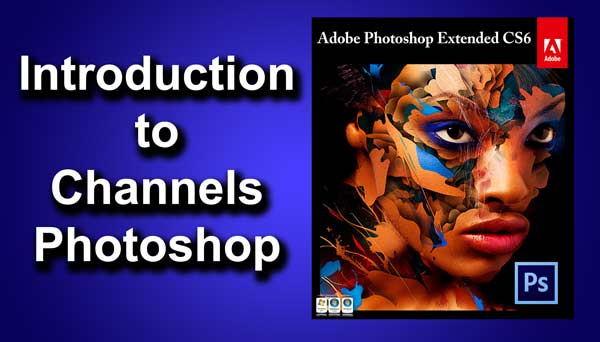




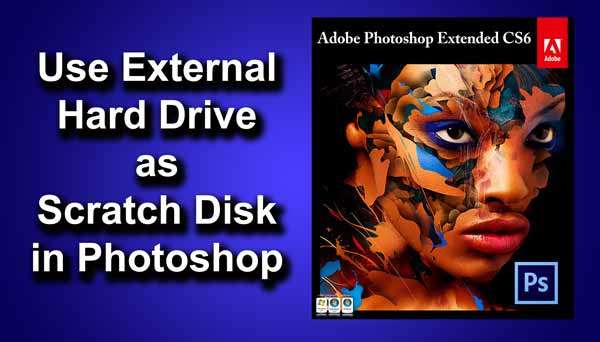
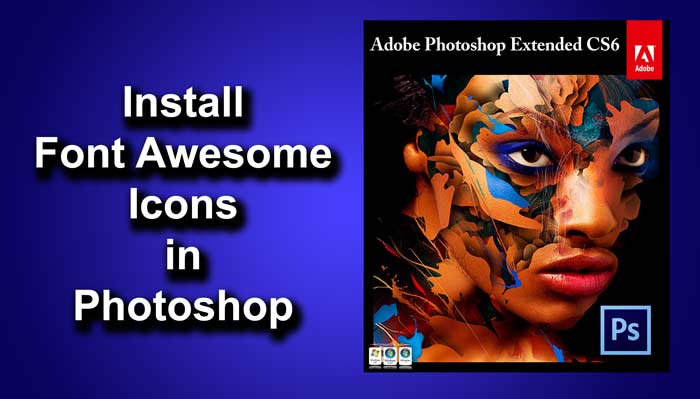
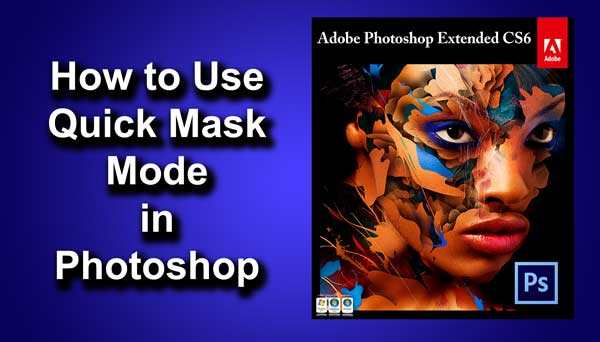



![[Pro Hack] Use Content Aware Fill to Remove a Person in Photoshop 5](https://tricky-photoshop.com/wp-content/uploads/2018/11/5-2.jpg)

