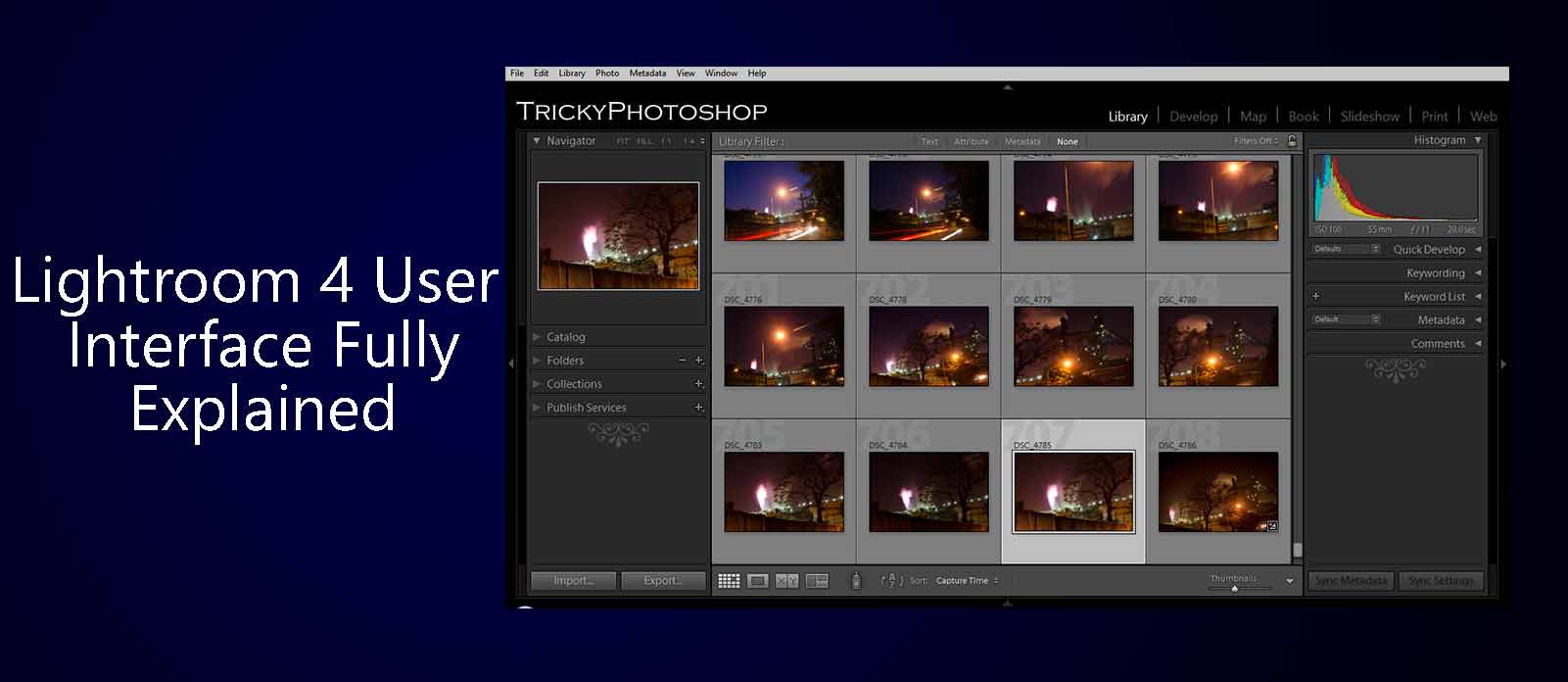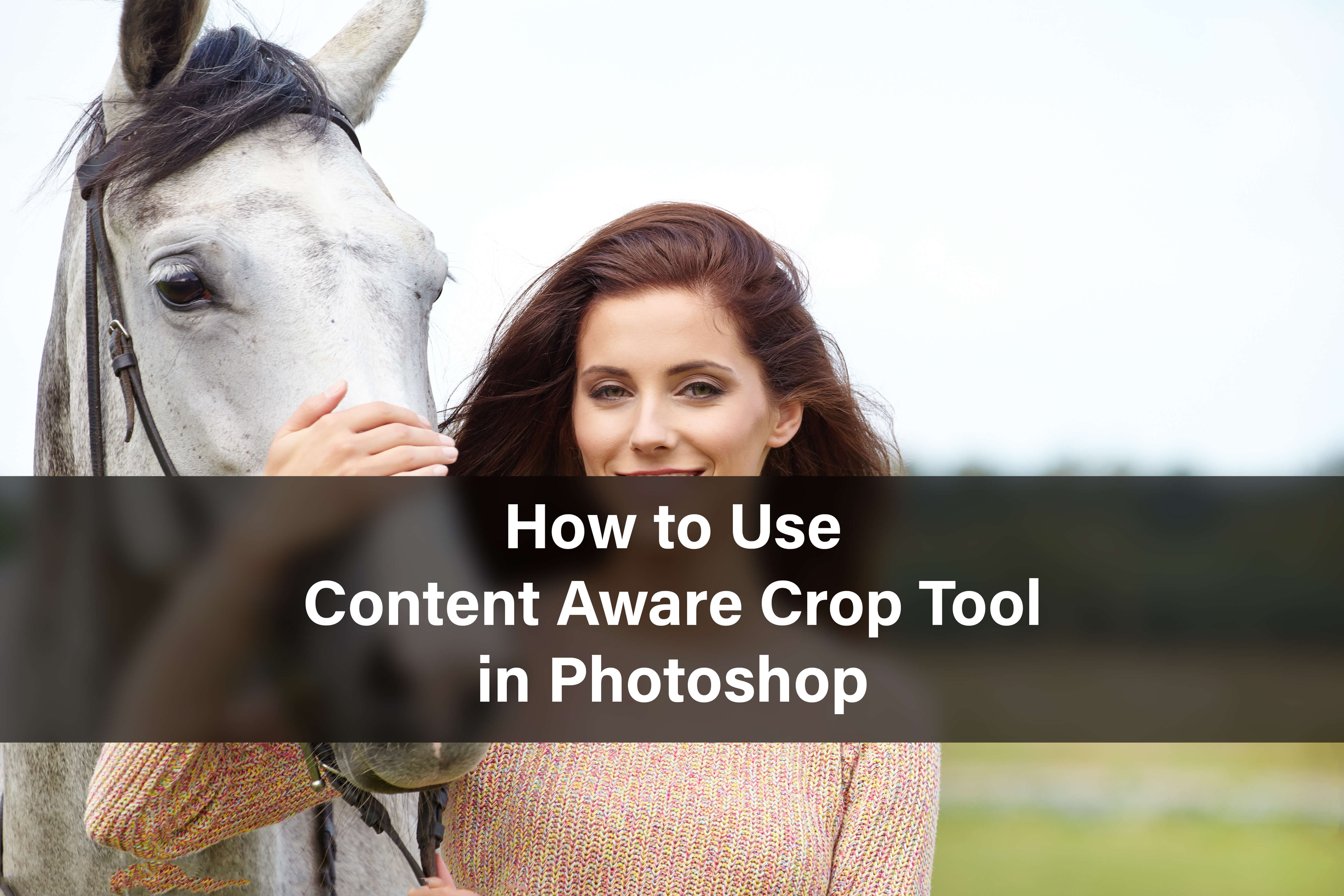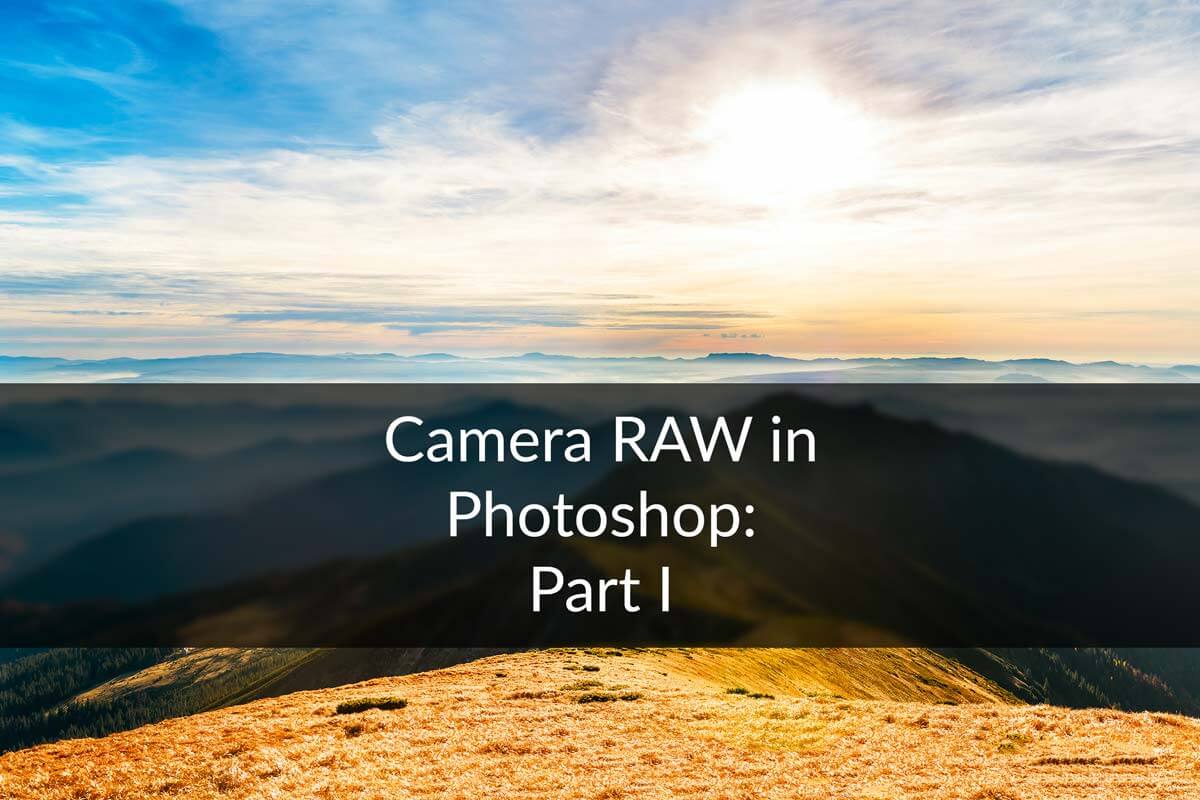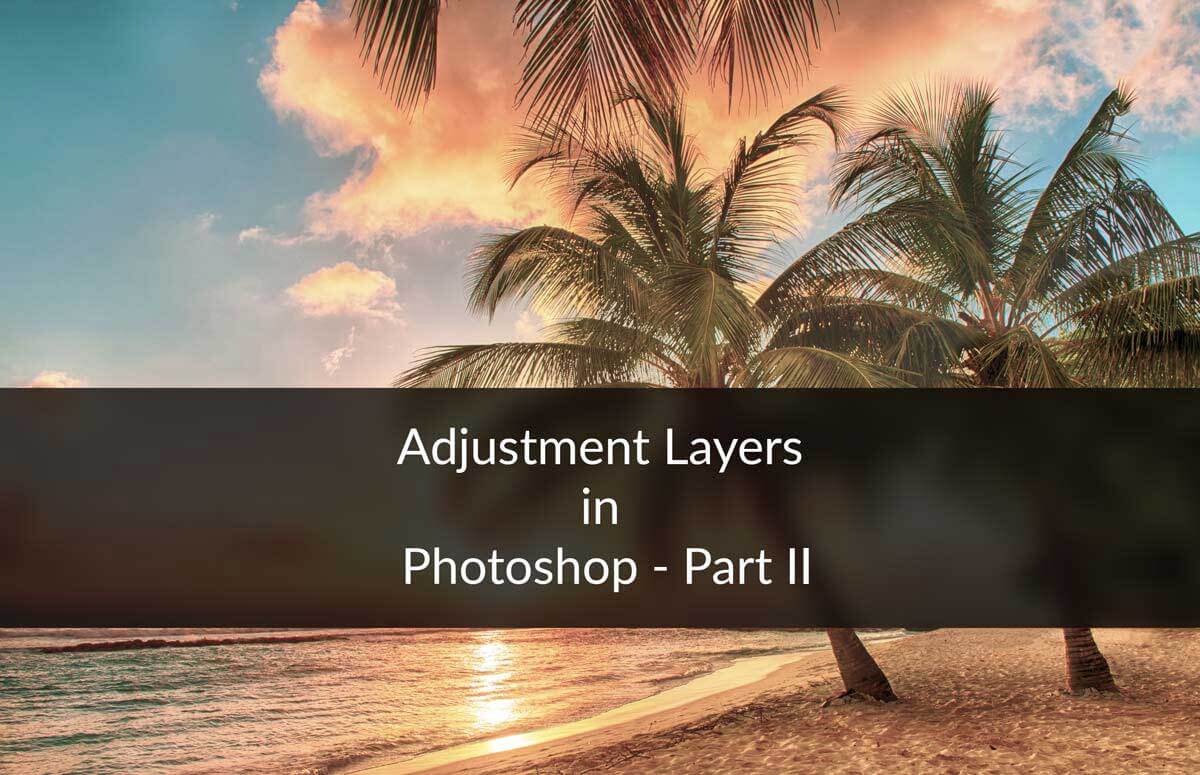Welcome to Day 2 of “30 Days to Learn Photoshop”. Today we’ll talk about the interface of Photoshop.
2.1 Overview
Yesterday we talked about Photoshop and Adobe. That was a pretty much easy tutorial, wasn’t it? Today we’ll go a bit deeper into photoshop. We’ll discuss the interface of Photoshop, and believe me, if you understand the interface, your half job is done.
Photoshop shows an insane amount of options or tools on its opening screen. This is what freaks most people out. But the reality is that the tools and options are highly organized, and they’ll become your companion as soon as you understand them.
Below is a typical layout of Photoshop.

It looks a little bit scary, isn’t it? There are so many things to use and you are afraid that you have miles to go. Let me tell you something. There isn’t a lot to learn. There are some panels that you are never going to use in your whole lifetime. If you are a photographer, you probably will never use the tools that are given for designers, and if you a designer, you probably never use tools that are given for photographers. Now you must be feeling happy, aren’t you? Yes, you are!!!
Typically you can segregate Photoshop’s interface into five different units. Each unit has its own significance. Actually, workspace is not a unit but I thought I should also include it.
Now let me explain you each unit one by one. I am going to start with Menu bar because it is the first thing that you use when you open photoshop.
2.2 Menu Bar
Most of the time you’ll use this bar right after you open photoshop. Below is the screenshot of the menu bar and it is as simple as it is looking.

Please note that the user interface for Mac varies a little bit but the function and working are the same.
There are typically 12 components present in the menu bar. I am going to explain each component one by one. Please note that for some components I will not go very deep as it’ll be hard for you to understand. But I will explain most of the components in my 30 Days to Learn Photoshop later. So let’s start one by one.
- Photoshop Logo: This is probably not a component but I included it because it looks cool. You simply get “move”, “close”, “minimize” etc. options by clicking on that. These are typical Windows and Mac features, not of Photoshop.
- File: This is one of the most used menu in Photoshop. A screenshot is shown below. This menu lets you open, save, print, import, export etc. You use these feature more often than you can imagine. For example, you open image(s) whenever you open photoshop. You save the image(s) whenever you close photoshop. If you are a diehard photographer, you even print the beautiful photographs that you take on your DSLR. Although there are shortcuts present to each feature I don’t urge you to remember the shortcuts now. These shortcuts let you do the same thing with your keyboard without even touching your mouse. For example, to open an image, you need to go to File>Open, but with its shortcut Ctrl+O/Cmd+O, it performs same task. You’ll remember these shortcuts as time passes by. Note that some of the options are grayed out because I have not opened any image.

- Edit: This component lets you perform some routine tasks like undo, redo, cut, copy, paste etc. I am assuming that you are familiar with these tasks. Apart from these tasks, it also gives us options to do some beginners task like aligning a photo, adjusting its dimension, transforming its dimension etc. It also lets to do some advanced task like adjusting your color setting, color profile etc.
But the most important feature that you get inside “Edit” menu is that here you set your preferences here. In preferences, you can change the color of photoshop, optimizes it, tweaks some additional setting etc. We’re going to learn it in the third chapter of this course i.e. Day 3: Changing the Preference.

- Image: This menu lets to do changes on your image. For example, the typical adjust bars like brightness, contrast, color, exposure, black and white etc. that you find in almost all photo editing apps, are present inside this menu. This menu also lets you crop your image. One cool thing that you can do with this tool is measuring the distance. For example, if you set the scale properly, you can measure the distance between two points and that distance is approximately equal to the actual distance between those two points.

- Layers: This is the thing that separates Photoshop from those ordinary photo editing apps. I am not going to explain anything now as I will be having two chapters on this topic. For now, just remember that Layers is the soul of Photoshop.
- Text: This menu is more useful to designers than photographers. If you are familiar with MS Words, this menu lets to you do nothing more than that. For example, if you write something, this menu lets you change the type of text, convert it into 3D etc. I will be explaining this menu later.
- Select: Believe me, you use this menu more often than you think. This option lets to select or modify your selection. Selection is something that photographers do often. For example, if you are a portrait photographer, you must know that the thing that matters most (or most of the time) is the face. You want to make sure that the face is properly exposed, balanced, colored etc. Suppose an instance where the body is properly lit but the face isn’t, in that case, you just want to use Photoshop on the face. Now the thing that you can do is to select the face and change do whatever you want like adjusting exposure etc. Let me tell you that selection is more difficult than you think, and this is where this menu comes into action. This menu lets you tweak your selection, modify your selection and much more.
This menu also lets you select based on colors. For example, if you choose the red color, photoshop will select everything in an image that is red in color. Now you can use Image Menu to change its color to green, blue etc.

- Filter: I do not think that you use this menu often except for some of its options like Camera Raw Filter, Liquify, Blur, and Sharpen. Liquify tool lets you slim down a person, in case you are just wondering how to slim down a person.
- 3D: This menu lets you create or adjust 3D. 3D in Photoshop is only for advanced users. I suggest you to not go in deep now. Use photoshop for few months and then try 3D feature.
- View: This menu lets basically zoom in or zoom out an image. There’s one important thing present here for designers that is Guides. I will explain it later. You can also turn on or off Rulers

- Windows: This menu lets to add or remove panels in Photoshop. If I tell you what it is now, you probably won’t understand anything, but if I explain you it after we complete this course, you definitely will understand everything. This is why I am skipping this menu now.
- Help: I am sure you know what it means. You may not use this menu anytime in your life.
2.3 Tool Panel
This is where every tool is located like a selection tool, brush tool, eraser tool, gradient tool, crop tool etc. I am going to explain each tool in a separate chapter.
Just for the sake of introduction, I am going to write every tool that you can find in the tool panel.
- Marquee Tool

Fig 2.9 Tool Panel - Move Tool
- Lasso Tool
- Quick Selection and Magic Wand Tool
- Crop Tool
- Eyedropper Tool
- Heal Tool
- Brush Tool
- Clone Stamp Tool
- History Brush Tool
- Eraser Tool
- Gradient Tool
- Sharpen, Blur, Sponge Tool
- Dodge and Burn Tool
- Pen Tool
- Text Tool
- Anchor Tool
- Shape Tool
- Hand Tool
- Zoom Tool
- Foreground/Background color
- Quick Mask mode
- Screen Mode
You can also change the layout of tool panel by clicking on the two arrows located at the top left.
2.4 Option Bar
This bar is specific to the tool you are using means that it changes tool by tool. The main function of this tool is to provide extra settings to the tool you are using.
Below is the screenshot of the option bar for Brush Tool.

It will be covered along with the tools that I’ll be covering in coming chapters.
2.5 Photoshop Panels

This panel(s) are user oriented. Means unlike tool panel, option bar, and menu bar, you can choose what panels should display and what shouldn’t. You’ll get to know these tools more as days pass by.
This panel gives you flexibility to keep whatever panels you use most. For example, I keep my layer, adjustment, and swatches panel here as I use them most. You can choose which panels to display by going to Window in the menu bar and click on the panels. Each panel has its own use and advantages.
I will be explaining some of the panels that we use regularly. Some of the panels will not be covered in this course as either they are not of much importance or they are too advanced for a novice or a beginner.
2.6 Workspace
I said earlier that it is basically not a component of photoshop interface but I’d like to keep it here. Workspace gives you a various layout that is suitable for photographers, designers etc. For a novice, I suggest you use Essential layout, but as you learn more, you would like to keep the layout that comforts you most.
2.7 That’s all for Today
This is all for today. Today’s chapter was much more difficult than yesterday’s but it worth’s reading as it is the building block of photoshop. Without understanding photoshop fully, you may learn how to use photoshop, but it will take much time than it should.
I again suggest you not to search anything on the internet or YouTube for the things that you learned today. The things that you learned today is more than enough and you will not find any article on the internet that is explained as nicely as this chapter. However, I would like to you practice what you just learned. For example, you can change the layout using workspace, add new panels in the photoshop panel bar, see what’s inside edit menu etc.
So that’s all for today. See you in the next chapter.