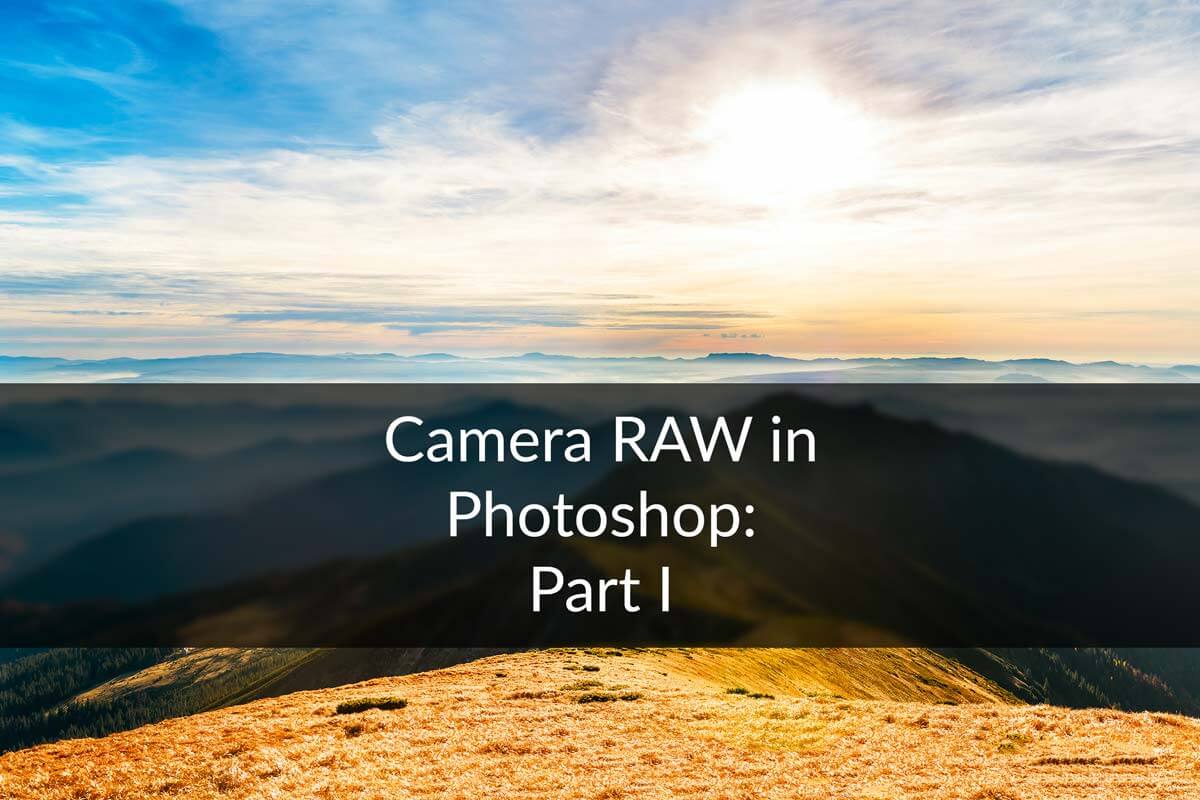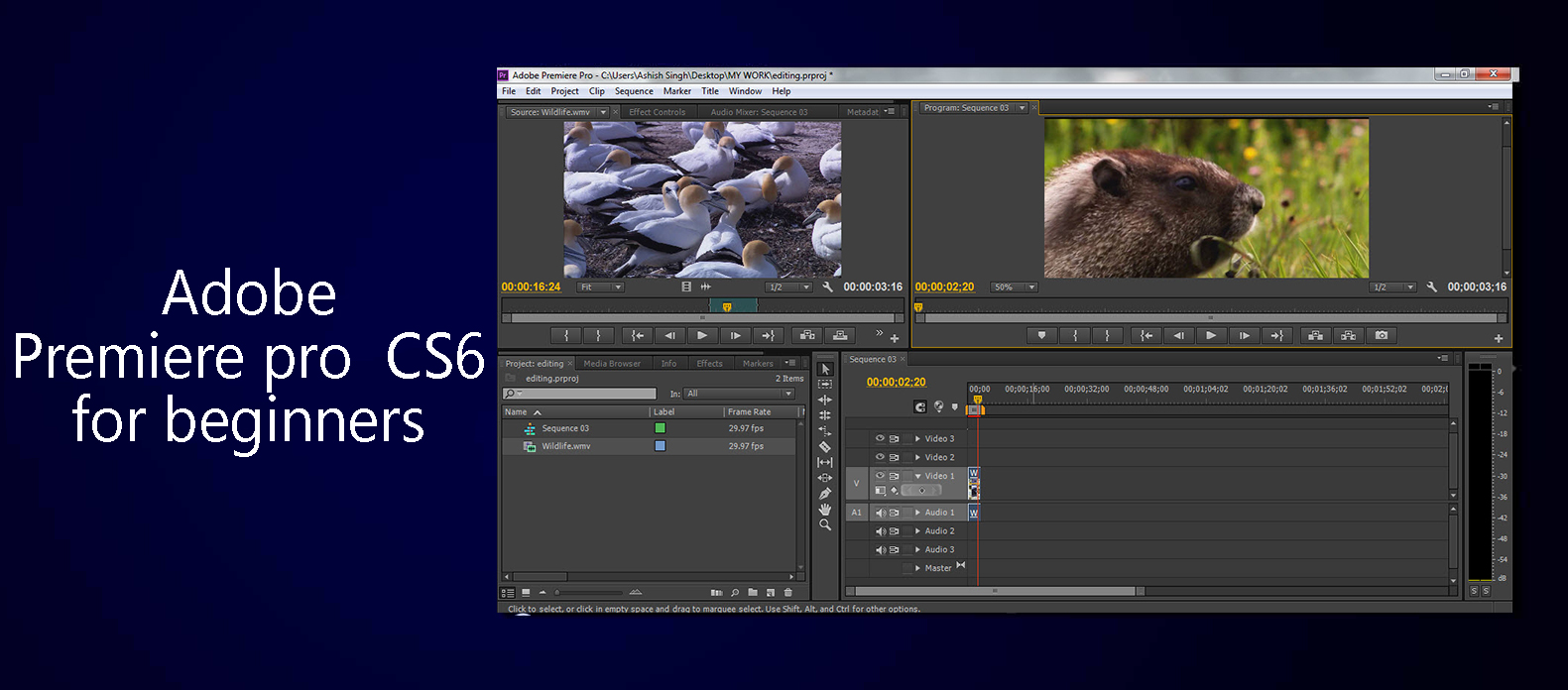So now you know how to Create a New Document in Photoshop that I taught you yesterday. Someone once said that, if you know how to begin, most of the work is done. So keeping that in mind, most of your work is already completed.
Today we’ll learn one of the most influential thing of Photoshop. This thing distinguishes Photoshop from its rivals, and this thing makes Photoshop one of the most powerful image editing software. Its name is Layer, as it comes in a panel user interface, we usually call it Layer Panel. Because of its vastness, I cannot explain everything about layer panel in one chapter, this is why there’s a part two layer payer that’ll be discussed in the next chapter.
5.1 What is Layer Panel in Photoshop?
So what is layer panel? Layer panel is a feature provided by Adobe that’ll help you with non-destructive editing. By non-destructive editing I mean that whatever you do, will not affect the original image. So if you have done some creative work on an image and you don’t like it, not an issue, your original image will always stay safe.
To turn on layer panel, either go to Window>Layer Panel or press F7.
A typical layer panel looks like figure 5.1.

5.2 How Does Layer Panel Work?
That’s an interesting question. Its working is very much analogous to a stack of papers. Suppose you have a stack of 10 transparent papers. Your original work in drawing on the bottommost paper that is not transparent. Now you are looking at the stack from top. You try to alter your work but you don’t want to alter the original image. So instead you alter the ninth paper from the top. Being transparent in nature, the ninth paper only blocks the area where you have made changes. So the rest of the area where no work is done, we can easily see the original work, but the area where we made changes, we see the changes that we made as it hides the original work.
This is exactly how layers work.
In Figure 5.2, I tried to write “Rock On” on the image. I could have done it by altering my original image, but I chose not to. In the layer panel, you are seeing a new layer that has a logo of “T” and named as “Rock On”. That’s the new layer I created.

I can easily hide that layer to bring my original image back. A demo is shown in Figure 5.3. How to hide or unhide a layer will be discussed later.

Now you can compare each layer with a paper in a stack. In layer panel, you may have multiple layers just like there are multiple papers present in a stack of paper.
5.3 The Active Layer
By now you must have understood that there can be multiple layers in a layer panel. It can go as high as multiples of hundred or it can remain as low as single digit one. Out of all the layers in a layer panel, the most important one is the Active Layer.
So what’s an active layer? It’s the layer that will contain the work you are doing. In Figure 5.4, the layer that is highlighted with blue color is that layer that is active. Whatever I write, will be stored in the active layer. So by any chance, if the layer is deleted, everything will be lost, but you can anytime undo it.

Activating a layer is quite easy. All you need to do is to click on the layer.
5.4 How to Add a New Layer?
This is probably the most asked question among the people who are learning Photoshop. There are three ways to do it. The first method is the simplest one but a time consuming one that is going to Layer>New>Layer. The second method is comparatively shorter. You can use layer panel in Photoshop to create a new layer. Just click on Create a New Layer Button in Photoshop (refer to Figure 5.5), and you are done. The third and shortest method uses the keyboard. Press Ctrl+Shift+N/Cmd+Shift+N and new option pops up. Just press OK, and a new layer will be created.

5.5 How to Select Multiple Layers?
Sometimes you need to select multiple layers to delete them, group them, restack them etc. Selecting multiple layers is an easy task. All you need to do is to hold down Ctrl/Cmd and start clicking on the name of the layer (make sure you don’t click on the layer’s logo as it will perform different task). Please note that selecting two layers or more doesn’t mean that two or more layers are activated. You need to deselect all layers and make one active to proceed with the editing. To deselect layers, simply click on any layer’s name, and every layers will be deselected but the one you clicked on.

5.6 How to Hide or Unhide a Layer?
A demo was already shown in Figure 5.3, but that time I didn’t tell you the procedure. The question here is that why do you want to hide a layer. The answer to this question can be more than one. For example, suppose you are experimenting with different designs. You create each design on to a new layer, and you have three designs. This means that you have three layers, and you are not sure which design you like most. You want to analyze each design individually. The best option here is to hide two layers at a time and leave one unhidden.
The method is simple. Just click on the eye icon that is located to the left of layer’s name. It toggles the visibility of a layer.

5.7 How to Restack a Layer?
Do you know that you can restack the layers in layer panel? There are two ways to do it. The first method needs mouse/touchpad. You need to drag the layer you want to restack to either to the top or bottom. The second method requires keyboard. To restack the active layer, press Ctrl+]/Cmd+] to move it up, and Ctrl+[/Cmd+[ to move it down.
5.8 How to Delete a Layer?
Sometimes you need to delete a layer. All you can do is to right click on the layer, and then select Delete Layer. Isn’t it simple? You can also press Delete to delete the active layer but sometimes it doesn’t work.
5.9 How to Tweak Layer’s Opacity?
This is something that you’ll more often than you think. To change a layer’s opacity, you need to access the layer panel. You must be seeing an Opacity at the top right of layer panel. Tweak that slider, and it adjusts the opacity of the active layer. If the opacity is 100%, it means the layer is opaque, and if the opacity is 0%, it means that the layer is transparent. Opacity from 1% to 99% means that the layer is translucent.
In Figure 5.8, you must be noticing that the opacity of “Rock On” layer is 43%. Accordingly, the “Rock On” on the image has become translucent. You can see the faded background behind it.

5.10 How to Group Layers into Folders?
To keep things organized, you can group one or more layers into folders. All you need to do is to select the layers that you want to be grouped using the skill we learnt in section 5.5, and click on the “Create a New Group” button on the layer panel. Refer figure 5.9 for more detail. Alternatively you can also press Ctrl+G/Cmd+G to group the selected layers.

This is enough for today. For a beginner, you have learned more about layers than you need to. I request you to search more about layer panel on the internet especially YouTube. I am again telling you that today’s chapter was not an easy one. You need to practice it in Photoshop also. Just open a random image and start practicing all the things that I taught today. Tomorrow we’ll learn a new things called Blend Modes in Photoshop which is a continuation to this chapter.