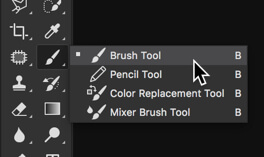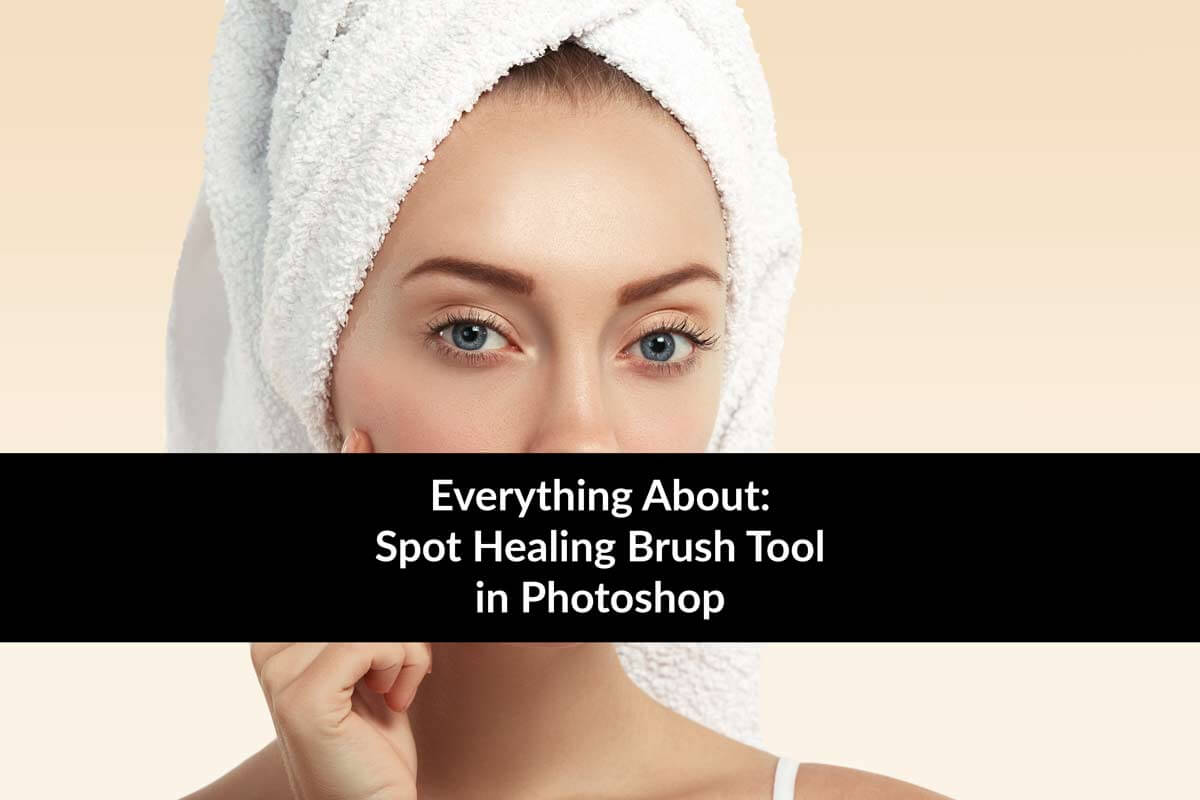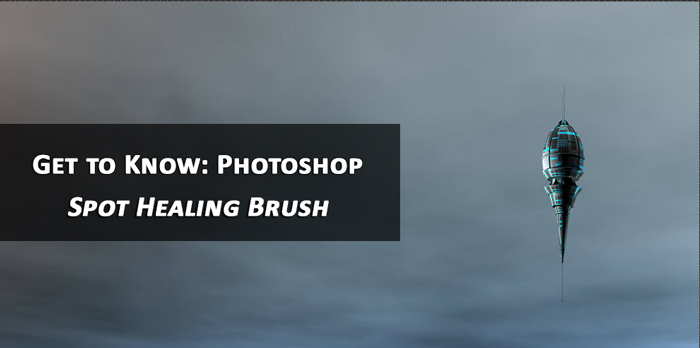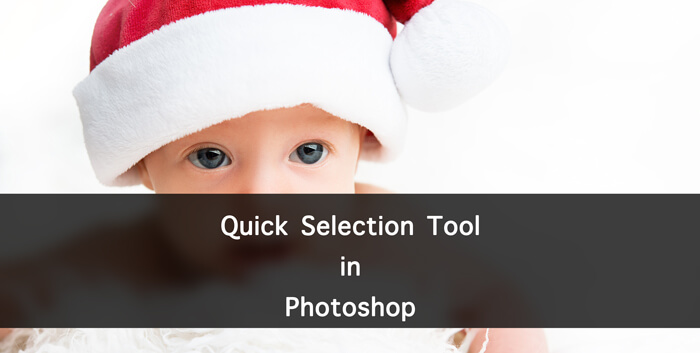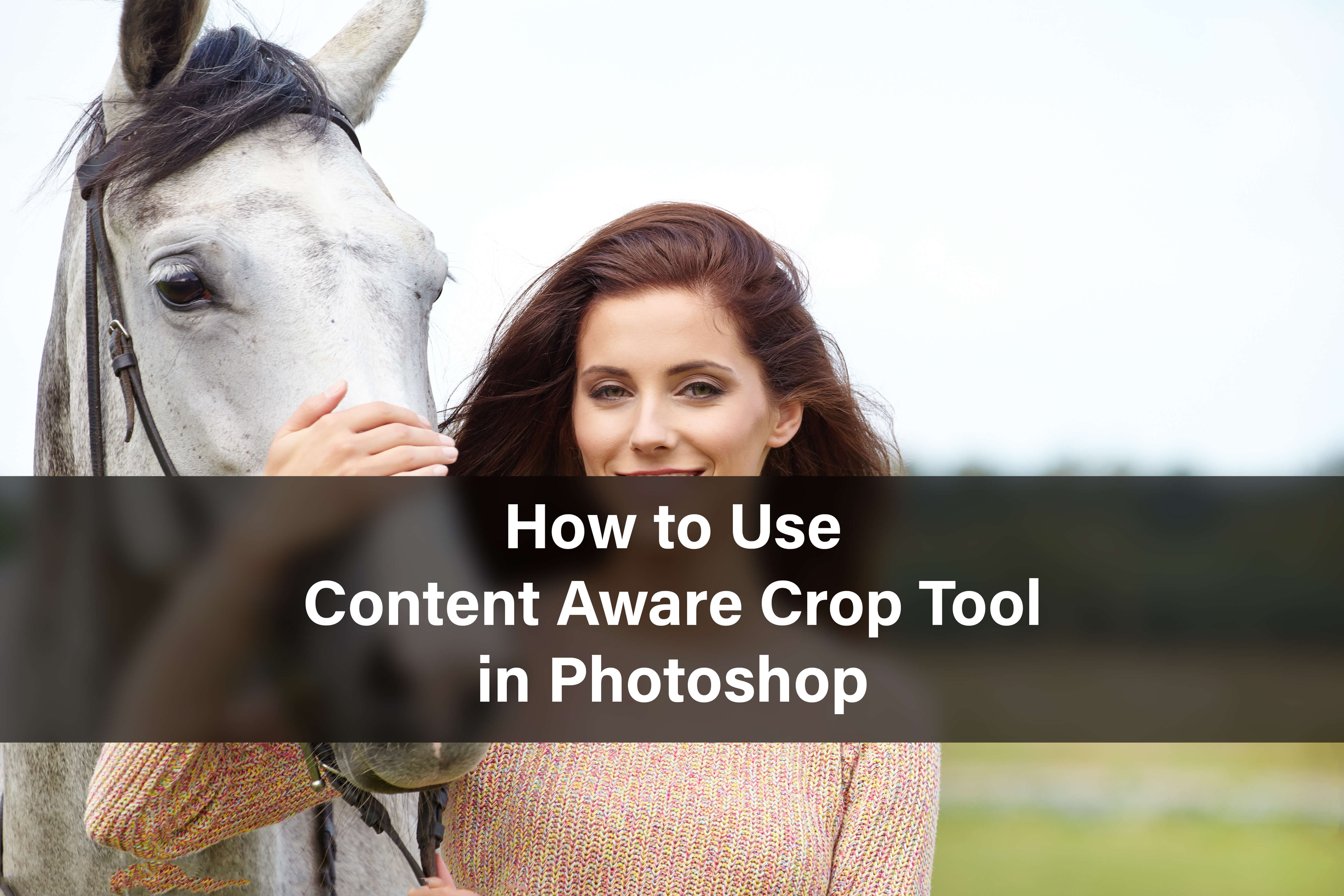Hey, guys! Welcome to another tutorial from 30 Days to Learn Photoshop series. Last time I discussed Patch Tool in Photoshop which is quite useful in facial flaws. Today, I am going to discuss probably the most used Photoshop tool that is Brush Tool in Photoshop.
Brush Tool in Photoshop is used for many tasks. Be the task is changing color, drawing, skin smoothing, etc., Brush Tool will always be there to help you. Alone Brush Tool cannot do many things but with help of other tools and blend tools, Brush Tool can do miracles. In this tutorial, I am going to show you how you can use the Brush Tool to change color.
But as usual, before we begin, let me show you before and after image.
Before

After

So, let’s begin the tutorial.
What is Brush Tool in Photoshop
Brush Tool is one of the most basic tool in Photoshop which is generally used for designing. It paints the brushed are with the foreground color.
Where is Brush Tool Located in Photoshop
You need to grab Brush tool from the tool panel. Alternatively, you can press Shift+B again and again until it comes.
How to Use Brush Tool in Photoshop
Now I am going to show you how you can use Brush Tool in Photoshop.
Step 1: Choose Foreground Color
Brush Tool is probably the easiest tool that we have in Photoshop. You need to change the foreground color. It is present in the toolbar at the bottom.
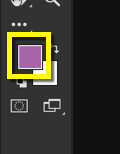
Click on the square shape box and choose your color.
Step 2: Paint it
Create a new layer by pressing Cmd+Shift+N/Ctrl+Shift+N. You, of course, don’t want your work to be destructive in nature.
Now that we have already grabbed the Brush Tool, we can simply start brushing.
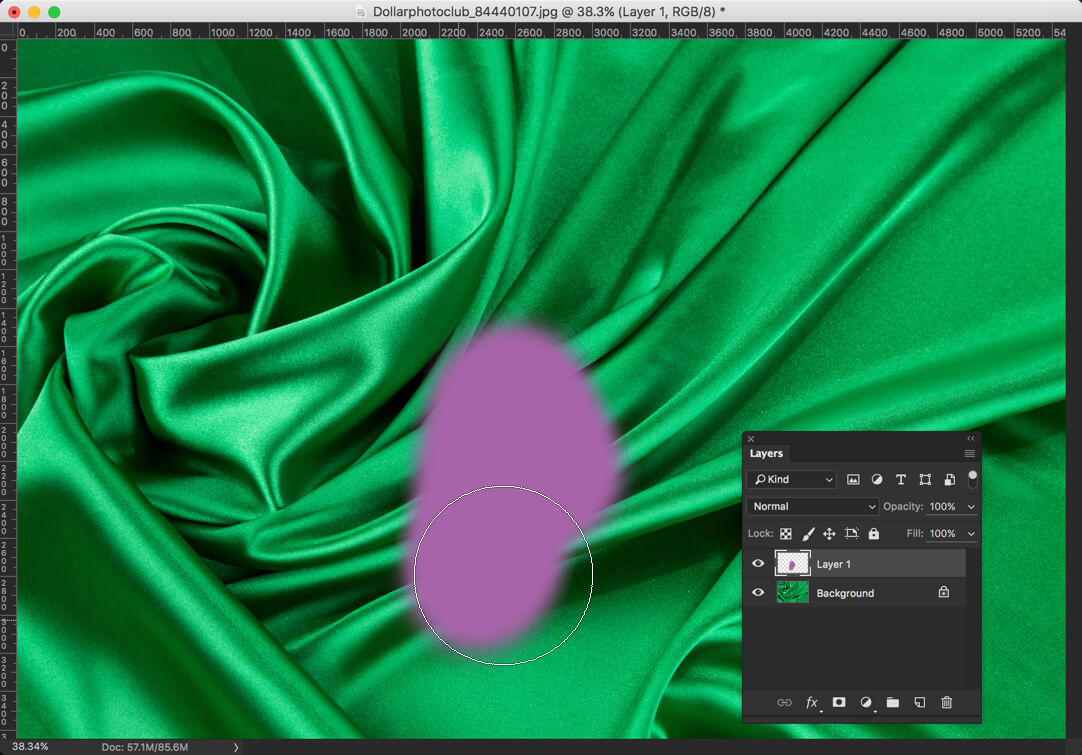
As I already mentioned, alone Brush Tool is not of much importance. So, let’s mix it with a blend mode.
Change the blend mode of the newly created layer to “Color”.

Did you see what happened? Photoshop just changed the green color to purple.
Let’s do it with the whole image.
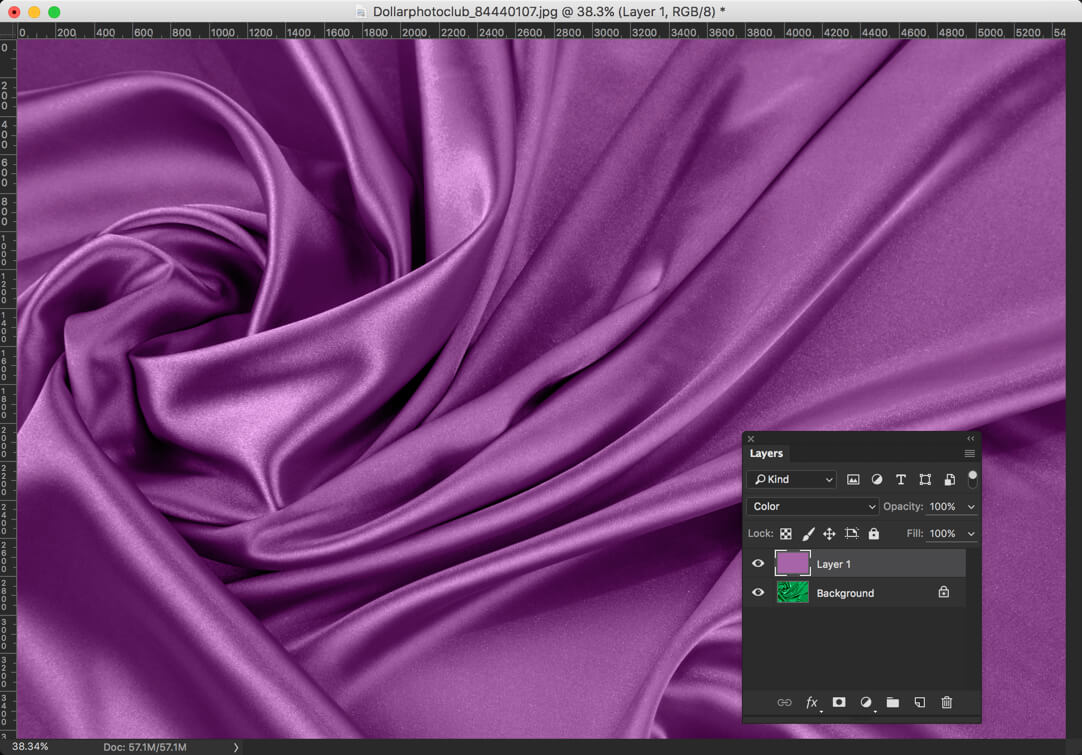
Wow! With the help of a Brush Tool, we are able to change the color of an image. Look, how natural the image is looking. No one can say that the image was originally green in nature.
That’s all for today.
Now don’t just go away. Read my other articles from 30 Days to Learn Photoshop series.