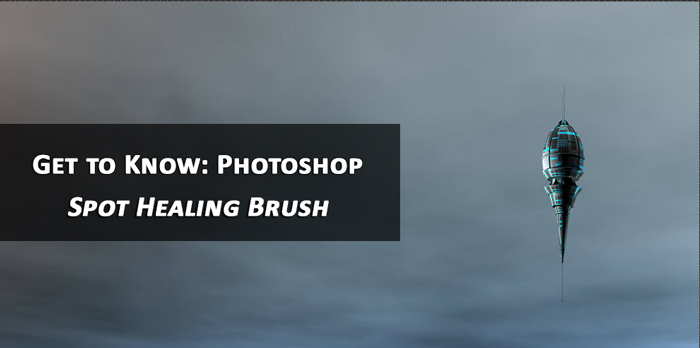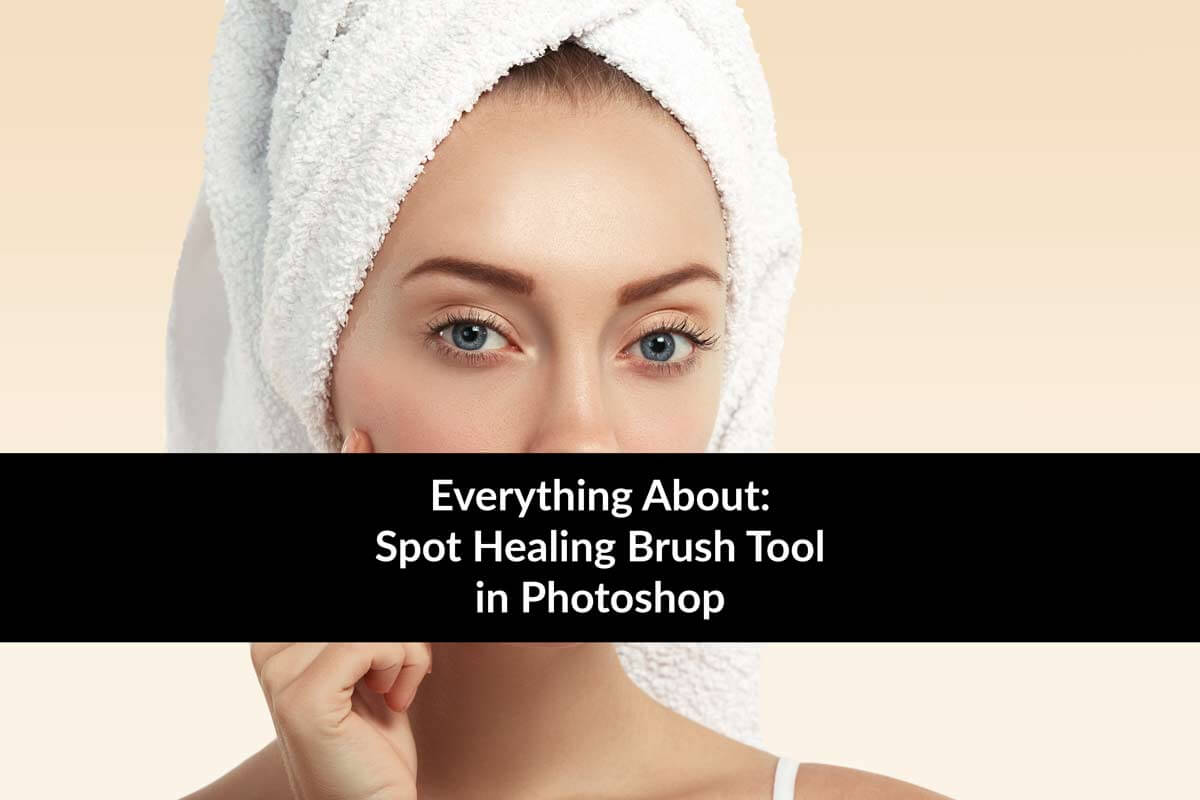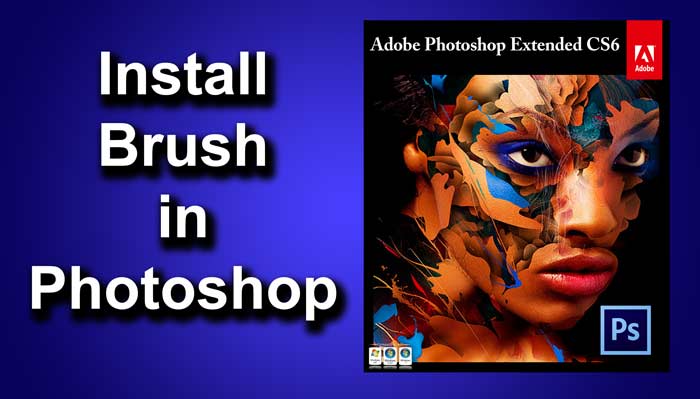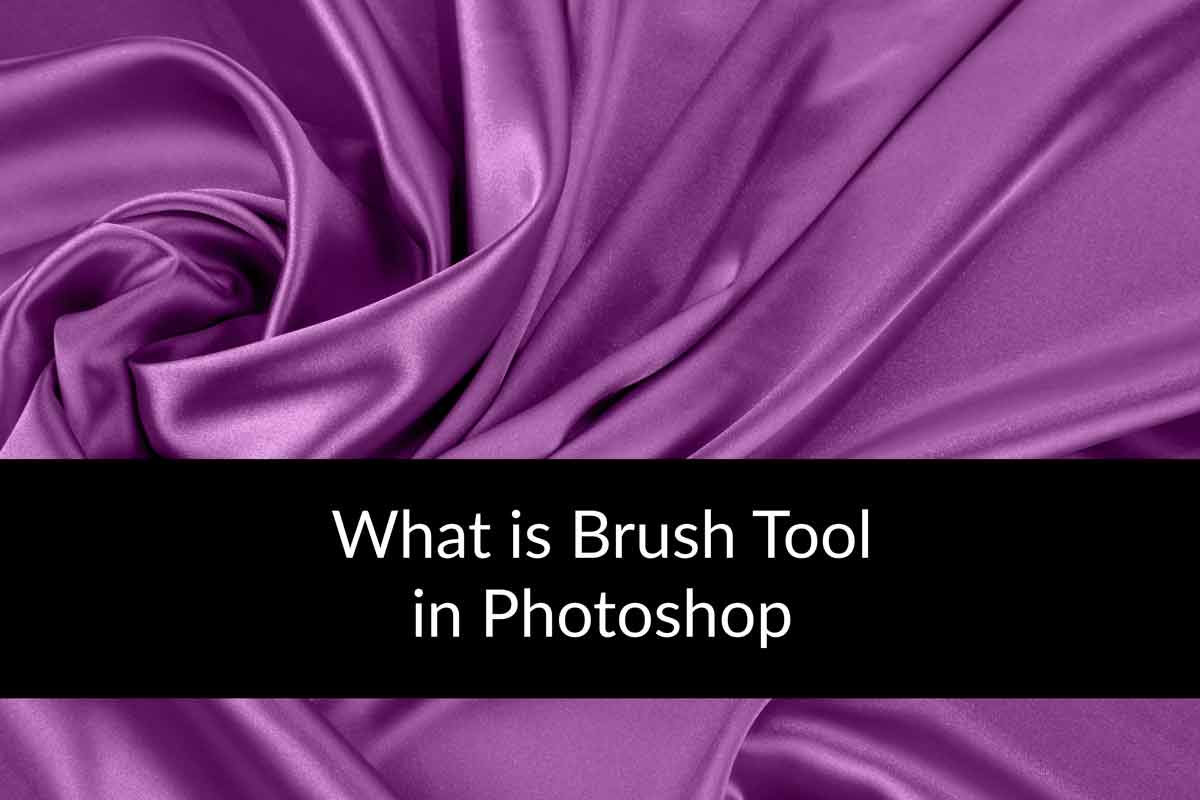Hey guys I am Vaibhav and today I am going to discuss about Spot Healing Brush in Photoshop. Last time I discussed about Feathering and Anti-Alias Command in Photoshop which is really a recommended tutorial if you are a Photoshop beginner.
What is Spot Healing Brush Tool?
As the name suggests, Spot Healing Brush Tool heals any spot in an image. It is basically round shape tool and works amazing while removing pimples, scratches,dust etc. One of the best alternative of this tool is Healing Brush Tool which does better job than Spot Healing Brush Tool but that tool is time consuming.
How It Works?
When you click on any spot with this brush then Photoshop looks at the pixels just outside the cursor area and then try to blend that outer area with the inner area. With this tool you don’t need to drag your mouse cursor (though you can) for the best result.
Now I am going to show you how this tool works. To activate Spot Healing Brush Tool, you need to grab it from the tool panel or you can press Shift+J again and again until it comes.
Once this tool is activated you will notice that there are lot of new settings in our option bar. I am going to explain each and every settings one by one.
The first setting is the size of our brush. I don’t think that there is anything to explain about.
Mode: This is basically the Blend Modes which is one of the most anticipated feature of Photoshop. But here Photoshop has removed many of the blending modes. I have written a whole tutorial on Blending Modes and I think you should check out that tutorial if you are not aware of the power of the Blending Modes. In case you noticed there is a new blending mode i.e. Replace. Replace is good if your brush hardness is low or generally in the range of 0 to 20%.
Type: This setting tells Photoshop which pixels to look at while healing any spot.
- Proximity Match: This features tells Photoshop to look just at pixels outside the edge of the cursor.
- Create Texture: Instead of looking at pixels outside the cursor’s edge, Photoshop tries to recreate the texture by looking at the pixels inside the cursor.
- Content-Aware: I can only describe this radio button as “Magic”. In fact I never used other two radio buttons. I am really so much desperate to know the code behind this feature and also want to know the name of the person who created this feature or gave birth to this feature. This feature can not only heal any spot but can also create new pixels. I am not going to talk much about this feature much. The only thing that I can say is that I use this feature all the time.
Sample All Layers: You need to turn on this feature if you are working on multiple layers. By turning on this feature, Photoshop takes sample from all the layers present in an image and then shows you the magic. This feature also works great if you want to use Spot Healing Brush Tool non destructively.
Now I am going to remove the pimples. The best way to use this tool is to create a new layer and then use the newly created layer to heal the spots. In this way we can use this tool non destructively. To create a new layer you can either go to Layer>New>Layer or you can press Ctrl+Shift+N/Cmd+Shift+N as keyboard shortcut. As we have created a new layer so it is mandatory to turn on “Sample All Layers” in our option bar.
Suppose I want remove the spot which is encircled with red color. The best way is to increase our brush size such that it is slightly bigger than the size of the spot. Then just click on that spot.
And that spot is gone.
You might find this tool awesome but this tool is not so accurate when the spot is big in size or surrounded with different colors. Now suppose I want to heal the spot that is encircled with red color in the below screenshot. As I already said Spot Healing Brush Tool will not give me the perfect result because that spot is big in size and surrounded with different colors.
And the result is shown below. Anyone can observe that the result is not perfect. To overcome this type of problem I generally use combination of Healing Brush Tool and Clone Stamp Tool.
In fact I have written a whole tutorial on removing blemishes where I used the same stock image to demonstrate the tutorial and the result is shown below.
And we are done here.
Thank you for reading this tutorial. Hopefully we’ll meet again in three days.