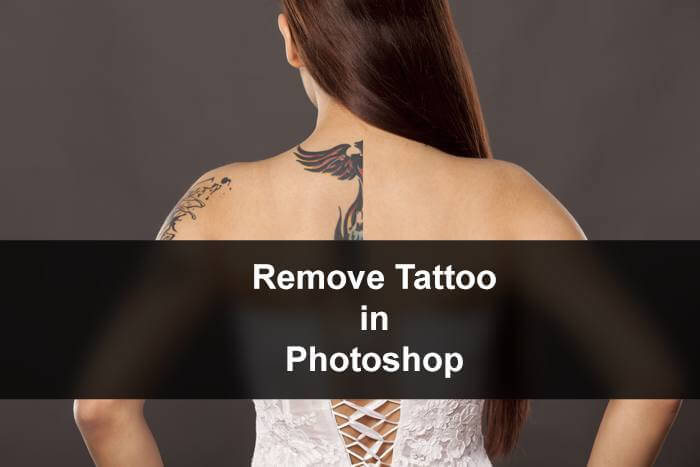STEP 7
For best result we need to redefine our source and target again and again. So time to change our source and target. Look at the below image for our new source and target.
So time to take a sample of our source color. Press and hold Alt/Opt and click on the source.
Your image should look like this.
STEP 8
Now I think you should be able to define your own source and target. You really-really need to define a lot of source and targets for best result. Below image in my final image after removing all of the shadows. Keep in mind that when you are removing the shadows, you must leave some shadows to leave the image a bit natural. Don’t try to remove all the shadows or otherwise the image will look over retouched. If you think that the shadow is too harsh then you can try to increase the opacity of shadow layer like I did.
Thank you for reading this article.
Read my next tutorial where I will be discussing about Enlarging and Decreasing the Size of Eyes in Photoshop.
Hopefully we’ll meet again after 4 days.