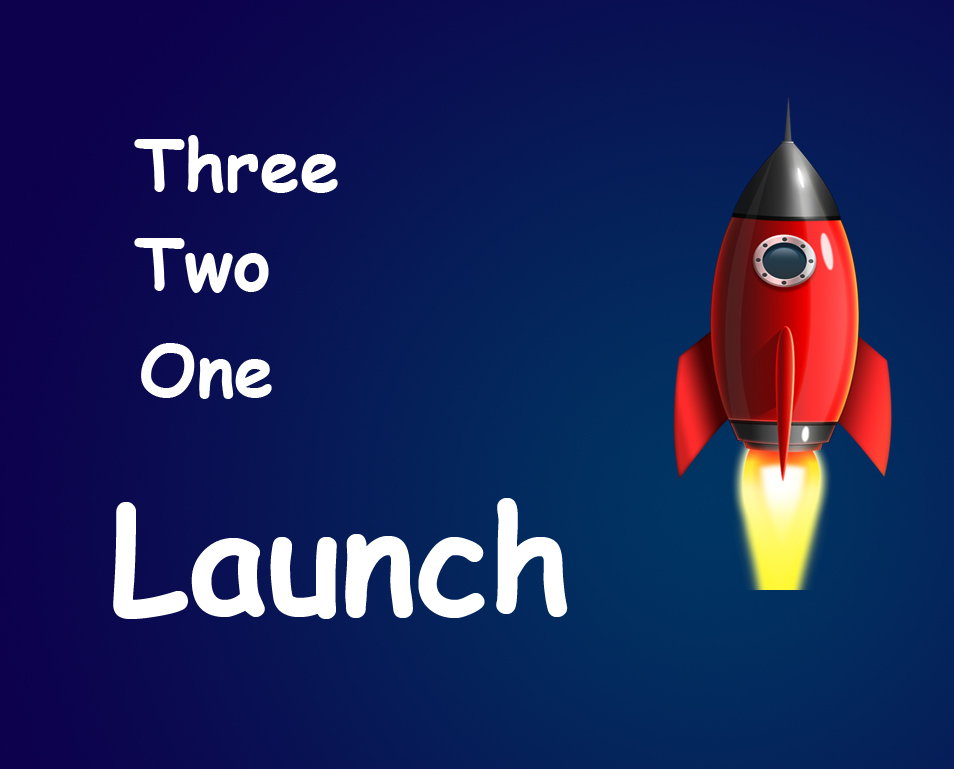STEP 2
I want the processing to be non destructive. So for non destructive editing we need to create a new layer. Press Ctrl+Shift+N/Cmd+Shift+N to create a new layer. Rename it to “Healing brush”. If you are using Healing Brush Tool for the first time then don’t be panic. To use healing brush tool first we need to define a “source”. “Source” is basically an area or a region from where the Photoshop takes reference to process your image further. In the below image suppose I want to remove the blemish which is encircled with yellow color then I am going select the source or area which is encircled with red color. You can define the source by pressing and holding down Alt/Opt key. Once you hold down Alt/Opt, the shape of the cursor will change as shown below.
After defining your source just click on the blemish.
Your image should look like this.