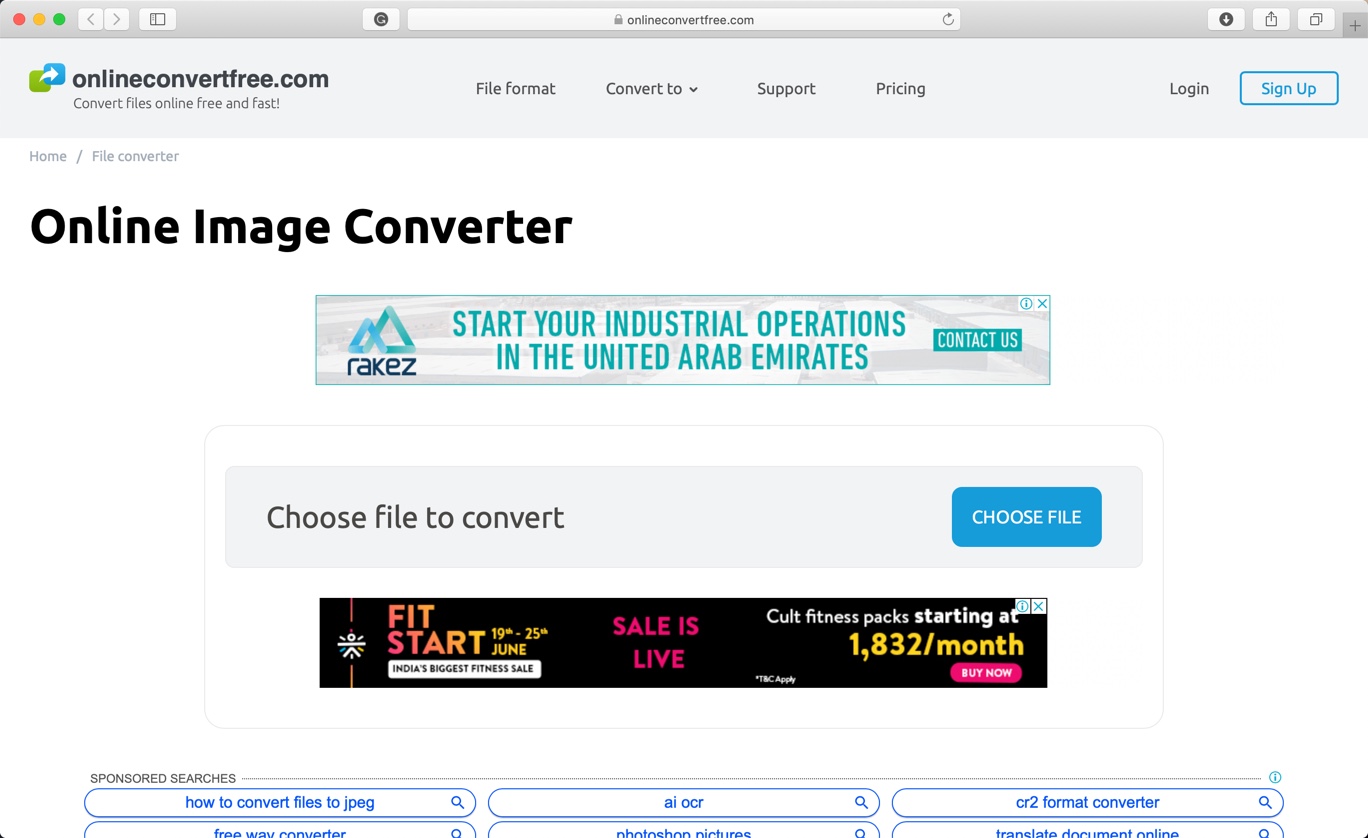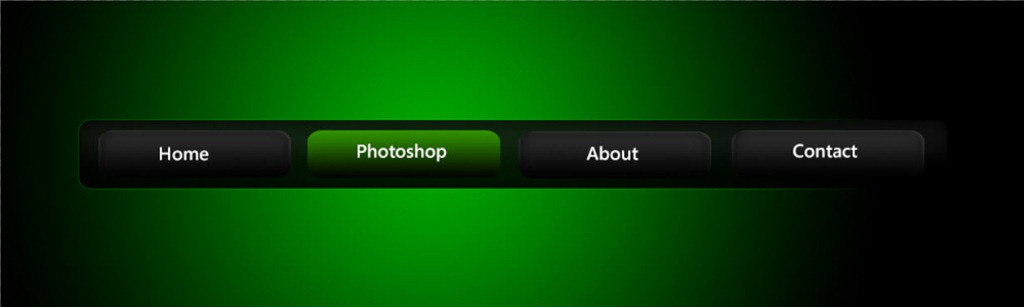Method 3: Lightness Channel
This method is one of the rarest method to convert an image to grayscale.
To do this we first need to change our image mode. Go to Image>Mode>Lab Color to change your image mode to Lab color. Now go to Window>Channel. Select the Lightness channel and press Ctrl+A/Cmd+A to select the whole channel.
After selecting the whole image press Ctrl+C/Cmd+C to copy the selected pixels. Now we need to create a new layer. Press Ctrl+Shift+N/Cmd+Shift+N to create a new layer. After creating a new layer press Ctrl+V/Cmd+V to paste the selection. After that change your image mode back to RGB or CMYK. Go to Image>Mode>RGB. After clicking on RGB a new dialogue box will open. Simply click on Don’t Flatten.
Here’s a comparison between desaturate command and Lightness Channel.