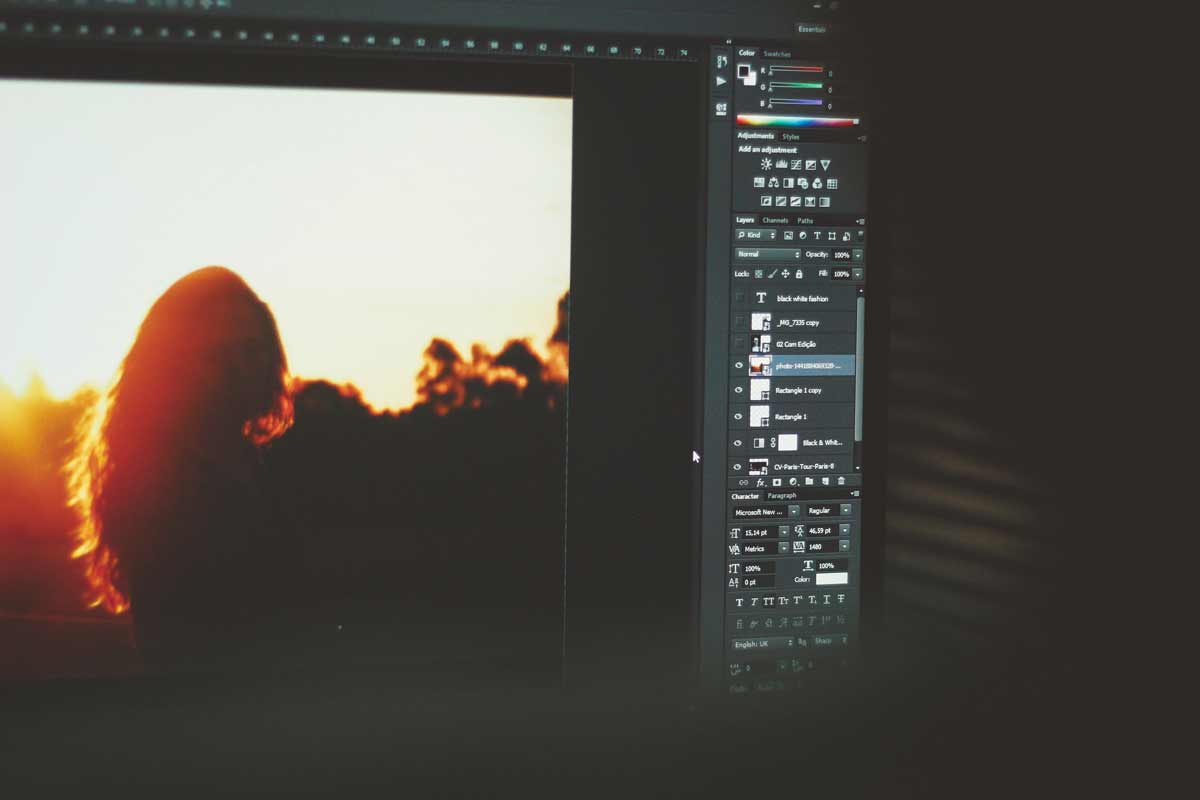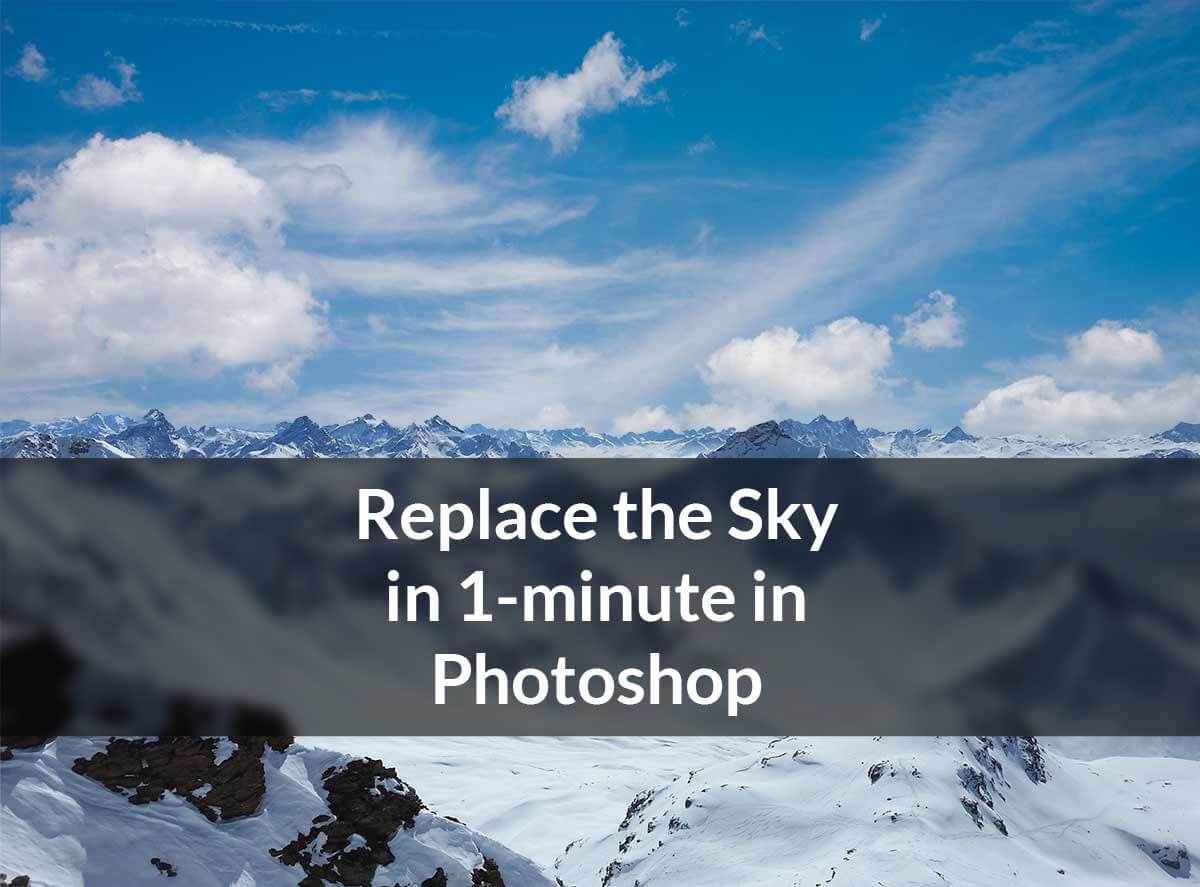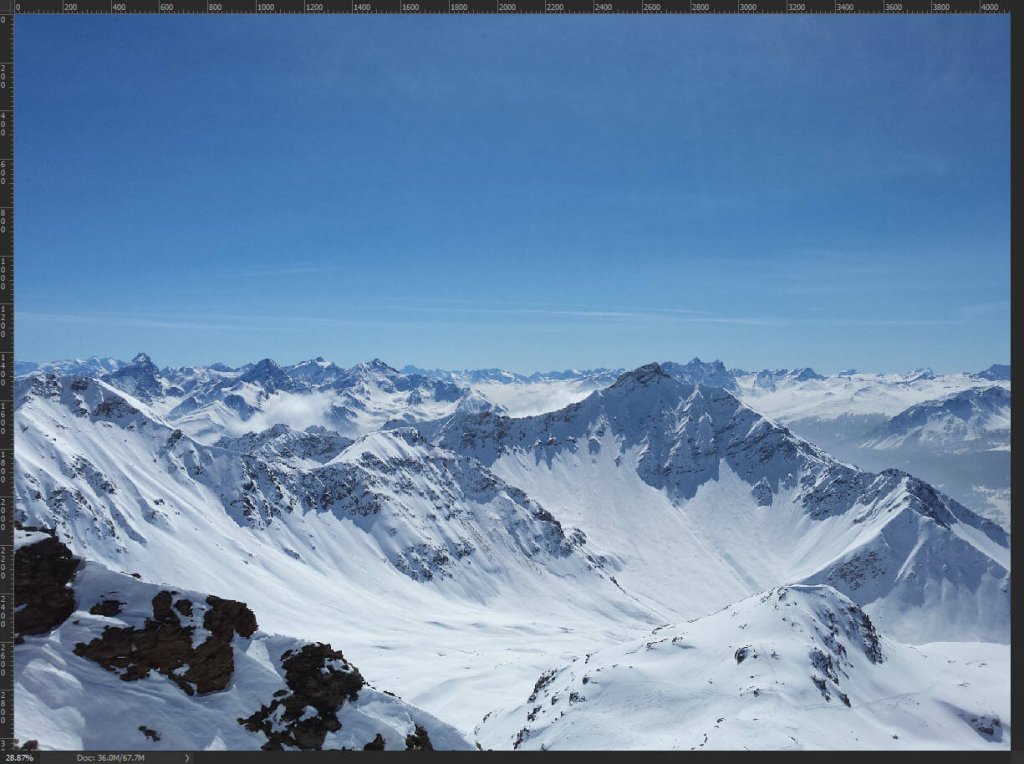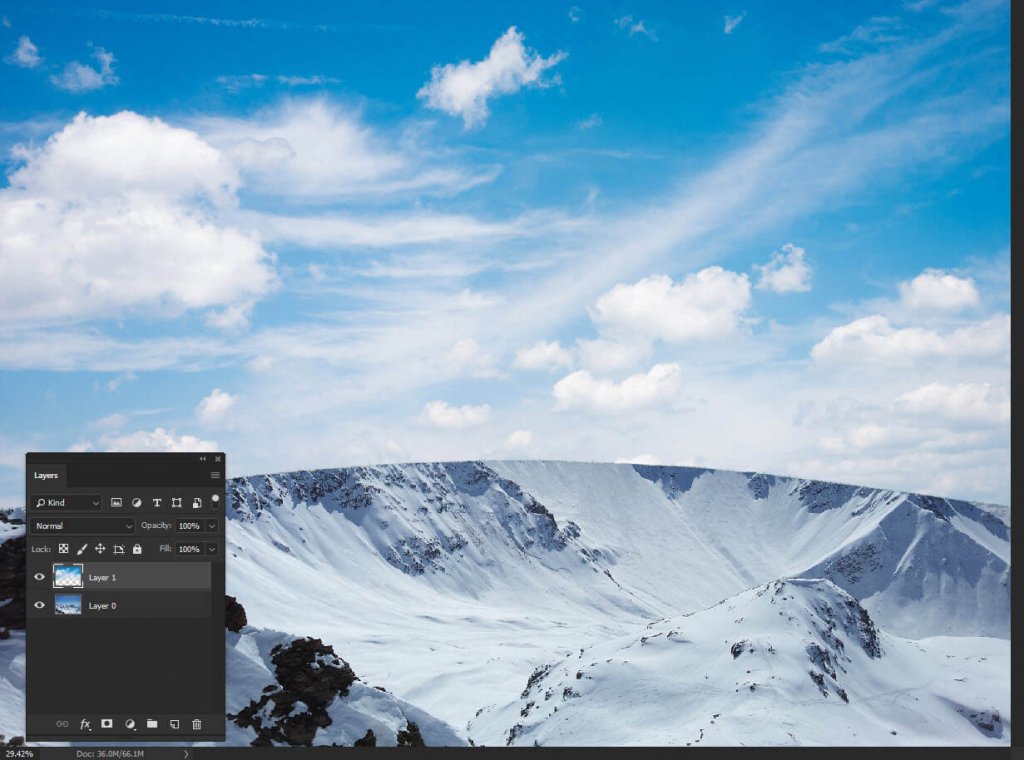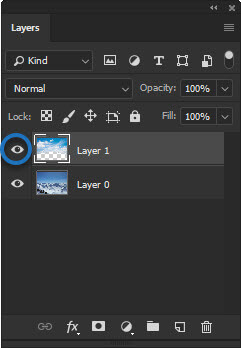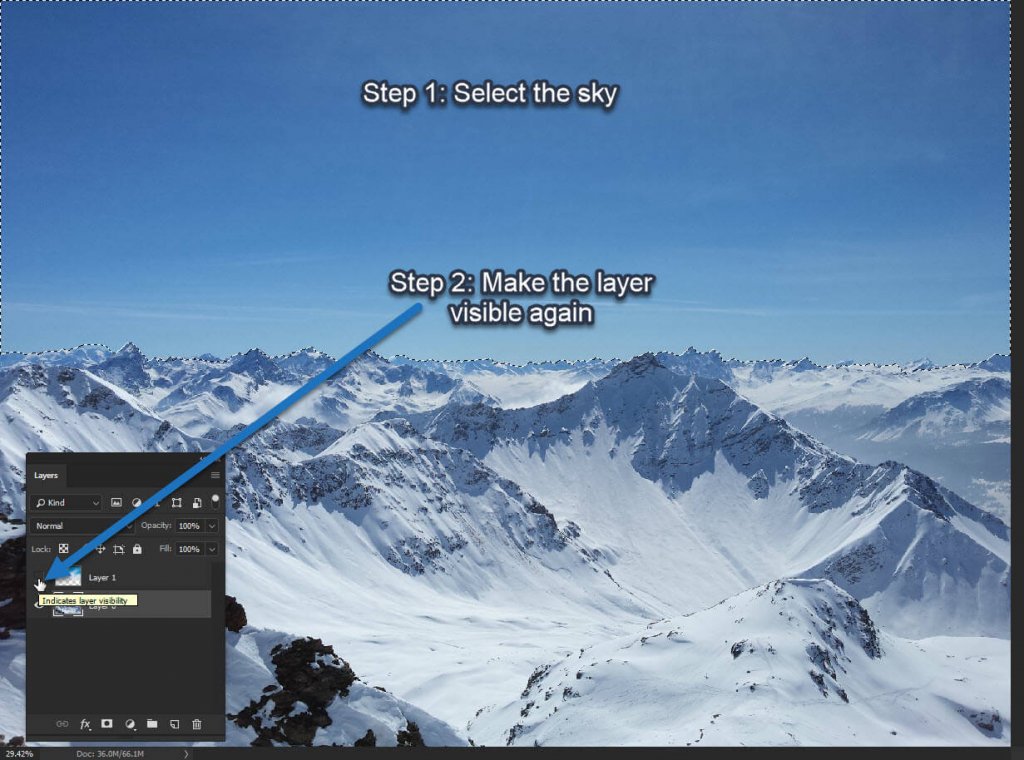In a world where marketing is driven by the high-quality visual content, Photoshop can help you in so many ways to get more business and overcome competition in a crowded niche. The knowledge of essential features and functionalities of Photoshop is enough to turn a boring stock image into professional and share-worthy visual illustrations. From entrepreneurs and startups to SMEs and freelancers, it does not matter which type of business you are in, Photoshop will help you get more reach and leads. Starting from eye-catching social media images to professional product photography, the following are the top five ways Photoshop will help you get more business than usual.
Social Media Images – There is no doubt that social media is the best marketing platform for all local and global businesses. Most of the businesses post general photos that are taken from the internet which the targeted audiences have already seen before or they use the boring stock images that are way too professional to grab attention. Instead, you can use Photoshop to design stunning custom images that are absolutely new to everyone and promote your brand. They are the ones that get shared the most and grab the eyeball instantly. You can also make your social media profiles super attractive with mind-blowing cover photos, banners, and other visual illustrations wherever required. Naturally, your targeted audiences will be interested in checking out your products and land on your website.

Website Images – When online users land on your website, it is up to you to impress them immensely and convert them into customers and clients. The first thing any user checks out on a website is its visual content. Therefore, your visual illustrations have to be top-notch to hook the attention of the user and they should consider your brand premium. Your images should have originality, creativity, and the x-factor that will make you stand out easily. Photoshop is the only tool that has all the required features to create amazing sliders, exceptional product photography, and even high-quality website layouts. This will increase your conversion rate and get you more sales.
Ad Banners – Paid advertisement campaign is one of the best ways to get potential customers easily. But most of the people on the internet ignore ad banners that they come across as they fail to attract attention. This is where Photoshop can help to design that most creative and innovative ad banners that are extremely eye-catching and the online users will check them out in details to understand the creativity and hence, you are going to get more clicks. This is a super way to outshine your competitors and drive relevant traffics who are likely to be your repeat or permanent customers.
Flyers and Brochures – Not only online marketing, Photoshop is highly essential for offline marketing as well. Flyers and brochures are popular marketing items that companies give out to the targeted audiences to let them know about their brands and products. But people come across so many such flyers and brochures every day from different companies and those items eventually end up in the trash bin without people checking them out. This is where Photoshop can help you design flyers and brochures that can intrigue people and force them to check them out instantly. There are so many awesome flyer and brochure templates available that you can customize and get your business flyer and brochure ready like a pro. You can impress your targeted audiences immensely and generate more leads effortlessly.
Infographics – The reason why email marketing fails for most of the companies is not due to the popularity of social media but lack of innovative ideas for writing such promotional emails. Instead of just promoting your product and brand, you should include some cool infographics that not only promote your product indirectly but also educate your targeted audiences so that they start considering you a trustable brand. Embedding stunning informative graphics in the email body makes it exigent otherwise your emails will end up in the trash bin and spam box just like others. Photoshop has so many graphics templates available that you can customize and create outstanding infographics and innovative illustrations like never before.
There are so many tutorials available on the internet to learn Photoshop and make exceptional designs for marketing. You can also hire Photoshop experts to do it for you so that your business can grow exponentially.
This article is provided by Pamela from Custompapersonline