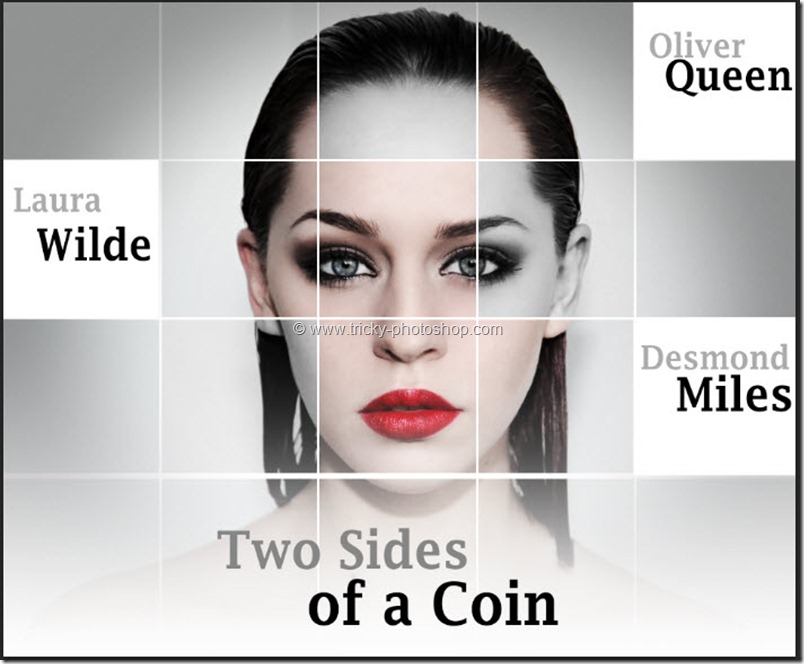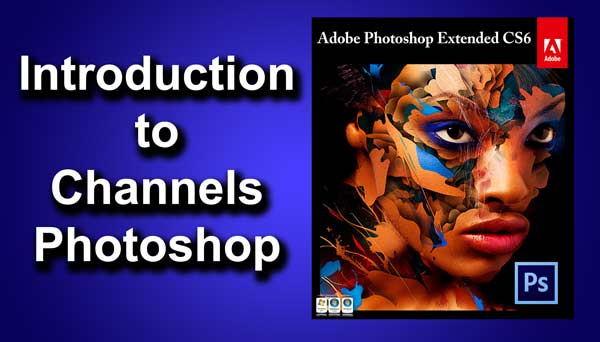STEP 2
Make sure you are working on RGB mode. You can confirm it by going to Image>Mode>RGB. Now open your Channels Panel by going to Window>Channels and then click on Red Channel. You will see that the image has turned into black and white but actually it is not. The white area is simply representing the amount or Red present in that particular area. In other words, the area which is extremely bright means the amount of Red color in that particular area is extremely high. I have also written a whole tutorial on Channels and explained everything so nicely. You should go and check it out. There is a reason why I only chose Red Channel rather than Blue or Green Channel. I think you should find out the reason yourselves. Click on Green Channel and compare the result with Red Channel. Do the same for Blue Channel also.