I never realized that I have not written any guide of the Free Transform Tool in Photoshop.
When I was trying to hyperlink a phrase in my last tutorial to a guide on the Free Transform Tool, I couldn’t find any on this lovely site.
I woke up today morning with a big goal and that is to write an ultimate guide on the Free Transform Tool in Photoshop.
I’ll cover as many features as I can think of. So, brace up. This is going to be a long-long tutorial.
Table of Content
Let’s start with the basic first.
1. What is the Free Transform Tool in Photoshop?
Let’s see what Adobe (company that owns Photoshop) says.
The Free Transform command lets you apply transformations (rotate, scale, skew, distort, and perspective) in one continuous operation.
-Adobe
If you want to make your photo bigger, smaller, rotate it, distort it, or any related thing then you can use the Free Transfrom Tool.
2. How to activate the Free Transform Tool in Photoshop?
You can activate the Free Transfrom tool using two ways.
Keyboard Shortcut: Press Cmd + T / Ctrl + T.
Menu: Go to Edit > Free Transform to activate the Free Transform tool.

3. How to use the Free Transform tool in Photoshop?
You can use the Free Transform Tool to do below things.
- Scaling
- Skewing
- Rotating
- Distorting
- Chaging the perspective
- Warping
- Flipping
I am going to show you how can you use each of them effectively.
3.1 Scaling a photo using the Free Transform Tool
After activating the Free Transform Tool, you’ll see eight handlebars. Four will be on the edges and other four will be on the center.
You can drag any of them to scale the photo. Check the below GIF.
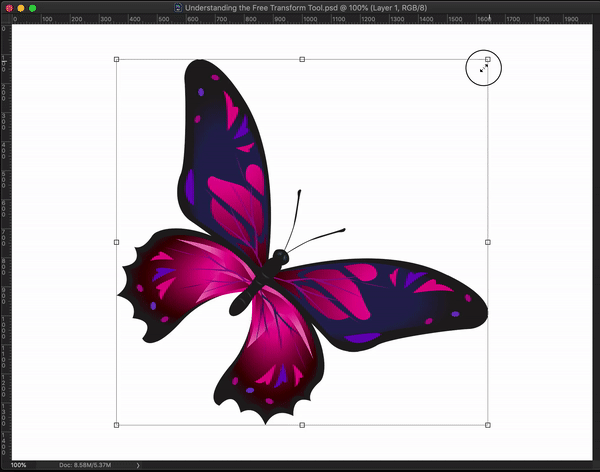
Thanks for the photo, Pixabay!
I am scaling the butterfly by dragging the handlebars. You can use any of the eight handlebars to scale the photo.
Scaling the photo from the center
You can scale the photo from the center also.
Hold down Opt/Alt key and drag any of the handlebars.
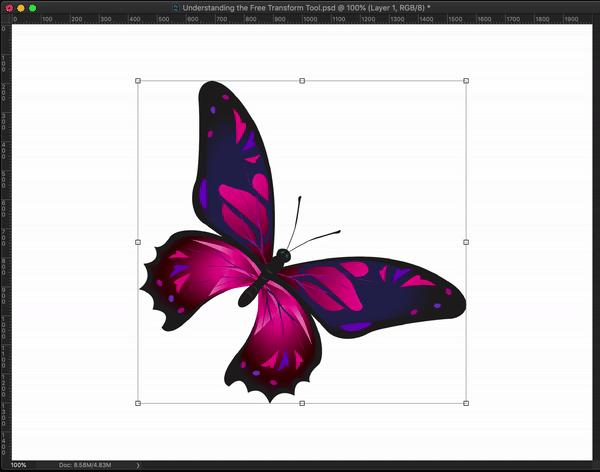
3.2 Skewing a photo using the Free Transform Tool
You can skew a photo using the Free Transform Tool.
For this, you need to use your keyboard and mouse at the same time.
Hold down Cmd/Ctrl. Now drag any of the handlebars that are present in the middle.
Dragging the handlebars that are present on the edges will distort the photo. I’ll talk about the section number 3.4.
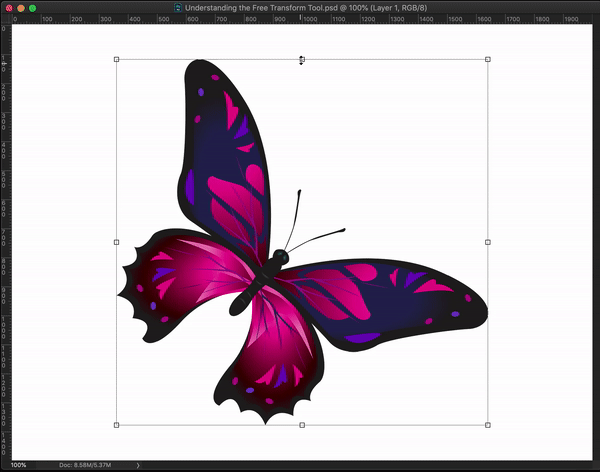
3.3 Rotate a photo using the Free Transform Tool
You can rotate a photo using the Free Transform Tool.
Bring the mouse cursor next to the handlebar (don’t put it on the handlebar). You’ll see that the cursor is changed to a two-sided curved arrow.

Now drag it to rotate the photo. You can do it using any of the eight handlebars.

3.4 Distort a photo using the Free Transform Tool
You can distort a photo using the Free Transform Tool.
For this, you need to use your keyboard and mouse at the same time.
Hold down Cmd/Ctrl. Now drag any of the handlebars that are present on the edges.
Dragging the handlebars that are present in the centers will skew the photo. I had talked about this in the section number 3.2.

3.5 Changing the perspective of a photo using the Free Transform Tool
You can change the perspective of a photo using the Free Transform Tool.
For this, you need to use your keyboard and mouse at the same time.
Hold down Cmd/Ctrl. Now drag any of the handlebars that are present on the edges.
Check the below GIF. You need to drag one handlebar at a time.
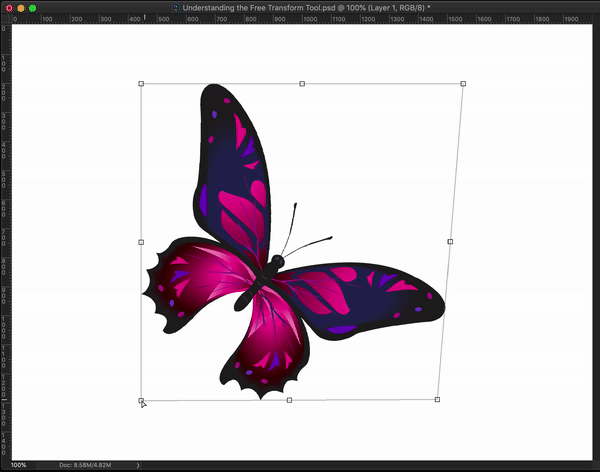
3.6 Warping photo using the Free Transform Tool
You can warp the photo using the Free Transform Tool.
You need to click on one button before start warping.
After activating the Free Transform Tool, click on the Warp button. I have shown a screenshot below.
Note: This button will show only and only when the Free Transform Tool is activated.

Activating the Warp mode will divide your photo into nine blocks.

Now, start warping.

3.7 Flipping the photo using the Free Transform Tool
You can flip the photo using the Free Transform Tool.
Note: This is not the correct way to flip a photo. Because the photo will be flipped both horizontally and vertically. You cannot isolate them. But, I have added this option just to show you that you can flip the photo also.
You can flip a photo by dragging one handlebar all the way to the opposite side.
See the below GIF.
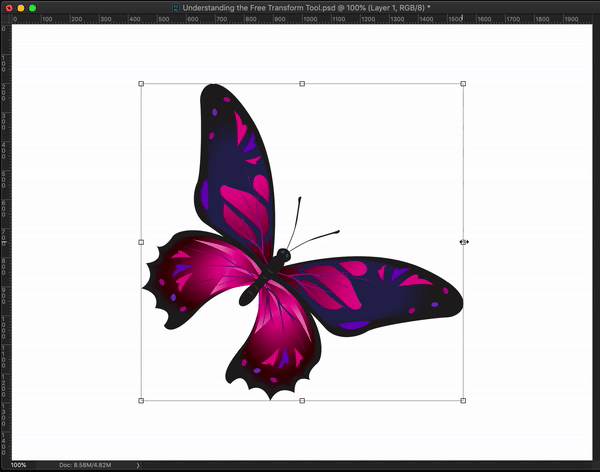
4. Summary
I am summarizing all the steps here.
- Scale: Drag any of the handlebar.
- Skew: Hold down Cmd/Ctrl and drag any of the four handlebars that are present at the center.
- Rotate: Put the curson next to the handlebar and drag.
- Distort: Hold down Cmd/Ctrl and drag any of the four handlebars that are present on the edges.
- Chaging the perspective: Hold down Cmd/Ctrl and drag any of the four handlebars that are present at the center and do the same to the adjacent edge also.
- Warp: Turn on the warp mode. Now start dragging with the mouse.
- Flip: Drag one handlebar all the way to the opposite side.