Placing two similar photos side by side looks beautiful. In the world of Instagram, this thing has become a trend and so many influencers are doing this. I thought that why should I not write a tutorial on how to place two photos side by side in Photoshop.
You’re recommend you to use photos which has more height than the width (basically portrait mode) because you don’t want the final photo to be too wide.
I am going to use
- Crop Tool
- Layer panel
- Free Transform tool
to achieve this effect.
This is how the final photo would look like.

Let’s start
Step 1: Crop both photos
Open both photos in Photoshop.
Grab the Crop Tool from the tool panel or press Shift + C again and again until it comes.

Now, crop the photos to the same width and height.
Don’t know how to crop a photo in Photoshop? I have written a tutorial on how to crop a photo in Photoshop which you can see.
Here are my photos. They both are 800 pixels wide and 1200 pixels high.


Step 2: Increase the canvas size
Decide the photo which you want to put on the left. Go to that photo.
I decided that this photo would be the photo that I’d put on the left side.

Go to Image > Canvas Size or press Cmd + Opt + C / Ctrl + Alt + C.

Change the measurement to Percent.
Write the Width as 100.
Make sure that Relative box is checked.
Change the Anchor to the mid-left box.
Change the Canvas extension color to Gray.
Press OK
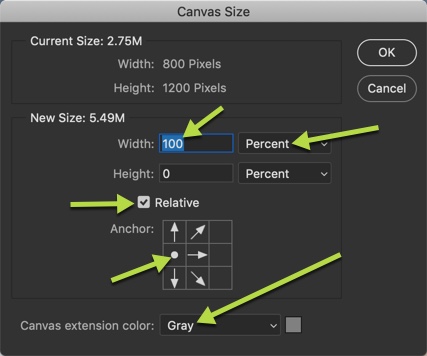
Photoshop will add a gray background to the right.

Step 3: Place two photos side by side in Photoshop
Go to the second photo.
We’re going to select the entire photo to copy. Press Cmd + A / Ctrl + A to select the entire photo. Press Cmd + C / Ctrl + C to copy the photo.

Do you see that dashed line along the edges of the photo? That means that I have selected the entire photo.
Go back to the first photo. Press Cmd + V / Ctrl + V to paste the photo.
Photoshop will place the photo at the center.
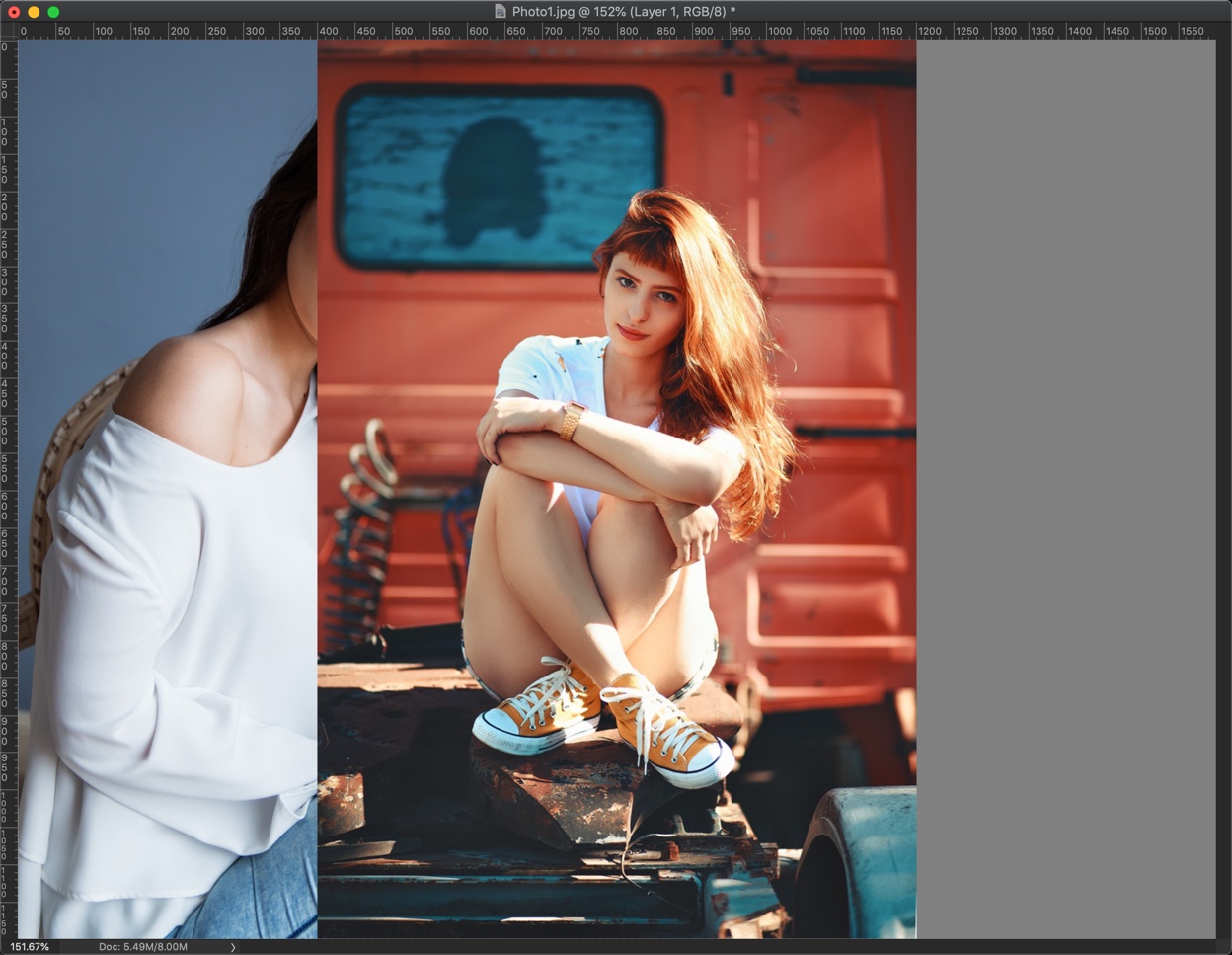
Step 4: Align the second photo
Time to align the pasted photo. We’ll do it with the help of the Free Transform Tool.
Go to Edit > Free Transform or press Cmd + T / Ctrl + T.

Now drag the second photo till its right edge aligns with the canvas. Press Return/Enter to deactivate the Free Transform.
Pro Tip: To move the photo in a straight line, hold down Shift while dragging.
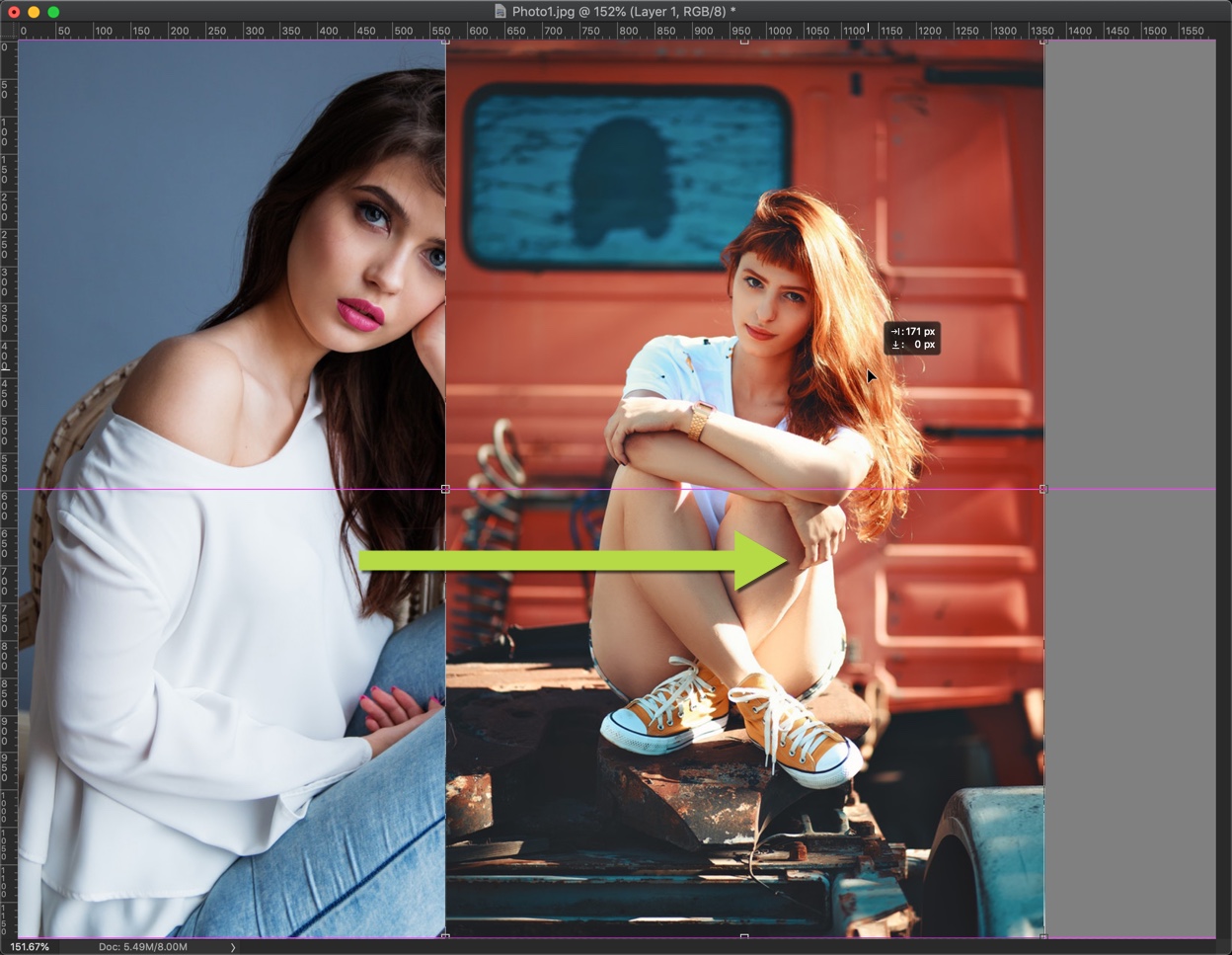
This is how the photo would look like.
