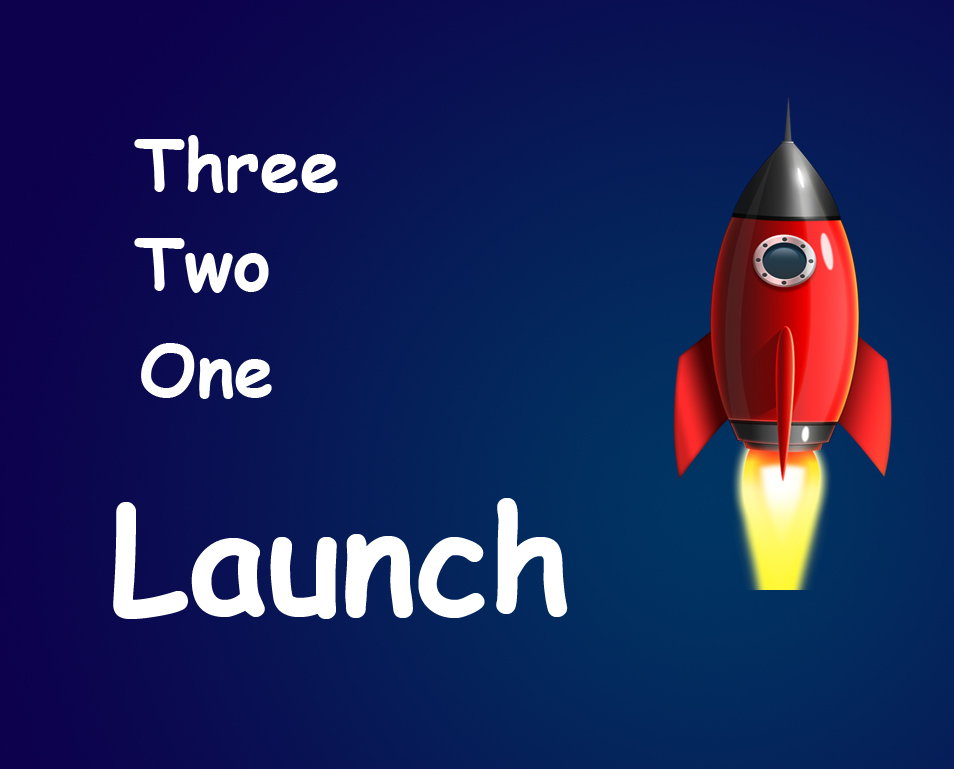STEP 4
After this you need to drag and drop the handles towards the center of the image to decrease the dimension.
Your image should look like this.
Now press enter/return to remove the annoying diagonal lines.
STEP 5
Now open layer panel (F7) and drag “layer 0” to top of the layer panel.
Your image should look like this.
STEP 6
Now you can see that the inner sides of the photo frame is not looking realistic. To add that effect, first we need to rasterize our secondary layer. To do this, right click on your secondary image layer and then click on rasterize layer.